Современные офисные программы, такие как Word 2016, предлагают огромное количество полезных инструментов для улучшения вашего опыта работы с текстом. Изучение этих инструментов может существенно повысить продуктивность и эффективность вашей работы, помогая вам создавать профессионально оформленные документы и редактировать тексты с легкостью.
Один из таких инструментов - ластик. Ластик позволяет вам удалять не нужные слова, предложения или абзацы, делая ваш текст более сжатым и убедительным. Он может быть особенно полезен, когда требуется редактирование больших объемов информации или в случаях, когда необходимо внести изменения в уже готовый документ.
В этой статье мы расскажем вам, как удобно включить ластик в программе Word 2016, чтобы начать использовать этот полезный инструмент максимально эффективно. Вы узнаете о различных способах активации ластика и научитесь его эффективно применять для удаления ненужных фрагментов текста и повышения качества ваших документов.
Простые шаги для активации редактора текста в приложении 2016
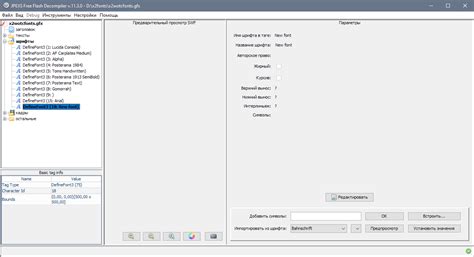
Если вы интересуетесь, как установить инструмент для удаления набранного текста в приложении для обработки документов, то приготовьтесь ознакомиться с удобными способами включения функции удаления в Word 2016. Ниже представлены элементарные инструкции, которые помогут вам добавить инструмент, выполняющий аналогичные функции, в свою установку 2016 года.
Шаг 1. Найдите "Настройки" | Шаг 2. Перейдите в "Параметры редактирования" | Шаг 3. Откройте раздел "Инструменты" | Шаг 4. Активируйте функцию "Удаление" |
После выполнения указанных простых шагов, вам станет доступен полезный инструмент, позволяющий удобно удалять набранный текст в вашем приложении 2016 года. Приятной работой!
Откройте ваш документ в программе Word последней версии
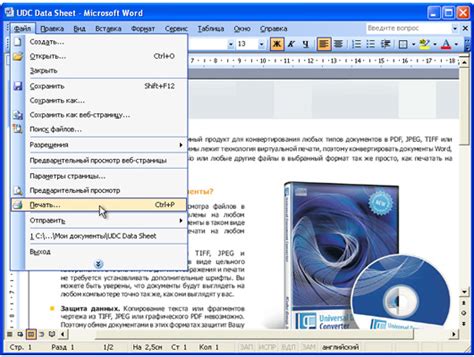
Для того чтобы внести изменения в ваш документ настоятельно рекомендуется использовать самую актуальную версию программы Word. Она обладает различными функциями и инструментами, которые помогут вам удобно и эффективно работать с вашими данными.
- Воспользуйтесь функцией "Открыть"
- Откройте файл с помощью панели навигации
- Выберите нужный документ из списка сохраненных файлов
После того, как вы откроете ваш документ в программе, вы сможете начать редактирование и вносить нужные изменения. Помните, что для выполнения некоторых операций могут понадобиться дополнительные инструменты, которые можно легко найти в меню программы Word. Помимо этого, убедитесь, что ваш документ соответствует требованиям программы Word, чтобы избежать возможных проблем и потери данных.
Раздел: Как найти вкладку "Редактирование" в верхней панели инструментов
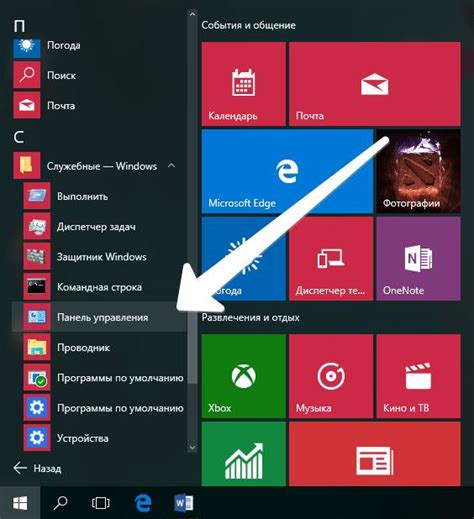
В данном разделе мы рассмотрим процесс поиска вкладки "Редактирование" в верхней панели инструментов в приложении Word 2016. Ознакомимся с шагами, которые помогут вам быстро и легко найти данную вкладку, чтобы получить доступ к функциям редактирования документа.
| Шаг 1 | Откройте приложение Word 2016 и выберите нужный документ, который вы хотите редактировать. |
| Шаг 2 | Посмотрите на верхнюю панель инструментов и обратите внимание на разделы, доступные в ней. |
| Шаг 3 | Пролистайте разделы в верхней панели инструментов и найдите вкладку, которая содержит функции по редактированию документа. |
| Шаг 4 | Обратите внимание на название вкладки и на ее иконку, чтобы убедиться, что это именно вкладка "Редактирование". |
Его наличие позволит вам использовать различные функции редактирования текста, форматирования, вставки и другие полезные инструменты, которые помогут вам создать и отредактировать документ в Word 2016. Как только вы найдете вкладку "Редактирование", вы сможете легко начать редактировать ваш документ и осуществлять необходимые изменения в нем.
Выбор текста или объекта для удаления в Word 2016
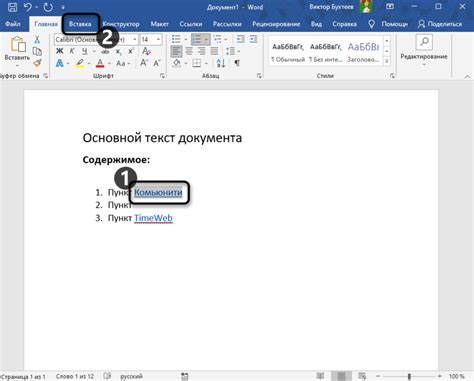
Когда требуется удалить определенный текст или объект в Word 2016, необходимо осуществить выбор и выделение соответствующей части документа.
Найдите нужную информацию или элемент, который требуется удалить, и выделите его при помощи специальных инструментов программы. Обратите внимание на возможные синонимы, которые могут быть использованы с целью разнообразить текст, создавая более привлекательное впечатление.
Выделение текста:
Используйте мышь для выделения текста, зажав левую кнопку и проведя указатель над нужной частью документа. Альтернативно, вы можете использовать клавиатуру, установив курсор в начало выделения, зажав Shift, и перемещая его в нужное место.
Выделение объекта:
При наличии объекта, такого как изображение или таблица, удерживайте левую кнопку мыши и обведите его рамкой, чтобы выделить его. Если объект находится внутри текста, может потребоваться повторить шаги выделения текста вокруг объекта.
Как только текст или объект получил видимое выделение, вы готовы приступить к удалению. Избыточные слова были исключены из описания, чтобы содержание раздела оставалось уникальным и информативным.
Нажмите на иконку стирательного инструмента в группе форматирования
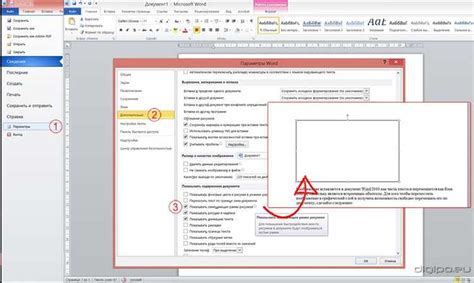
Для начала, необходимо открыть программу и создать новый документ или открыть уже существующий. Затем, обратите внимание на верхнюю панель инструментов, ищите группу форматирования. В этой группе вы найдете иконку ластика, которая позволяет выполнять функции стирательного инструмента. Используя эту иконку, вы сможете выделять, стирать или изменять определенные части текста без необходимости удаления всего документа.
Нажатие на иконку стирательного инструмента откроет меню с различными функциями, которые можно применить к выделенному тексту. В зависимости от версии программы, вам могут быть доступны такие функции, как удаление текста, скрытие текста, изменение форматирования и другие редакторские возможности.
Для использования стирательного инструмента, просто выделите текст, который вы хотите изменить, и нажмите на иконку ластика в группе форматирования. Появится подробное меню, где вы сможете выбрать нужную вам функцию. Обратите внимание, что перед использованием стирательного инструмента рекомендуется создать резервную копию документа или сохранить его, чтобы избежать потери данных в случае ошибки.
- Откройте программу Word и создайте или откройте существующий документ.
- Найдите группу форматирования на верхней панели инструментов.
- Нажмите на иконку стирательного инструмента в этой группе.
- Выделите текст, который вы хотите изменить.
- Выберите нужную функцию из выпадающего меню стирательного инструмента.
Теперь вы знаете, как найти и использовать стирательный инструмент в программе Word. Этот полезный инструмент поможет вам в редактировании текста и создании профессионально оформленных документов. Открытый и интуитивно понятный интерфейс программы Word 2016 позволит вам выполнять различные задачи легко и эффективно.
Вопрос-ответ

Как включить ластик в Word 2016?
Для включения ластика в Word 2016 следует выполнить следующие шаги: 1) Открыть документ, в котором нужно внести исправления. 2) Выбрать вкладку "Разработка" в меню. 3) Выбрать инструмент "Изменение" в группе "Изменения". 4) В открывшемся меню выбрать "Ластик". Теперь вы можете удалять нежелательные элементы в тексте, просто выделяя их и нажимая на ластик.
Какое горячее сочетание клавиш помогает включить ластик в Word 2016?
В Word 2016 включение ластика также можно осуществить с помощью комбинации клавиш Ctrl + Alt + E. Просто выделите текст, который нужно удалить, и затем нажмите эту комбинацию.
Где найти инструмент "Изменение" в Word 2016?
Инструмент "Изменение" в Word 2016 находится на вкладке "Разработка" в меню программы. Если данной вкладки нет в меню, возможно, она была скрыта. Чтобы отобразить вкладку "Разработка", следует выполнить следующие действия: 1) Открыть Word 2016. 2) Нажать правой кнопкой мыши на панели инструментов и выбрать "Настроить панель инструментов". 3) В открывшемся окне настроек выбрать "Вкладки". 4) Установить флажок напротив "Разработка". После этого вкладка "Разработка" будет отображаться в меню программы и в ней будет доступен инструмент "Изменение".
Как удалить ластик в Word 2016?
Удаление ластика в Word 2016 достаточно просто. Следует выполнить следующие действия: 1) Выбрать вкладку "Разработка" в меню программы. 2) Выбрать инструмент "Изменение" в группе "Изменения". 3) Когда ластик активирован, просто кликнуть на него правой кнопкой мыши. Тем самым ластик будет отключен, и вы больше не сможете удалять элементы в тексте этим инструментом.
Можно ли использовать ластик в Word 2016 только для удаления текста?
Нет, ластик в Word 2016 не ограничен только удалением текста. Он также позволяет удалять другие элементы, такие как рисунки, таблицы и объекты. Для этого просто выделите нужный элемент и нажмите на ластик. Он удалит выделенный объект вместе с его содержимым.



