Одной из основных задач пользователя, работающего с компьютером под управлением операционной системы Windows, является повышение эффективности работы устройства. Ведь как говорится, "время - деньги", и каждая секунда, потраченная на ожидание загрузки программ и запуск необходимых инструментов, может стать препятствием на пути к успешной реализации поставленных задач.
Часто задержка и низкая скорость запуска программ связаны с необходимостью каждый раз вручную открывать нужное приложение после включения компьютера. Но в мире существуют разные способы повышения эффективности работы с ПК, и одним из них является автозапуск программ при старте операционной системы.
Автозапуск программ – это удобная функция, которая позволяет пользователю определить, какие приложения должны автоматически запускаться при включении компьютера. В результате, после загрузки операционной системы, все нужные инструменты уже будут готовы к работе, и пользователю не придется ждать их запуска вручную. Это помогает экономить время и повышает производительность работы, особенно в случаях, когда необходимо мгновенно приступить к выполнению задачи.
В данной статье мы рассмотрим несколько простых способов установки автозапуска программы при включении компьютера в операционной системе Windows, а также поделимся полезными рекомендациями по выбору программ для данной цели. Не забывайте, что повышение эффективности работы ПК – это неотъемлемая часть продуктивной работы и помогает сэкономить ваше время и нервы в будущем. Приступим!
Путь к автоматическому запуску программы при старте операционной системы Windows

Огромное количество пользователей Windows ищут возможности задать автозапуск программы при старте своего компьютера. В этом разделе мы рассмотрим несколько способов достижения этой цели, учитывая особенности операционной системы.
Значимость автоматического запуска программы при старте компьютера для повышения эффективности работы

С автоматическим запуском программы при старте компьютера вы экономите время и избегаете лишних действий. Вместо того, чтобы искать необходимое приложение среди множества иконок на рабочем столе или в меню "Пуск", программа запускается автоматически при включении компьютера. Это позволяет сосредоточиться непосредственно на задачах, с которыми вы работаете, минуя дополнительный этап запуска приложения.
С другой стороны, автоматический запуск программы при старте компьютера также помогает поддерживать продуктивность и непрерывность работы, особенно в случае, когда программное обеспечение требует постоянного обновления или мониторинга. Это особенно важно для программ, связанных с безопасностью, резервным копированием или удаленным доступом. Благодаря автоматическому запуску, программы могут быть всегда активными и готовыми к использованию, даже если пользователь не входит в систему.
Кроме того, автоматический запуск программы может способствовать улучшению организации рабочего пространства и снижению потребления системных ресурсов. Если программа запускается автоматически при старте компьютера, вы можете избежать перегруженности рабочего стола необходимыми ярлыками приложений. Также это позволяет запускать программы в фоновом режиме, не отвлекая от основных задач, что в свою очередь повышает производительность и эффективность работы.
Подготовка ПО к началу работы с ОС

Подготовка программы к установке автозапуска включает в себя:
- Разработку и настройку специального файла, который определяет параметры автоматического запуска программы.
- Правильное размещение этого файла в определенной директории или реестре операционной системы, чтобы он был доступен для чтения при старте компьютера.
- Установку необходимых разрешений, чтобы программа могла запускаться с привилегиями пользователя.
Важно отметить, что каждая операционная система имеет свои особенности и требования к установке автозапуска, поэтому необходимо учитывать эти особенности при подготовке программы.
Такой подход к подготовке программы к установке автозапуска гарантирует, что пользователь сможет эффективно использовать программу с самого начала работы операционной системы.
Использование стандартного метода настройки автозагрузки в операционной системе от Microsoft

Этот раздел будет посвящен описанию стандартного подхода к установке автозапуска программы при запуске компьютера в операционной системе от Microsoft. Мы рассмотрим встроенные возможности Windows, которые позволяют легко и безопасно настроить автоматическое запускание программ, обеспечивая удобство и эффективность работы пользователя.
- Конфигурация программы в пункте "Пуск"
- Использование папки "Автозагрузка" в меню "Пуск"
- Установка через реестр операционной системы
Мы подробно рассмотрим каждый метод, объясним их особенности и преимущества, и напомним о важности выбора надежного и проверенного поставщика программного обеспечения. Используя эти инструкции, вы сможете оптимизировать загрузку ваших программ сразу после включения компьютера и сделать свою работу более продуктивной и комфортной.
Создание ссылки на программу в папке автозагрузки
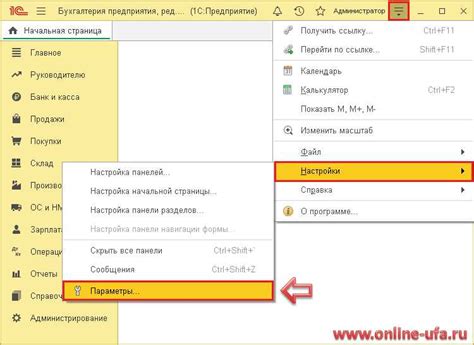
В этом разделе мы поговорим о том, как создать ярлык для запуска программы в специальной папке, которая автоматически запускается при каждом включении операционной системы.
Для того чтобы сделать это, вам потребуется найти папку автозагрузки, которая отвечает за загрузку определенных программ при старте компьютера. В данном контексте мы назовем эту папку "папкой автозагрузки".
- Сначала откройте проводник и найдите "папку автозагрузки". Для этого вы можете ввести в адресной строке следующий путь: "C:\Users\Имя_пользователя\AppData\Roaming\Microsoft\Windows\Start Menu\Programs\Startup", заменив "Имя_пользователя" на ваше имя пользователя в системе.
- Когда вы откроете эту папку, вы увидите список ярлыков уже существующих программ, которые запускаются автоматически. Вам нужно создать новый ярлык для вашей программы.
- Найдите программу, для которой вы хотите создать ярлык, и щелкните правой кнопкой мыши на ее ярлыке. В открывшемся контекстном меню выберите опцию "Создать ярлык".
- Появится новый ярлык с надписью "Ярлык - Название вашей программы". Вы должны перетащить этот ярлык в папку автозагрузки.
После выполнения этих действий, ваша программа будет автоматически запускаться при каждом включении компьютера. Это удобно, так как вы сможете сразу пользоваться программой без необходимости запускать ее вручную каждый раз при старте операционной системы.
Изменение реестра для настройки автоматического запуска программы
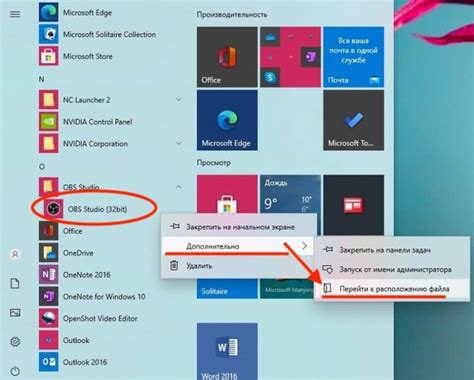
В данном разделе изложены шаги по изменению реестра операционной системы, которые позволят настроить автоматический запуск программы при каждом включении компьютера с помощью несложных действий без необходимости обращения к сторонним приложениям или программным инструментам. Описанный процесс относится к использованию синонимов именно для того, чтобы облегчить понимание и грамотно представить информацию.
Для начала, необходимо открыть "Редактор реестра", который является средством для осуществления изменений в базе данных операционной системы. Через этот инструмент можно настроить различные параметры, в том числе установку автозапуска программы. Как фахивным инструментом, "Редактор реестра" обеспечивает контроль над различными функциональными возможностями компьютера, позволяя изменять настройки по своему усмотрению.
| Шаг | Описание |
|---|---|
| 1 | Откройте "Редактор реестра" через пусковую панель или комбинацию клавиш |
| 2 | Найдите ключ, который отвечает за автозапуск программ в реестре системы и разверните его для просмотра доступных параметров |
| 3 | Создайте новую строковую переменную, используя синонимы, чтобы задать имя программы и указать ее расположение на жестком диске |
| 4 | Измените значение переменной, чтобы указать путь к исполняемому файлу программы |
| 5 | Сохраните изменения и закройте "Редактор реестра" |
В результате выполнения всех указанных шагов программа будет добавлена в список автозапуска и будет запускаться автоматически при каждом включении компьютера. Помните, что изменение реестра может повлиять на работу системы, поэтому следует быть внимательным и в случае необходимости сохранить резервную копию реестра перед внесением изменений.
Организация автоматического запуска задач с помощью программы-планировщика
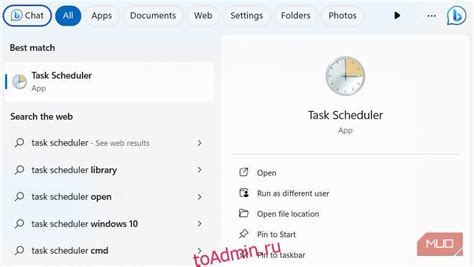
Воспользоваться программой-планировщиком задач можно следующим образом:
- Откройте программу-планировщик, которая поставляется вместе с операционной системой.
- Создайте новую задачу, указав необходимые параметры, такие как название задачи, описание, желаемый периодичность запуска и другие настройки.
- Определите действия, которые должна выполнять задача. Например, это может быть запуск определенной программы, выполнение скрипта или открытие документа.
- Установите требуемое время и дату запуска задачи. Вы можете запускать ее однократно или повторять в определенные дни недели или месяца.
Программа-планировщик задач является мощным инструментом, который встроен в операционную систему и позволяет настроить автоматический запуск программ без необходимости вручную включать их при каждом запуске компьютера. Это идеальное решение для автозапуска программ, которые необходимо выполнять регулярно и без пользовательского взаимодействия.
Использование внешних программ для настройки автозагрузки

В данном разделе мы рассмотрим возможность использования сторонних приложений для автоматической загрузки программы при запуске операционной системы.
Проверка работоспособности настройки автозапуска программы при включении операционной системы
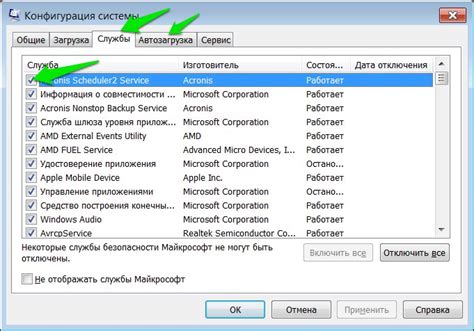
После установки настроек автозапуска приложения при включении операционной системы, важно убедиться в их корректной работе. Данная проверка позволяет удостовериться в том, что выбранная программа активируется автоматически после запуска компьютера, обеспечивая эффективный и безопасный старт рабочей среды.
В процессе проверки работоспособности установленного автозапуска стоит обратить внимание на следующие моменты:
Активация приложения: проверить, что выбранная программа действительно запускается при включении компьютера, и входит в рабочее состояние без необходимости ручного вмешательства.
Сохранение настроек: убедиться в том, что настройки автозапуска сохраняются после перезагрузки системы. При этом важно, чтобы приложение продолжало запускаться автоматически и не требовало повторной настройки.
Конфликты с другими программами: проверить отсутствие конфликтов при запуске выбранной программы. Убедиться, что она не препятствует работе других приложений и не вызывает ошибок или замедления системы.
Обнаружение ошибок: при проверке работоспособности установленного автозапуска важно быть внимательным к возможным ошибкам или неработающим функциям. Если приложение не активируется автоматически, отображает ошибки или не выполняет все функции, требуется проверить и исправить проблему.
Проведение проверки корректности работы автозапуска позволит определить, успешно ли настроена программа для автоматического запуска при включении операционной системы. Если тестирование выявляет проблемы, возможно потребуется повторное настройка или редактирование параметров автозапуска. Регулярная проверка работоспособности автозапуска позволяет обеспечить надежность и эффективность работы выбранной программы.
Отключение запуска программы при необходимости
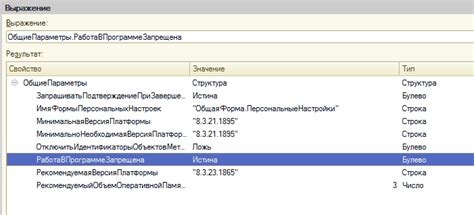
В этом разделе мы рассмотрим, как удалить установленную программу из списка автозапуска, если она больше не нужна или вызывает проблемы. Процесс удаления автозапуска позволит избавиться от запуска программы при каждом включении компьютера и повысить производительность системы. Воспользуйтесь следующими рекомендациями, чтобы успешно удалить программу из автозапуска и освободить ресурсы вашего компьютера.
Прежде всего, необходимо определить программу, которую вы хотите исключить из автозапуска. Можно обратить внимание на программы, которые имеют аналогичные функции или которые вы больше не используете. Также стоит проверить, вызывает ли программа проблемы или замедляет работу компьютера.
Одним из способов удаления программы из автозапуска является использование меню настроек самой программы. Это может быть параметр "Запуск при старте" или что-то подобное. В этом случае вам необходимо будет отключить или снять галочку с соответствующего пункта.
Если программа не предоставляет такой возможности, то можно воспользоваться встроенными инструментами операционной системы. Для этого в Windows можно воспользоваться менеджером задач или системным конфигуратором. В менеджере задач необходимо перейти на вкладку "Автозагрузка" и найти нужную программу в списке. После этого выберите её и нажмите кнопку "Отключить".
Для пользователей Windows 10 есть также возможность воспользоваться Панелью управления. Чтобы открыть Панель управления, можно воспользоваться поиском или нажать сочетание клавиш "Win + X", а затем выбрать "Панель управления". В Панели управления найдите раздел "Автозагрузка" или "Программы и компоненты" и удалите ненужную программу из списка.
После выполнения указанных действий программа будет исключена из списка автозапуска, и она больше не будет запускаться при включении компьютера. Удаление ненужных программ из автозапуска поможет оптимизировать загрузку операционной системы и улучшить её производительность.
Рекомендации по выбору софтового ассортимента для автоматического запуска при старте операционной системы

Приставка к запуску программ операционной системой может значительно повысить удобство работы, оптимизировать рабочее время и запустить необходимые приложения уже на стадии загрузки системы. Однако для достижения этих результатов, нужно осознанно подходить к выбору программ, которые будут автоматически активироваться после включения компьютера.
- Учитывайте потребности и предпочтения
- Исследуйте репутацию разработчика
- Уделяйте внимание отзывам и оценкам
- Рассматривайте альтернативные решения
- Проверяйте совместимость
Перед выбором программ, которые будут автоматически запускаться, следует определить, какие задачи и функции вам наиболее критичны, а также учесть личные предпочтения в использовании софта. Важно понимать, что автозапуск может замедлять загрузку системы, поэтому рекомендуется оставить только необходимые программы, чтобы снизить время загрузки и обеспечить более эффективную работу.
Перед установкой любой программы необходимо ознакомиться с репутацией и качеством работы ее создателя. Отбирайте программы, разработанные надежными и профессиональными компаниями, чтобы избежать возможных проблем с безопасностью и стабильностью системы.
Перед установкой программы для автозапуска рекомендуется ознакомиться с отзывами и оценками пользователей. Это поможет сориентироваться в ее качестве и функционале, а также позволит избежать разочарования и потеренного времени на установку и настройку неудачного программного продукта.
Перед окончательным выбором программы для автозапуска, стоит изучить альтернативные решения, предоставляемые другими разработчиками. Сравните их функционал, стабильность, удобство использования и возможность интеграции с остальными приложениями на вашем компьютере.
Не забывайте о совместимости выбранного софта с вашей операционной системой. Проверьте наличие версии программы, совместимой с вашей ОС, чтобы избежать несовместимости и потенциальных проблем с работой приложения.
Вопрос-ответ

Как установить автозапуск программы при включении компьютера в Windows?
Для установки автозапуска программы в Windows, нужно открыть меню «Пуск», выбрать пункт «Панель управления», затем перейти в раздел «Администрирование». В этом разделе нужно выбрать «Задачи планировщика», после чего нажать на кнопку «Создать базовое задание». Далее следует следовать инструкциям мастера создания задания: задать название, описание, выбрать, когда запускаться задаче, указать путь к программе и т.д. После завершения настройки задачи, программа будет автоматически запускаться при включении компьютера.
Как добавить программу для автозапуска на Windows 10?
Для добавления программы для автозапуска на Windows 10, нужно открыть меню «Пуск», выбрать пункт «Параметры», затем перейти в раздел «Приложения». В этом разделе нужно выбрать «Запуск по умолчанию». После этого нужно найти пункт «Добавление приложений в автозагрузку» и нажать на него. В открывшемся окне нужно найти программу, которую вы хотите добавить в автозагрузку, и переключить ее выключатель в положение "Вкл".
Можно ли установить автозапуск программы, не заходя в настройки Windows?
Да, можно. Существует несколько способов установки автозапуска программы без необходимости заходить в настройки Windows. Например, можно добавить ярлык программы в папку автозапуска, которая расположена по пути "C:\Users\\AppData\Roaming\Microsoft\Windows\Start Menu\Programs\Startup". Когда вы включите компьютер, программа автоматически запустится. Также можно воспользоваться программами-менеджерами автозагрузки, которые предоставляют возможность установить автозапуск для программ из их интерфейса.
Как удалить программу из автозапуска в Windows 8?
Для удаления программы из автозапуска в Windows 8, нужно открыть Панель управления, перейти в раздел "Администрирование" и выбрать "Задачи планировщика". В открывшемся окне нужно перейти в раздел "Планировщик библиотеки" и найти задачу, относящуюся к программе, которую вы хотите удалить из автозапуска. Правым кликом мыши по задаче откройте контекстное меню и выберите "Удалить". После этого программа больше не будет запускаться автоматически при включении компьютера.
Как установить автозапуск программы при включении компьютера в Windows?
Чтобы установить автозапуск программы при включении компьютера в Windows, нужно открыть меню "Пуск" и ввести в поисковой строке "Панель управления". Затем выберите "Панель управления" из списка результатов и перейдите в раздел "Автозапуск". В открывшемся окне "Автозапуск" найдите программу, которую вы хотите добавить в автозапуск, и щелкните правой кнопкой мыши по ней. Выберите опцию "Создать ярлык" и переместите этот ярлык в папку "Автозапуск" в папке "Пуск" или в папку "Автозапуск" в папке "Приложения" в "Пуск". После этого программа будет автоматически запускаться при включении компьютера.



