Если вы хотите делать свой веб-браузер более индивидуальным и удобным в использовании, одним из способов достичь этого является создание собственной домашней страницы.
Представьте, что вы можете открыть ваш браузер и сразу попасть на страницу, где собраны все ссылки и закладки, которые вам действительно важны. Вы сможете настроить эту страницу таким образом, чтобы она отображала только то, что вам нужно - новости, погоду, календарь или даже персональные заметки. Возможности ограничены только вашей фантазией!
В этой статье мы рассмотрим способы создания собственной домашней страницы в веб-браузере Edge от Microsoft. Мы покажем вам несколько простых шагов, которые позволят вам настроить браузер и сделать его идеально подходящим для ваших потребностей и интересов.
Установка веб-сайта по умолчанию в браузере Microsoft Edge
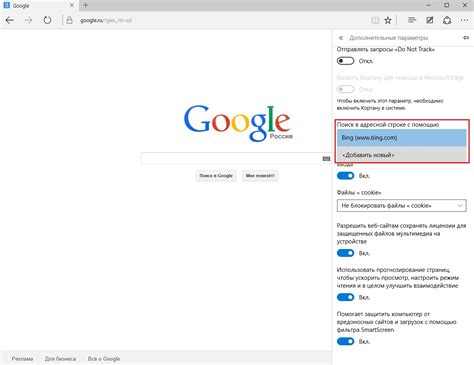
Представляем вам простой способ настройки веб-страницы, которая будет загружаться автоматически при открытии браузера Microsoft Edge. Настройка домашней страницы позволит вам быстро получить доступ к вашим любимым сайтам и сервисам без необходимости каждый раз вводить их адреса.
Для установки домашней страницы в браузере Edge выполните следующие шаги:
- Откройте браузер Microsoft Edge, нажав на его значок в панели задач или в меню "Пуск".
- В верхнем правом углу открывшегося браузера Edge, найдите и нажмите на иконку меню (три точки), чтобы открыть основные настройки.
- В контекстном меню, которое появится, выберите "Настройки".
- На странице "Настройки" найдите раздел "Настроить новую вкладку и страницы" и нажмите на "Указать страницы".
- В открывшемся окне в поле "Добавить новую страницу" введите адрес или URL вашего выбранного веб-сайта, который вы хотите установить в качестве домашней страницы.
- Нажмите "Добавить" и закройте окно настроек.
Теперь при открытии браузера Microsoft Edge веб-сайт, который вы указали, будет загружаться автоматически. Это удобное решение поможет вам экономить время и упростит доступ к вашим любимым онлайн-ресурсам.
Открытие настроек браузера
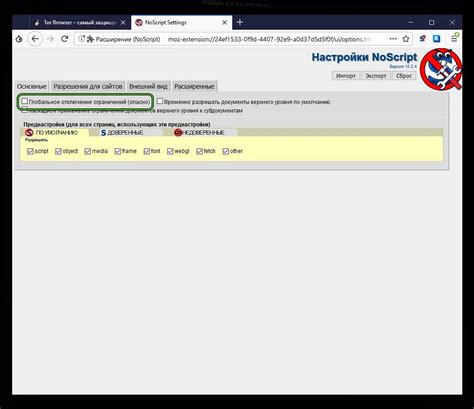
- Откройте браузер, запустив его с помощью ярлыка на рабочем столе или панели задач.
- В верхней части окна браузера найдите иконку меню. Обычно это три горизонтальные линии или три точки, символизирующие дополнительные функции.
- Щелкните по иконке меню, чтобы открыть выпадающее меню.
- В выпадающем меню найдите иконку или надпись, которая указывает на настройки браузера. Обычно это представлено значком шестеренки или словом "Настройки".
- Щелкните по иконке или надписи настройки, чтобы открыть окно с настройками браузера.
После того, как окно с настройками браузера откроется, вы сможете внести нужные изменения, выбрать предпочтительные опции и настроить функции браузера в соответствии с вашими потребностями. Не забудьте сохранить изменения, если такая возможность имеется, и закрыть окно настроек, чтобы применить новые настройки.
Раздел "Общие"
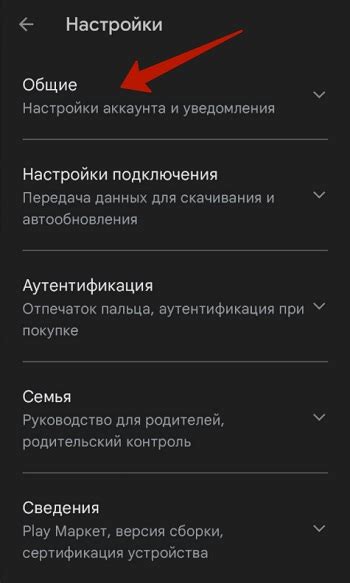
В данном разделе мы рассмотрим общие настройки, которые можно применить при выборе домашней страницы в браузере Edge. Здесь вы сможете узнать, как изменить стартовую страницу браузера, а также настроить дополнительные параметры, которые позволят вам насладиться более удобным и персонализированным интернет-пространством.
- Изменение стартовой страницы
- Добавление закладок
- Настройка внешнего вида
- Установка дополнительных расширений
- Создание пользовательских тем
В этом разделе вы найдете подробные инструкции и советы по каждому из указанных пунктов. Вы сможете выбрать и настроить домашнюю страницу, которая отражает ваш личный стиль и потребности, делая вашу работу в браузере более комфортной и продуктивной. Необходимо помнить, что возможности настройки могут отличаться в зависимости от версии браузера. Уверены, что в этом разделе вы найдете полезные советы и ответы на ваши вопросы, помогающие вам лучше использовать браузер Edge.
Настройка стартового экрана: установка персональной страницы
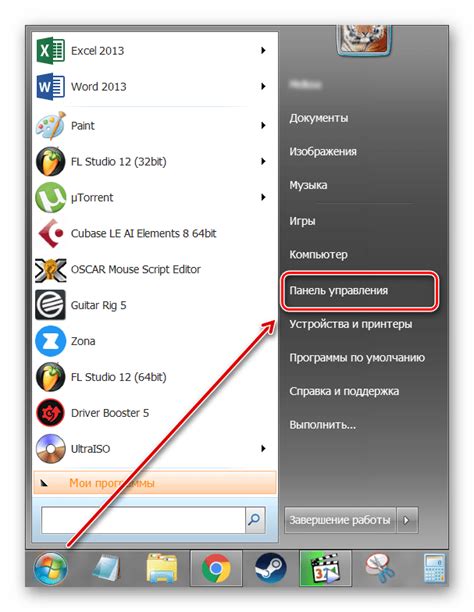
Один из способов создания уникального пользовательского опыта в веб-браузере заключается в настройке стартового экрана. Задавая персональную страницу в качестве домашней, вы можете иметь уникальный и удобный доступ к своим любимым сайтам, информации и функциям.
Различные поисковые системы и браузеры предлагают разные возможности настройки домашней страницы. Однако, вместо использования стандартного предустановленного варианта, можно установить собственное предпочтительное начальное окно, полностью соответствующее вашим потребностям и предпочтениям.
Чтобы настроить домашнюю страницу в браузере Edge, вам потребуется выполнить несколько простых шагов. Сначала откройте настройки браузера, используя соответствующую функцию в меню. Затем найдите секцию, отвечающую за стартовый экран, и выберите опцию, которая позволяет установить пользовательскую страницу в качестве домашней. После этого укажите URL-адрес желаемой страницы и сохраните изменения.
Не забывайте, что ваша персональная домашняя страница может быть любой – это может быть пустая страница, страница с поисковой системой или любой другой сайт или сервис, на который вы нацелены. Однако, важно учитывать, что использование практичной, информативной и легко доступной домашней страницы может повысить вашу продуктивность и удобство использования браузера.
Настройка домашней страницы предоставляет возможность сделать первую страницу браузера полезной и значимой. Благодаря такому изменению, стартовый экран становится вашим надежным путеводителем в онлайн-мире, упрощая доступ к необходимой информации и улучшая ваш опыт использования Edge.
Вопрос-ответ




