В наше время, когда нужно преодолевать огромные объемы текста ежедневно, владение навыками эффективного форматирования и оформления становится ценным достоянием. Перед нами постоянно встают вопросы: как сделать информацию более читабельной, как подчеркнуть главные моменты и сохранить структуру текста?
Среди множества приложений, которые помогают обработать текстовую информацию и сделать ее более аккуратной, Word занимает особое место. Многие из нас знакомы с его огромными возможностями и функционалом, но даже опытные пользователи иногда не знают о существовании простого метода для создания многострочного содержимого в ячейке. Давайте рассмотрим эту методику и узнаем, как она может сэкономить наше время и сделать нас настоящими мастерами форматирования текста.
Важно отметить, что имея способность создавать многострочное содержимое в ячейке Word, вы сможете привлекать больше внимания к своей информации, делая ее более наглядной и привлекательной. Это особенно полезно при создании отчетов, таблиц, презентаций или любых других документов, требующих структурирования и выделения ключевых моментов.
Легкое создание текста с переносами в ячейке приложения Word
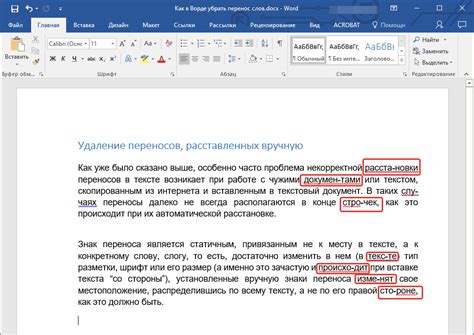
В данной статье рассматривается эффективный метод форматирования многострочного содержимого внутри ячейки при работе с текстовым редактором Microsoft Word. Будут представлены простые и доступные способы, позволяющие создавать текст, который будет автоматически переноситься на новые строки в заданной ячейке.
Один из методов, который можно использовать, состоит в использовании жирного шрифта для отметки конца строки, а курсивного шрифта для обозначения начала новой строки. Такой подход позволит программе Word определить конец одной строки и начало следующей, и автоматически выполнить перенос на новую строку.
Другой простой способ заключается в использовании символа "перевода строки", который можно вставить в нужном месте текста. Этот символ будет указывать программе Word на необходимость начать новую строку внутри ячейки, позволяя создать многострочное содержимое с легкостью.
В конце статьи будет представлено сравнение этих двух методов и указано, какой из них наиболее удобен и эффективен при работе с многострочным содержимым в ячейке приложения Word.
Использование автопереноса текста

В данном разделе мы рассмотрим возможность использования автопереноса строк в ячейках таблицы. Автоперенос текста позволяет удобно отображать большое количество информации в ограниченном пространстве, облегчая восприятие содержимого.
Для использования автопереноса строк в таблице необходимо применить соответствующие настройки к ячейкам, содержащим многострочный текст. С помощью указания соответствующего свойства в HTML (например, word-wrap: break-word;), текст будет автоматически переноситься на новую строку при достижении конца ячейки.
Такой способ оформления позволяет придать таблице структурированность и улучшить её читаемость. Даже в случае, когда в ячейке содержится большое количество текста, все строки будут полностью видны, без необходимости изменять размер ячейки или прокручивать содержимое.
Применение автопереноса текста особенно полезно при создании таблиц со сложной структурой, где каждая ячейка содержит детальную информацию или комментарии. Благодаря автоматическому переносу строк, текст будет четко разделен на отдельные строки, что улучшит навигацию и позволит быстрее ориентироваться в таблице.
В заключении, использование автопереноса строк в таблице – это простой и эффективный способ улучшить визуальное представление многострочного текста. Благодаря этой возможности, информация в таблице становится более доступной и понятной для читателей, что способствует повышению её эффективности и удобства использования.
| Ячейка 1 | Ячейка 2 |
|---|---|
| Текст внутри первой ячейки таблицы, который автоматически переносится на следующую строку при достижении конца ячейки. | Текст внутри второй ячейки таблицы, который также автоматически переносится на следующую строку, чтобы вместиться в ограниченное пространство ячейки. |
Применение переноса на новую строку с помощью сочетаний клавиш
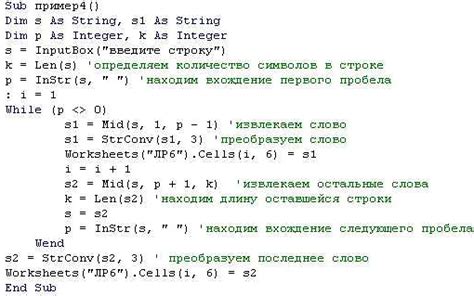
В данном разделе мы рассмотрим способы применения переходов на новую строку с использованием определенных сочетаний клавиш, которые позволят удобно оформить многострочное содержимое. Эти комбинации клавиш применимы в различных текстовых редакторах и программных средах, а не только в приложении Word.
Каждый текст может иметь свою структуру, поэтому важно знать, как быстро и эффективно разделить текст на несколько строк. Многострочное содержимое может быть организовано с помощью нескольких сочетаний клавиш: например, мы можем использовать сочетание "Ctrl + Enter", чтобы перейти на новую строку внутри абзаца или "Shift + Enter", чтобы перейти на новую строку с сохранением форматирования абзаца.
Помимо базовых сочетаний клавиш, многие текстовые редакторы также предлагают расширенные способы использования переходов на новую строку, такие как "Ctrl + Shift + Enter", чтобы создать пустую строку, или "Alt + Enter", чтобы вставить переход на новую строку без создания абзаца.
Знание и практическое применение этих сочетаний клавиш поможет вам легко и удобно оформлять многострочное содержимое в различных текстовых редакторах и программах. Удобное разделение текста на строки создаст более читаемый и понятный контент и поможет вам сделать акцент на важной информации.
| Сочетание клавиш | Описание |
|---|---|
| Ctrl + Enter | Переход на новую строку внутри абзаца |
| Shift + Enter | Переход на новую строку с сохранением форматирования абзаца |
| Ctrl + Shift + Enter | Создание пустой строки |
| Alt + Enter | Вставка перехода на новую строку без создания абзаца |
Разделение текста ячейки на несколько абзацев: секреты многословности
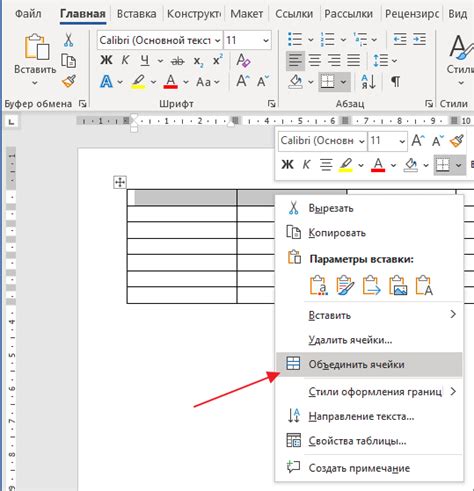
Мы часто сталкиваемся с ситуацией, когда внутри ячейки документа требуется разместить информацию, состоящую из нескольких абзацев. Каким образом можно достичь такого сегментирования текста и создать наглядное разбиение содержимого?
Оказывается, есть несколько способов достичь этой цели. Один из вариантов - использование маркированных или нумерованных списков. Эти элементы позволяют структурировать информацию, разделив ее на пункты или шаги, делая ее более понятной и легкой для восприятия.
Другой вариант - использование обычных параграфов. Простые абзацы, разделенные пропусками строк, добавляют ясность и доступность тексту. Вы можете пользоваться списками или параграфами, в зависимости от предметной области и структуры контента, которую вы хотите достичь.
Важно помнить, что разделение ячейки на несколько абзацев - это ключевой аспект создания читаемого контента. Он способствует улучшению структуры документа, позволяет выделить основные идеи и облегчает восприятие информации. Попробуйте разные способы разделения текста в ячейке и выберите тот, который лучше всего соответствует вашим требованиям и предпочтениям визуализации.
Использование функции "Вставить символ" для добавления переходов на новую строку
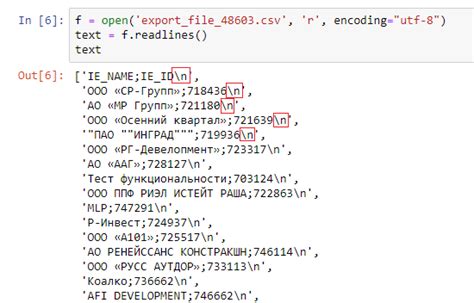
Когда мы работаем с многострочным содержимым в ячейке документа Word, часто возникает необходимость разделить информацию на отдельные строки. Переходы на новую строку придают документу более структурированный вид и облегчают его восприятие.
Для вставки переноса на новую строку с помощью функции "Вставить символ" необходимо выполнить следующие действия:
- Поместите курсор в позицию, где должен быть перенос строки.
- Откройте вкладку "Вставка" в меню Word.
- В группе "Символы" выберите опцию "Вставить символ".
- В появившемся окне выберите вкладку "Специальные символы".
- Выберите символ переноса строки (обычно это символ "Знак абзаца" или "Неразрывный пробел").
- Нажмите кнопку "Вставить".
После выполнения этих действий выбранный символ будет вставлен в ячейку документа Word, и текст будет автоматически перенесен на новую строку. Повторите эти шаги для каждого переноса строки, который необходимо добавить.
Использование функции "Вставить символ" для создания переходов на новую строку является простым и эффективным способом организации многострочного содержимого в документе Word. Как только вы освоите эту функцию, вы сможете легко и быстро разделять информацию на отдельные строки и делать ваш документ более удобным для чтения.
Достигая гармоничного отображения: приемы настройки высоты строки для комфортного размещения текста
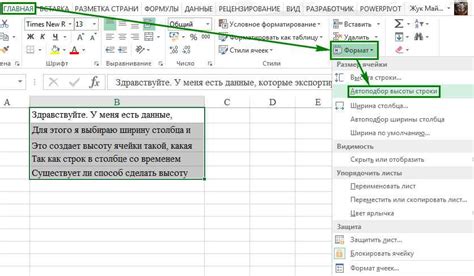
В этом разделе мы рассмотрим методы и техники, позволяющие изменять высоту строки в документе для эффективного размещения многострочного текста. Как мы знаем, каждый символ, каждое слово имеют свою важность и заслуживают определенного пространства. При правильной настройке высоты строки можно достичь баланса между удобочитаемостью текста и эстетическим оформлением.
- Использование автоматического переноса текста. Для того чтобы предотвратить обрезание или перенос отдельных слов, можно настроить процесс автоматического переноса текста. Это позволяет сохранить связность предложений и обеспечить легкую восприимчивость текста.
- Регулировка высоты строки с помощью параметров форматирования. Добиться оптимальной высоты строки можно путем применения соответствующих параметров форматирования. Опытный пользователь может подобрать идеальную высоту, учитывая особенности содержимого и предпочтения читателей.
- Использование многострочных элементов и разделителей. Корректное отображение многострочного текста может быть обеспечено с помощью использования многострочных элементов и разделителей, таких как список точек или номеров. Это создает визуальную структуру и повышает читабельность текста.
- Экспериментирование с высотой строки и интервалами. При работе с многострочным текстом можно попробовать различные комбинации высоты строки и интервалов между строками. Каждый документ имеет свою уникальную структуру и стиль, и только эксперименты помогут найти оптимальное сочетание.
Изменение высоты строки является важным аспектом форматирования текста в документе. Стратегическое использование высоты строки и соответствующих настроек позволяет создать приятное визуальное представление и повысить читабельность контента. Разберемся подробнее в техниках и инструментах, доступных для настройки высоты строки.
Применение многоуровневого списочного формата для подачи разнородной информации

В данном разделе мы рассмотрим применение многоуровневого списочного формата в контексте организации и структурирования многострочного содержимого. Одна из задач данного формата состоит в том, чтобы представить информацию, состоящую из нескольких связанных или разнородных элементов, в легкочитаемом и понятном виде. Подобная организация позволяет выделить ключевые пункты, сделать структуру более понятной и упрощает навигацию по тексту.
Важно отметить, что использование многоуровневых списков позволяет организовать информацию иерархически. Это позволяет читателю оперативно ориентироваться в контексте, осознавать связь между различными пунктами и дает возможность выделить главные и дополнительные категории.
Одним из основных преимуществ использования многоуровневого списочного формата является возможность использования разных уровней нумерации или маркировки, что позволяет структурировать информацию в соответствии с ее значимостью или взаимосвязью. В первую очередь, данный формат обеспечивает ясность и логическую последовательность, позволяя читателю лучше понять всю информацию и ее отношения.
В конечном итоге, применение многоуровневого списочного формата позволяет упростить представление многострочного содержимого, сделать его более структурированным, доступным для читателя и обеспечить логическую связь между различными пунктами информации. Данный формат является незаменимым инструментом при работе с комбинированной, разнородной или иерархической информацией, и с его помощью вы сможете значительно повысить эффективность передачи и усвоения информации.
Использование таблицы для создания текста с несколькими строками
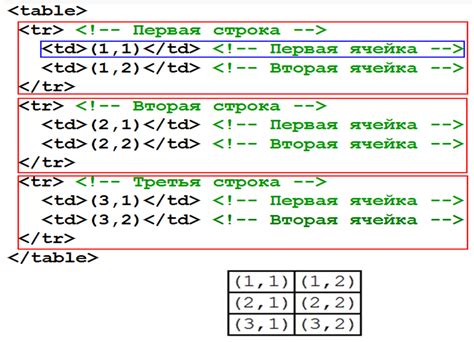
В данном разделе мы рассмотрим способ использования таблицы для создания содержимого с несколькими строками. Этот метод позволит вам создавать компактный и организованный текст, который может включать различные форматирования и стили.
При использовании таблицы для создания многострочного текста вы можете легко разделить содержимое на несколько строк и определить дополнительные параметры, такие как выравнивание, отступы и размеры ячеек. Такой подход поможет вам создавать профессионально выглядящий текст, который будет легко читаемым и удобным для восприятия.
Преимущество использования таблиц для многострочного текста заключается в том, что вы можете легко редактировать и изменять содержимое, добавлять или удалять строки и ячейки, а также применять стили и форматирование к различным элементам таблицы. Вы можете осуществлять позиционирование текста, работать с отступами и выравниванием, что позволяет создавать более релевантную и привлекательную информацию для ваших читателей.
Использование таблицы для создания многострочного текста является эффективным инструментом, сочетающим удобство и функциональность для создания текстового содержимого. Отличительной особенностью этого метода является гибкость настройки внешнего вида текста, что позволяет достичь оптимальных результатов при создании и оформлении документов.
Применение разделителя строк для ввода многострочного содержимого
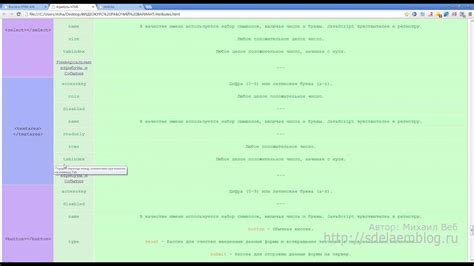
Улучшение составления текста с помощью разделителя строк
При работе с текстом важно иметь возможность оформить его в виде многострочного содержимого. Применение разделителя строк – это удобный и эффективный способ создания отформатированных блоков текста, позволяющих улучшить читабельность и организованность информации.
Выбор разделителя строк зависит от контекста и требований форматирования текста. Используя символы переноса строки, мы можем создать отдельные абзацы, выделять ключевые фразы курсивом с помощью тега , а также выделять важную информацию с помощью тега . Разделитель строк позволяет создавать структурированные блоки текста, упрощает восприятие контента и сокращает избыточность информации.
Преимущества использования разделителя строк включают:
- Логическую структуризацию текста
- Удобное чтение и восприятие информации
- Повышение читабельности и организованности текста
- Выделение ключевых моментов и акцентирование важной информации
- Улучшение визуального вида документа
Разделитель строк – неотъемлемый инструмент для создания многострочного содержимого в HTML-формате, который позволяет представить информацию в наиболее понятном и удобном виде. При работе с разделителем строк стоит помнить о правильной организации текста, использовании тегов форматирования и логической структуризации информации.
Вопрос-ответ

Как можно сделать многострочное содержимое в ячейке Word?
Для создания многострочного содержимого в ячейке Word, вам нужно нажать клавишу Shift + Enter. Это переведет вас на следующую строку, но останетесь в той же ячейке.
Можно ли создать несколько абзацев внутри ячейки Word?
Да, можно создать несколько абзацев внутри ячейки Word. Для этого вам нужно нажать клавишу Enter в конце каждого абзаца. Каждый абзац будет располагаться на новой строке внутри ячейки.
Как сделать перенос строки внутри ячейки таблицы Word?
Для создания переноса строки внутри ячейки таблицы Word, вам нужно нажать клавишу Shift + Enter. Это переведет вас на следующую строку, но останетесь в той же ячейке. Таким образом, вы можете разместить текст по вертикали внутри ячейки таблицы.



