Как замечательно было бы иметь возможность зафиксировать на одной картинке всю информацию, содержащуюся на интересующей вас странице! Независимо от того, являетесь ли вы профессиональным дизайнером, студентом или просто любители фотографирования, возможность сделать скриншот всего содержимого веб-страницы на Макбуке - это совершенно незаменимый инструмент, позволяющий сохранить полное впечатление от просмотра страницы.
Даже если вам необходимо сохранить длинную страницу с множеством элементов и полноэкранное содержимое, не беспокойтесь - мы подготовили для вас все необходимые инструкции и подсказки, чтобы сделать эту процедуру как можно проще и удобнее. Не придется тратить свое время на многочисленные скроллинги и скрипки, ведь теперь вы сможете в одно мгновение получить доступ к качественному изображению страницы лишь одним нажатием кнопки на вашей стильной клавиатуре Макбука.
В самой статье мы рассмотрим различные полезные методы и инструменты, которые помогут вам сделать скриншот всей страницы на вашем восхитительном Макбуке без установки дополнительных программ или покупки специального оборудования. Вас ожидает множество секретных советов и простых инструкций по использованию стандартных функций вашего компьютера для достижения желаемого результата. Готовы узнать, как быстро и легко запечатлеть всю веб-страницу на вашем ультрасовременном Макбуке? Продолжайте чтение!
Использование стандартных инструментов для сохранения содержимого веб-страницы

В этом разделе мы рассмотрим возможности, которые предоставляют стандартные инструменты на Макбуке для сохранения полного содержимого веб-страницы, включая изображения и текстовое содержимое.
Вместо использования сторонних программ или расширений браузера, мы сосредоточимся на том, как использовать встроенные средства операционной системы для выполнения данной задачи.
Список действий, описанных ниже, поможет вам сохранить не только изображения и текстовые данные, но и другие элементы веб-страниц, такие как таблицы, графики и даже видео.
- Шаг 1: Откройте целевую веб-страницу в вашем выбранном веб-браузере.
- Шаг 2: Прокрутите страницу до тех пор, пока весь необходимый контент не будет загружен.
- Шаг 3: Используя комбинацию клавиш или меню, откройте встроенные инструменты снимка экрана на вашем Макбуке.
- Шаг 4: Выберите опцию, позволяющую сделать полный снимок экрана.
- Шаг 5: Настройте параметры сохранения, такие как путь и формат файла, в зависимости от ваших предпочтений.
- Шаг 6: Нажмите на кнопку "Сохранить", чтобы сохранить снимок экрана в выбранном месте на вашем компьютере.
Следуя этим шагам, вы будете в состоянии использовать стандартные средства своего Макбука для сохранения полного содержимого веб-страницы без необходимости устанавливать дополнительные приложения или браузерные расширения.
Использование комбинаций клавиш для получения полного изображения веб-страницы на устройствах от Apple

Для того чтобы получить полный скриншот отображаемой веб-страницы на устройствах Apple, включая компьютеры Macbook, существует эффективный способ, не требующий использования специализированных программ или инструментов. Вместо этого, вы можете воспользоваться удобными комбинациями клавиш, обеспечивающими мгновенный результат.
Клавиши сочетаний представляют собой совместное использование клавиш на клавиатуре, позволяющее выполнить определенные действия, без необходимости в поиске технических или программных решений. Таким образом, применение комбинаций клавиш для получения полного скриншота веб-страницы на Макбуке является простым и удобным способом захвата информации с экрана.
На устройствах Apple, включая компьютеры Мак, существует несколько комбинаций клавиш, позволяющих сделать полный скриншот. К примеру, можно использовать комбинацию клавиш «Command (⌘) + Shift (⇧) + 3», чтобы получить изображение всего экрана, или комбинацию клавиш «Command (⌘) + Shift (⇧) + 4», чтобы выделить и захватить конкретную область. Чтобы получить скриншот всей веб-страницы, включая её видимую часть за пределами экрана, можно воспользоваться дополнительной комбинацией клавиш, добавив клавишу «Control (⌃)» к команде: «Command (⌘) + Shift (⇧) + Control (⌃) + 3» или «Command (⌘) + Shift (⇧) + Control (⌃) + 4».
Воспользовавшись сочетаниями клавиш, вы сможете быстро и легко получить нужное вам изображение веб-страницы на вашем Макбуке или другом устройстве от Apple. Независимо от того, нужен ли вам полный скриншот всей страницы или только определенной области, комбинации клавиш позволяют сделать это без лишних усилий, давая вам полный контроль над процессом.
Использование специализированных приложений

Один из способов получить скриншот всей страницы на устройствах от Apple, таких как Макбук, состоит в использовании специализированных приложений. Эти программы предлагают различные инструменты и функции, которые позволяют легко захватить полностью веб-страницу без необходимости использования стандартных методов.
Программа | Описание |
Full Page Screen Capture | Это приложение предлагает простой и удобный способ захватить полностью веб-страницу. Оно позволяет выбрать необходимую страницу, а затем быстро создать и сохранить скриншот всей области видимости. Также предоставляются дополнительные функции, такие как редактирование и экспорт изображений в различных форматах. |
Awesome Screenshot | Это мощное приложение, которое помогает захватить скриншот всей страницы с расширенными возможностями. Оно позволяет делать скриншоты с редактированием и добавлением аннотаций, заметок, стрелок и других элементов. Также имеются функции добавления комментариев и облачного хранения изображений. |
Screen Capture | Данное приложение предлагает простой и интуитивно понятный интерфейс для создания скриншотов. С его помощью можно сделать снимки всей страницы с несколькими простыми шагами. Также предоставляется возможность изменять формат изображений и сохранять их в различных папках. |
Использование специализированных приложений является удобным и быстрым решением для получения скриншотов всей страницы на Макбуке. Они предлагают разнообразные функции и инструменты, которые упрощают процесс захвата и обработки изображений, что позволяет пользователям получать качественные скриншоты в удобном формате.
Захват выбранной части экрана на устройствах Apple

Когда речь заходит о фиксации важной информации или сохранении интересных событий, широкий функционал снимков экрана становится незаменимым инструментом на устройствах Apple. Однако, иногда вам может понадобиться захват только определенной области экрана на вашем Макбуке, не затрагивая всю страницу.
Чтобы осуществить захват выбранной области экрана на Макбуке, вам понадобится использование встроенного инструмента скриншотов. Этот инструмент поможет вам определить и сохранить интересующую вас часть экрана в формате изображения, чтобы можно было быстро получить доступ к необходимой информации или поделиться ею с другими.
- Во-первых, откройте экран, который вы хотите захватить, и перейдите к нужной вам области.
- Затем, нажмите и удерживайте комбинацию клавиш Command + Shift + 4.
- Появится курсор в виде перекрещивающихся стрелок, который поможет вам выделить нужную область экрана.
- Перетащите курсор так, чтобы область, которую вы хотите захватить, была внутри рамки.
- Отпустите кнопку мыши или трекпада, чтобы сохранить скриншот.
Сохраненный скриншот будет автоматически сохранен на рабочем столе в формате изображения. Вам останется только выбрать подходящее место для сохранения и дать название файлу, если необходимо.
Настройка скриншотов по умолчанию на устройствах от компании Apple
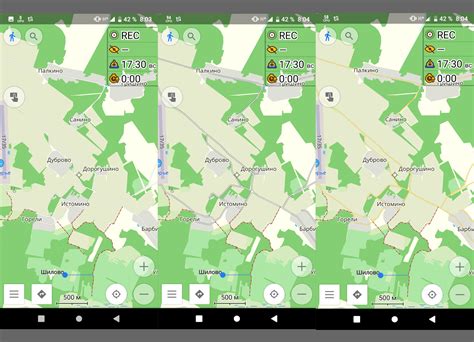
Шаг 1 Открыть системные настройки: - Перейдите в меню "Предпочтения системы". - Выберите раздел с настройками "Клавиатура". | Шаг 2 Настройка сочетания клавиш: - Перейдите в раздел "Горячие клавиши". - Нажмите на кнопку "Снимки экрана" в боковой панели. - Установите желаемое сочетание клавиш для скриншотов. |
Шаг 3 Выбор места сохранения: - Перейдите в раздел "Снимки экрана". - Нажмите на кнопку "Изменить место сохранения". - Выберите папку, в которую будут сохраняться скриншоты по умолчанию. | Шаг 4 Дополнительные настройки: - Исследуйте другие опции в разделе "Снимки экрана", например, формат файла или задержку скриншота. - Примените дополнительные изменения в соответствии с вашими предпочтениями. |
После завершения этих шагов вы сможете сделать скриншоты на вашем устройстве Apple при помощи заданного сочетания клавиш и сохранять их в выбранной папке по умолчанию. Помните, что настройки можно изменить в любой момент, возвращаясь обратно к этим инструкциям.
Способы сохранить изображение экрана на компьютере Apple

В этом разделе мы рассмотрим различные способы сохранить изображение экрана на устройствах от компании Apple, обеспечивая возможность захватить нужный момент или важную информацию без лишнего труда.
1 | Сохранение изображения экрана при помощи горячих клавиш |
2 | Использование Всплывающей утилиты "Захват экрана" |
3 | Использование Приложения "Preview" |
4 | Создание скриншота с помощью команды "Терминал" |
Редактирование скриншотов: улучшите идеальное изображение на вашем Макбуке

Перед вами руководство о том, как преобразовать ваш скриншот на Макбуке, добавляя различные эффекты и настройки для создания впечатляющих и профессиональных изображений.
Если вам нужно подчеркнуть определенный элемент на снимке экрана или добавить стильные фильтры, мы подготовили для вас несколько полезных советов и инструментов.
1. Кроп: делайте скриншоты более аккуратными.
Обрежьте ненужные части вашего скриншота, сосредоточив внимание на важном содержимом и улучшив его читабельность. Выделите с помощью выделенной области ключевые детали, удалив лишние элементы.
2. Заливка: подчеркните свои идеи.
Измените цвет фона или добавьте наполнение, чтобы сконцентрировать внимание на том, что по-настоящему важно. Затем используйте инструменты рисования, чтобы выделить такие элементы, как текст или объекты.
3. Нюансы: составьте идеальный снимок.
Отрегулируйте яркость, контраст и насыщенность, чтобы ваша картинка выглядела еще лучше. Выделите текст, добавив тень или повысив резкость, чтобы сделать его более читабельным на фоне.
С помощью этих методов вы сможете создавать профессиональные скриншоты, которые подчеркнут вашу творческую идею и сделают ваш контент более привлекательным.
Помните, что редактирование скриншотов - это чрезвычайно полезное и простое умение, которое поможет вам представить вашу информацию в наилучшем свете!
Отправка изображения с экрана на устройстве от Apple
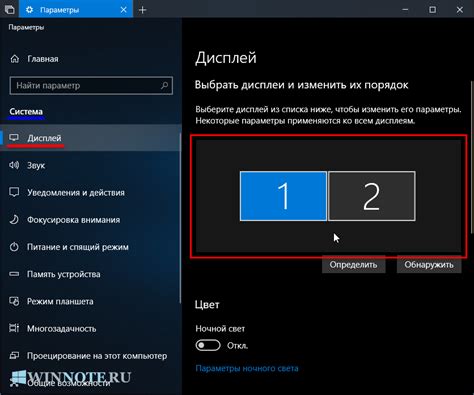
После получения скриншота нужно знать, как передать этот снимок экрана другим пользователям или сохранить его для будущего использования. В этом разделе мы рассмотрим несколько способов отправки скриншота на Макбуке, чтобы вы могли выбрать наиболее удобный для вас.
| Способ отправки | Описание |
|---|---|
| Электронная почта | Можете отправить скриншот по электронной почте, чтобы поделиться изображением с другими или сохранить его в почтовом ящике для будущего использования. Некоторые почтовые клиенты могут автоматически сжимать изображения, чтобы уменьшить их размер и улучшить скорость отправки. |
| Социальные сети | Многие популярные социальные сети позволяют вам загружать и делиться изображениями. Вы можете выбрать нужную социальную сеть, чтобы поделиться скриншотом с вашими подписчиками или сохранить его в своем профиле. |
| Облачное хранилище | Если у вас есть аккаунт в облачном хранилище, например Dropbox или Google Диск, вы можете загрузить скриншот туда и получить доступ к нему с любого устройства, подключенного к вашей учетной записи. |
| Мессенджеры | Многие мессенджеры, такие как WhatsApp, Telegram или Viber, позволяют отправлять изображения напрямую через приложение. Просто выберите контакт, с которым хотите поделиться скриншотом, и отправьте его в беседу или личное сообщение. |
Вопрос-ответ

Как сделать скриншот всей страницы на Макбуке?
Для того чтобы сделать скриншот всей страницы на Макбуке, воспользуйтесь следующей комбинацией клавиш: Command + Shift + 3. Данная комбинация сделает скриншот всего экрана и сохранит его на рабочем столе.
Можно ли сделать скриншот только определенной части страницы на Макбуке?
Да, на Макбуке существует возможность сделать скриншот только определенной части страницы. Для этого вам необходимо нажать комбинацию клавиш: Command + Shift + 4. После этого курсор мыши станет видом пипетки, и вы сможете выделить нужную часть страницы для скриншота.
Куда сохраняются скриншоты на Макбуке?
По умолчанию, все скриншоты на Макбуке сохраняются на рабочем столе. Каждый скриншот имеет название "Screen Shot [дата и время].png". Однако, вы также можете изменить место сохранения скриншотов, если зайдете в меню "Настройки" -> "Скриншоты".
Можно ли сделать скриншот всей страницы даже при прокрутке на Макбуке?
Да, на Макбуке есть возможность сделать скриншот всей страницы даже при прокрутке. Для этого существуют специальные программы, такие как "Snagit" или "Full Page Screen Capture", которые позволяют делать скриншоты с автоматической прокруткой и сохранять их на компьютере.



