В современных компьютерах безусловной главной ролью играют накопители данных. Они определяют скорость работы всей системы, ее производительность и возможности. Одним из самых популярных и эффективных решений являются SSD-диски.
SSD – это сокращение от Solid State Drive (твердотельный накопитель), который стал золотым стандартом в сфере хранения информации. Данный тип накопителей обладает рядом преимуществ по сравнению с традиционными механическими жесткими дисками.
На сегодняшний день рынок SSD-накопителей предлагает широкий выбор моделей, различающихся по характеристикам, производителям и объему памяти. Однако, чтобы выбрать наиболее подходящую модель для себя, необходимо точно знать характеристики SSD-накопителя, который установлен в вашем компьютере.
Узнать модель и характеристики SSD-диска можно несколькими способами. Один из самых простых вариантов – это воспользоваться системной информацией, доступной через операционную систему. Второй вариант – использовать сторонние программы-утилиты, которые позволяют получить более детальную информацию о накопителе и его работе.
На практике, многие пользователи останавливают свой выбор на втором варианте, так как сторонние программы-утилиты обычно предоставляют более полную информацию о модели SSD-накопителя, а также позволяют выполнять различные тесты производительности и диагностику работоспособности диска.
Зачем обращать внимание на информацию о модели SSD-диска?

Как узнать модель HDD в операционной системе Windows?

Для определения модели SSD-диска в Windows можно воспользоваться несколькими методами. Это может быть полезно, если вы хотите установить точные параметры диска, проверить его совместимость с операционной системой или просто получить информацию о его характеристиках.
Наиболее простым способом является использование программного обеспечения, предоставляющего информацию о системе. Некоторые из таких программ могут также предложить более подробную информацию о состоянии SSD-диска. Для этого можно воспользоваться, например, программами CPU-Z, HWiNFO или CrystalDiskInfo.
Другим способом определения модели SSD-диска является использование утилиты "Диспетчер устройств" в операционной системе Windows. Она позволяет просмотреть подключенные устройства и получить информацию о них, включая модель и производителя. Для этого нужно выполнить следующие шаги: открыть "Диспетчер устройств", развернуть раздел "Диски" и найти свой SSD-диск. После этого, щелкнув правой кнопкой мыши на SSD-диске, выберите "Свойства" и перейдите на вкладку "Детали". Здесь можно узнать модель диска, обычно она указана в параметре "Имя диска" или "Модель устройства".
Таким образом, определение модели SSD-диска на Windows может быть осуществлено с помощью специализированного программного обеспечения, такого как CPU-Z или CrystalDiskInfo, а также с использованием встроенной утилиты "Диспетчер устройств". Благодаря этой информации вы сможете легко узнать модель своего SSD-диска и использовать ее для настройки и обслуживания компьютера.
Определение модели SSD-диска на MacOS
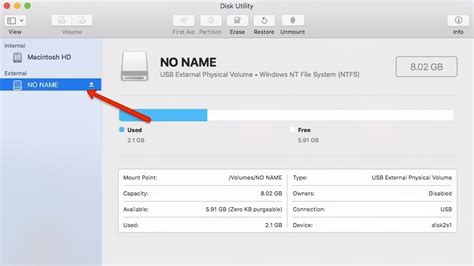
В данном разделе рассмотрим подробную инструкцию о том, как узнать модель SSD-накопителя в операционной системе MacOS. Если вы хотите получить информацию о типе и модели установленного SSD-диска на вашем устройстве, мы представим несколько простых способов, которые помогут вам осуществить это.
- Использование системной информации: В операционной системе MacOS есть встроенный инструмент, который позволяет получить подробную информацию о устройствах, подключенных к компьютеру. Чтобы узнать модель SSD-диска, необходимо перейти в меню "Приложения" и выбрать "Служебные программы". Затем запустите "Системную информацию". В открывшемся окне найдите пункт "Система" и выберите "Serial-ATA". В этом разделе вы увидите информацию о всех установленных SATA-устройствах, включая SSD-диск с его моделью.
- Использование сторонних утилит: Существует также ряд сторонних программ, которые позволяют получить информацию о модели SSD-диска на MacOS. Некоторые из них предоставляют более подробные сведения, чем встроенные инструменты операционной системы. Вы можете найти и скачать подходящую утилиту, установить ее на свое устройство и запустить. Обычно эти утилиты предоставляют информацию о производителе, модели, серийном номере и других характеристиках SSD-диска.
Теперь у вас есть несколько способов определить модель SSD-диска на MacOS. Выберите наиболее удобный для вас и получите нужную информацию о вашем накопителе.
Узнать название SSD-накопителя в Linux

Если вы используете операционную систему Linux и хотите узнать, как определить название SSD-накопителя на своем компьютере, то в этом разделе мы представим несколько способов достижения этой информации.
Первый способ - использование команды lsblk. Просто выполните эту команду в терминале, и вы получите список всех подключенных блочных устройств, включая SSD-диски. Название SSD-накопителя будет отображено в поле "NAME" или "LABEL".
Если вам нужно получить более подробную информацию о SSD-накопителе, вы можете воспользоваться командой sudo smartctl -a /dev/sdX, где X - буква, соответствующая SSD-диску. В результате выполнения этой команды вы получите полный отчет о состоянии и характеристиках SSD-накопителя, включая его модель, серийный номер и производителя.
Другой способ узнать модель SSD-диска - использовать команду sudo hdparm -I /dev/sdX, где X - буква, соответствующая SSD-диску. Эта команда отобразит информацию, включая модель, серийный номер и производителя SSD-накопителя.
Также, существует возможность использования утилиты lshw для получения информации о SSD-диске. Просто выполните команду sudo lshw -short | grep -i "disk" и вы увидите список всех блочных устройств, включая SSD-накопители, с указанием их моделей и производителей.
В завершение, можно продемонстрировать, что есть несколько способов узнать модель SSD-диска на Linux. Выберите тот, который наиболее удобен для вас и позволит получить необходимую информацию.
Как определить модель SSD-диска через BIOS/UEFI?

Руководство по определению модели SSD-диска через BIOS/UEFI предоставит полезную информацию о спецификациях и характеристиках вашего накопителя. Это может быть полезно при обновлении или замене диска, а также для общего понимания производительности и совместимости системы.
1. Запустите компьютер и входите в BIOS/UEFI.
Обычно для доступа в BIOS/UEFI нужно нажать определенную клавишу при запуске компьютера, такую как F2, F10 или Delete. Клавиша может различаться в зависимости от производителя компьютера.
2. Найдите вкладку или раздел, относящийся к хранению данных или устройствам хранения.
Когда вы находитесь в BIOS/UEFI, найдите вкладку или раздел, связанный с хранением данных или устройствами хранения. Эту информацию можно обычно найти в разделе "Advanced" или "Storage".
3. Найдите список устройств хранения или SATA-портов.
В разделе, относящемся к хранению данных, должен быть список устройств хранения или SATA-портов. Здесь вы сможете увидеть все установленные устройства хранения, включая SSD-диск.
4. Определите модель SSD-диска.
Обычно модель SSD-диска указывается рядом с его серийным номером или именем. Просмотрите список устройств хранения и найдите соответствующую информацию о модели вашего SSD-диска. Обратите внимание на любые дополнительные сведения, которые могут помочь вам уточнить модель и производителя.
Это основные шаги по определению модели SSD-диска через BIOS/UEFI. Информация о модели диска поможет вам более детально и точно исследовать технические характеристики устройства и принять решение о его использовании или замене.
Определение модели SSD-диска при помощи командной строки: простое и быстрое решение!
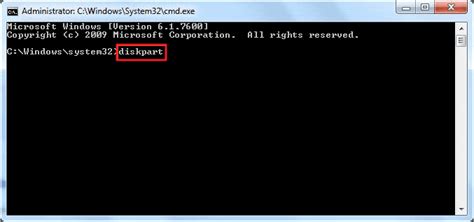
Если вы хотите узнать модель своего SSD-диска без труда и быстро, вам необходимо ознакомиться с командной строкой. Этот инструмент, доступный в операционных системах, позволяет получить полезную информацию о вашем устройстве. С помощью нескольких команд вы сможете узнать модель своего SSD-диска, не прибегая к каким-либо дополнительным программам или сложным настройкам.
Вот простые команды, которые помогут вам определить модель вашего SSD-диска:
- Откройте командную строку, нажав
Win + Rи введя командуcmd, а затем нажмите клавишуEnter. - Введите команду
wmic diskdrive get modelи нажмите клавишуEnter. - В результате выполнения команды вы увидите модель вашего SSD-диска.
Таким образом, вы легко определите модель вашего SSD-диска, используя всего несколько команд. Но помните, вам может потребоваться выполнить дополнительные шаги в зависимости от вашей операционной системы, чтобы получить более подробную информацию о вашем устройстве.
Определение модели SSD-диска с помощью утилиты производителя
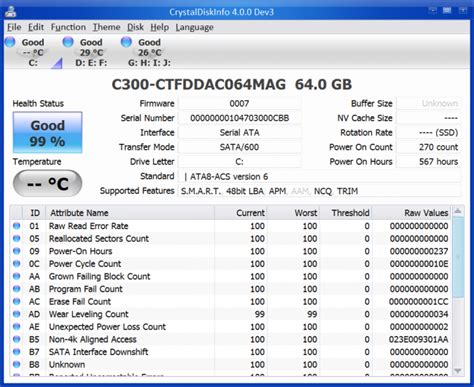
Утилиты производителя обладают рядом преимуществ. Во-первых, они созданы именно для работы с конкретными моделями дисков, поэтому предоставляют наиболее точную информацию. Во-вторых, часто эти программы предлагают дополнительные функциональные возможности, такие как обновление прошивки или настройка параметров работы диска.
Для определения модели SSD-диска с помощью утилиты производителя необходимо выполнить следующие шаги:
- Посетите официальный сайт производителя вашего SSD-диска;
- Найдите раздел "Поддержка" или "Служба поддержки" на сайте;
- В этом разделе найдите раздел "Утилиты" или "Инструменты";
- Скачайте и установите утилиту, соответствующую вашей модели SSD-диска;
- Запустите программу и дождитесь, пока она выполнит сканирование диска;
- В результирующем отчете утилиты вы сможете найти информацию о модели SSD-диска.
Важно помнить, что каждый производитель имеет свои специфические утилиты, поэтому важно использовать программу, предоставленную именно вашим производителем. Это гарантирует точность и полноту предоставляемой информации о вашем SSD-диске.
Определение модели SSD-диска при помощи стороннего программного обеспечения

Существует множество сторонних программ, которые предоставляют возможность определить модель SSD-диска. Некоторые из них предлагают дополнительные функции, такие как проверка состояния диска, диагностика и выполнение различных действий для оптимизации его работы.
При выборе программы для определения модели SSD-диска следует учитывать её совместимость с операционной системой, простоту использования и наличие необходимых инструментов. Наиболее популярные программы включают CrystalDiskInfo, SSD Life и AIDA64.
После установки выбранной программы достаточно запустить её и дождаться завершения сканирования системы. После этого вы сможете увидеть модель вашего SSD-диска, а также другие важные характеристики, такие как объем памяти и скорость чтения/записи данных.
- Выбрать подходящую программу для определения модели SSD-диска.
- Установить выбранное программное обеспечение.
- Запустить программу и дождаться завершения сканирования системы.
- Найти информацию о модели SSD-диска и других характеристиках.
Использование сторонних программ для определения модели SSD-диска позволяет получить подробную информацию о вашем устройстве без необходимости разбирать компьютер или обращаться к документации. Это удобно и быстро, позволяя вам легко и точно определить модель вашего SSD-диска и оценить его основные характеристики.
Вопрос-ответ

Как можно узнать модель SSD-диска, установленного в компьютере?
Существует несколько способов определить модель SSD-диска в компьютере. Один из них - открыть "Диспетчер устройств" через панель управления или нажатием сочетания клавиш Win + X. Затем расширить раздел "Дисковые устройства" и найти устройство с названием "SSD" или "Solid State Drive". В его свойствах будет указана модель диска. Также можно воспользоваться программами для анализа системы, такими как Speccy или CrystalDiskInfo, которые покажут подробную информацию о SSD-диске, включая модель.
Можно ли определить модель SSD-диска без использования программ?
Да, можно определить модель SSD-диска без использования специализированных программ. Один из способов - открыть "Командную строку" через меню "Пуск" или нажатием сочетания клавиш Win + R и ввести команду "wmic diskdrive get model". После выполнения этой команды в командной строке появится список всех установленных дисков и их моделей, включая SSD-диск. Нужно найти соответствующую модель в этом списке для определения модели SSD-диска в компьютере.
Какую информацию можно получить о SSD-диске, зная его модель?
Зная модель SSD-диска, можно получить различную полезную информацию о нем. Во-первых, можно узнать его объем, то есть сколько данных он может вместить. Также можно узнать интерфейс подключения SSD-диска, например SATA или NVMe. Важным параметром является скорость чтения и записи данных, которая также указывается для каждой модели SSD-диска. Кроме того, можно найти информацию о производителе, годе выпуска, поддерживаемых технологиях и других технических характеристиках диска.
Какие программы можно использовать для определения модели SSD-диска?
Для определения модели SSD-диска можно использовать различные программы. Одной из наиболее популярных является CrystalDiskInfo. Она предоставляет подробную информацию о диске, включая модель, серийный номер, состояние S.M.A.R.T. и другие параметры. Еще одна программа - Speccy, которая, в дополнение к информации о SSD-диске, показывает данные о других компонентах компьютера. Есть и другие программы, например AIDA64, HWiNFO и Hard Disk Sentinel, которые также могут определить модель SSD-диска и предоставить дополнительные сведения о нем.



