Если вы заинтересованы в создании впечатляющих анимаций и видеоэффектов, то, скорее всего, не раз сталкивались с необходимостью правильной работы с временем. Управление временными параметрами может быть неотъемлемой частью вашего творческого процесса.
Однако, иногда изменение времени на таймлайне может стать вызовом даже для опытных пользователей графических платформ, поэтому в данной статье мы рассмотрим эффективные методы и подходы к изменению временных параметров на популярной платформе для создания анимации.
Вам может потребоваться изменить скорость воспроизведения, увеличить или уменьшить продолжительность определенного сегмента или добавить эффекты замещения времени для создания творческих композиций. Независимо от вашей цели, умение работать с временем на таймлайне открывает вам огромное поле для экспериментов и реализации ваших идей.
Изменение скорости анимации в программе для создания эффектов

В данном разделе мы рассмотрим способы изменения скорости анимации в графическом редакторе, предназначенном для создания разнообразных эффектов. Узнаем, как изменить темп движения объектов на временной шкале и достичь желаемого визуального эффекта.
Одним из ключевых аспектов создания анимации является изменение скорости движения объектов на таймлайне. В After Effects можно легко и гибко настроить темп анимации, чтобы достичь нужного эффекта. Для изменения скорости анимации можно использовать различные методы, такие как изменение временной шкалы, применение эффектов времени или использование ключевых кадров.
| 1. Изменение временной шкалы |
| Метод позволяет увеличить или уменьшить скорость анимации путем растяжения или сжатия временной шкалы на таймлайне. При увеличении значения включителя свободного времени объекты будут двигаться быстрее, при уменьшении - медленнее. |
| 2. Применение эффектов времени |
| В программе After Effects доступны различные эффекты времени, позволяющие настроить скорость анимации. Например, эффект "Воспроизведение" позволяет замедлить или ускорить движение объектов на таймлайне, а эффект "Затухание" создает плавное замедление или ускорение скорости. |
| 3. Использование ключевых кадров |
| Ключевые кадры представляют собой точки, в которых задается конкретное значение параметров анимации. Путем изменения времени между ключевыми кадрами можно настроить скорость движения объектов. Увеличение расстояния между ключевыми кадрами приведет к ускорению, а уменьшение - к замедлению анимации. |
Изменение скорости анимации в After Effects предоставляет пользователям возможность достичь разнообразных эффектов и создать динамичные или плавные передвижения объектов. Зная основные методы работы с временной шкалой, эффектами времени и ключевыми кадрами, вы сможете легко изменять скорость анимации в своих проектах и придавать им нужную динамику.
Изменение скорости воспроизведения
Рассмотрим возможность настройки скорости воспроизведения в программе для создания анимации. Эта функция позволяет контролировать, с какой скоростью проигрывается анимация, и вносить нужные изменения для достижения желаемого эффекта.
Первым шагом для изменения скорости воспроизведения является выбор необходимого временного диапазона. В этом диапазоне можно установить различную скорость анимации, делая ее медленнее или быстрее, в зависимости от требуемого стиля или эффекта.
После выбора временного диапазона, необходимо применить изменение скорости воспроизведения. Для этого доступны различные методы, включая изменение значения скорости анимации, использование эффекта ускорения или замедления, а также внесение ручных корректировок.
- Изменение значения скорости анимации позволяет установить определенное отношение между скоростью воспроизведения и временем. Например, установка значения в 2 будет означать проигрывание анимации в два раза быстрее, а значение 0.5 – в два раза медленнее обычной скорости.
- Использование эффекта ускорения или замедления позволяет плавно изменять скорость воспроизведения анимации в заданных временных интервалах. Это особенно полезно при создании эффектов замедленной или ускоренной съемки.
- Ручные корректировки скорости воспроизведения позволяют создавать более сложные эффекты, контролируя скорость воспроизведения на каждом отдельном кадре или в заданных временных точках.
Изменение скорости воспроизведения является важной возможностью программы, позволяющей создавать разнообразные анимационные эффекты. Это дает больше контроля и творческих возможностей при работе с временной шкалой и создании динамической анимации.
Переход от плавного к быстрому движению
В данном разделе рассмотрим способы создания эффектного перехода от плавного движения к быстрому движению в проектах, созданных с использованием программы для обработки видео, синонимично называемой "Послеэффекты".
Одним из основных элементов, который необходимо учитывать при создании такого перехода, является скорость движения объекта. Плавное изменение скорости от медленного к быстрому создает эффект динамичности и драйва.
Для достижения желаемого эффекта можно использовать различные техники. Одной из них является применение временных ключевых кадров, позволяющих управлять скоростью и плавностью изменения движения объекта в различные моменты времени.
| Техника | Описание |
|---|---|
| Экспоненциальное затухание | Позволяет плавно увеличивать или уменьшать скорость движения объекта с учетом функции экспоненциального затухания, создавая эффект плавности в переходе от медленного к быстрому движению. |
| Переход в режиме растяжения времени | Позволяет растягивать или сжимать время в определенный момент движения, создавая впечатление изменения скорости объекта. |
| Использование эффекта сглаживания | Позволяет смягчить переходы между отдельными ключевыми кадрами, создавая плавный эффект движения. |
Комбинирование различных техник может привести к наиболее реалистичному и эффектному результату. Однако важно иметь в виду, что плавность и динамичность движения должны быть гармоничны и соответствовать общему стилю проекта.
Создание эффекта замедленной съемки
Для создания эффекта замедленной съемки вам понадобится использовать программу для обработки видео, которая предлагает возможность управления скоростью воспроизведения. Одним из таких инструментов является Adobe After Effects, но в данной статье мы рассмотрим общие принципы создания эффекта, которые могут быть применимы в различных программах для обработки видео.
Шаг 1: Импорт видео Первым шагом необходимо импортировать видео, которое вы хотите обработать. Вы можете использовать вашу собственную видеозапись или выбрать готовый материал из библиотеки. | Шаг 2: Размещение на таймлайне После импорта видео необходимо разместить его на таймлайне программы и определить точки, в которых вы хотите применить эффект замедленной съемки. Вы можете выбрать отдельные кадры или участки видео, на которые хотите воздействовать. |
Шаг 3: Установка скорости воспроизведения Далее необходимо выбрать определенные кадры или участки видео и установить меньшую скорость воспроизведения. Это позволит создать эффект замедленной съемки, который будет наиболее заметен для зрителя. | Шаг 4: Применение переходов Чтобы сделать эффект замедленной съемки более плавным, вы можете добавить различные переходы между кадрами. Это поможет создать единое целое и придать вашему видео профессиональный вид. |
Шаг 5: Просмотр и эксперименты После применения эффекта замедленной съемки не забудьте просмотреть результат и провести необходимые коррекции. Вы можете экспериментировать с различными настройками скорости воспроизведения и переходами, чтобы достичь желаемого эффекта. | Шаг 6: Экспорт и сохранение По завершении обработки видео с эффектом замедленной съемки вы можете экспортировать его в нужном формате и сохранить на вашем устройстве или поделиться с другими. |
Особенные методы изменения хронологии на временной шкале в программе After Effects
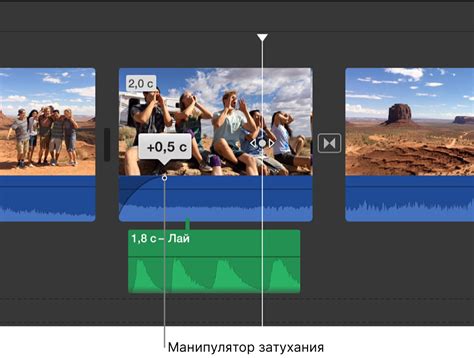
В After Effects, существует несколько уникальных подходов и методик, позволяющих манипулировать временем и управлять хронологией на таймлайне. Эти приемы позволяют создавать потрясающие эффекты и настраивать проигрывание анимаций и видео в соответствии с желаемыми эстетическими целями.
Один из приемов - использование техники масштабирования времени. Она позволяет ускорить или замедлить проигрывание выбранного участка видео или анимации за счет изменения "скорости" проигрывания кадров. Путем увеличения скорости, вы можете создавать эффекты "быстрого" действия или "короткой памяти". Или наоборот, замедлить скорость проигрывания для создания "замедленных" сцен или эффекта "медленного движения".
Другой метод - использование временных масок. Это дает возможность выбрать определенную часть видео или анимации и изменить ее хронологию независимо от остальных элементов таймлайна. Вы можете ускорить или замедлить определенный сегмент, а остальное содержимое останется неизменным. Это полезно, например, при создании эффектов перемещения или изменения времени только для отдельных объектов в сцене.
Также, нельзя забыть о возможности изменять порядок воспроизведения слоев на таймлайне. Путем переключения слоев или групп слоев между собой или изменения их продолжительности, можно создавать разнообразные эффекты и управлять порядком проигрывания элементов. Это может быть полезно при создании сложных композиций или синхронизации разных объектов в плане времени.
Это лишь некоторые из техник, которые позволяют изменять время на таймлайне в After Effects. Каждый из них предлагает уникальные возможности для создания кинематографического и анимационного контента, что делает программу незаменимым инструментом для монтажа и творчества.
Работа с разнообразными ключевыми снимками в процессе создания эффектов
В процессе создания эффектов в программе After Effects становится неизбежным работать с различными ключевыми снимками. Эти снимки представляют собой важные моменты во временной шкале проекта, которые определяют состояние объектов, свойства и анимации.
- Создание ключевых снимков позволяет устанавливать определенные значения свойств объектов в определенные моменты времени. При работе с различными эффектами, такими как перемещение, масштабирование, вращение и изменение прозрачности, ключевые кадры определяют начальное и конечное положение объекта, его размер, угол поворота и прозрачность.
- Кроме того, с ключевыми снимками можно создавать плавные переходы между значениями свойств объектов с помощью интерполяции. Например, при создании анимации перемещения объектов можно использовать линейную интерполяцию для плавного движения между ключевыми снимками.
- Хорошая работа с разнообразными ключевыми снимками позволяет достичь сложных и реалистичных эффектов в анимации. Это может включать в себя создание эффекта движущейся камеры, изменение цветовой гаммы, добавление эффектов частиц и многое другое.
Работа с разнообразными ключевыми снимками в After Effects требует внимания к деталям и тщательного планирования. Каждый ключевой кадр должен быть точно настроен и удаленно связан с остальными снимками, чтобы создать гармоничную анимацию. Постоянная практика и экспериментирование помогут вам освоить эти методы и создавать уникальные и впечатляющие эффекты в After Effects.
Вопрос-ответ

Есть ли способ изменить время на таймлайне в After Effects без использования выделения и перемещения слоев вручную?
Да, в After Effects есть несколько способов изменить время на таймлайне без ручного перемещения слоев. Вы можете использовать инструмент "Строку времени" (Time Stretch) для растяжения или сжатия времени. Просто выберите слои, которые хотите изменить, перейдите в меню "Слой" (Layer), затем выберите "Строка времени" (Time Stretch). Введите новую длину времени и нажмите "ОК".
Могу ли я изменить время на таймлайне только для определенного участка слоев в After Effects?
Да, в After Effects вы можете изменять время только для определенного участка слоев. Чтобы сделать это, выделите нужные слои и перейдите в меню "Слой" (Layer), затем выберите "Строка времени" (Time Stretch). В появившемся окне введите новую длину времени и нажмите "ОК". Только выделенные слои будут затронуты этим изменением, остальные останутся неизменными.
Как изменить предварительное просмотренное время на таймлайне в After Effects?
Чтобы изменить предварительное просмотренное время на таймлайне в After Effects, выделите слои, на которых хотите изменить время, затем перейдите в меню "Слой" (Layer) и выберите "Опции слоя" (Layer Options). В появившемся окне найдите секцию "Превью" (Preview) и измените значение "Превью" (Preview) на нужное время. Нажмите "ОК", чтобы сохранить изменения.
Можно ли изменить время на таймлайне без изменения скорости анимации в After Effects?
Да, в After Effects вы можете изменить время на таймлайне без изменения скорости анимации. Для этого выделите слои, которые хотите изменить, перейдите в меню "Слой" (Layer) и выберите "Строка времени" (Time Stretch). Затем в появившемся окне введите новую длину времени и установите галочку напротив опции "Скорость" (Stretching). Нажмите "ОК", чтобы применить изменения и сохранить оригинальную скорость анимации.
Как изменить время на таймлайне в After Effects с помощью скриптов?
В After Effects вы можете изменить время на таймлайне с помощью скриптов для автоматизации процесса. Вы можете создать собственные скрипты или использовать готовые скрипты из интернета. Например, есть скрипт "Marker Remap" для изменения времени маркеров на таймлайне. Чтобы использовать скрипт, загрузите его в After Effects, выберите маркеры, на которые хотите изменить время, и запустите скрипт. Он автоматически изменит время маркеров согласно вашим указаниям.
Как изменить время на таймлайне в After Effects?
Чтобы изменить время на таймлайне в After Effects, необходимо выделить композицию или слой, на котором нужно изменить время. Затем можно либо использовать горячие клавиши "Ctrl + Alt + [" и "Ctrl + Alt + ]" для сдвига времени влево и вправо, либо можно вручную изменить значение времени в окне временного шкалы, либо можно выбрать опцию "Seed" в панели "Composition" и вписать нужное время. Все изменения будут автоматически отражены на таймлайне.
Какие горячие клавиши можно использовать для изменения времени на таймлайне в After Effects?
Для изменения времени на таймлайне в After Effects можно использовать горячие клавиши "Ctrl + Alt + [" для сдвига времени влево и "Ctrl + Alt + ]" для сдвига времени вправо. Эти клавиши позволяют управлять временем без необходимости вводить изменения вручную или использовать инструменты панели "Composition". Это удобно и экономит время при работе с таймлайном в After Effects.



