Мы часто сталкиваемся с необходимостью визуального оформления текстов наших электронных документов. Презентационный материал, пособие для обучения, отчет о выполненной работе - все они требуют тщательной проработки, включающей не только содержание, но и правильный выбор шрифтов, чтобы эффективно донести информацию до аудитории.
Редактирование таблицы в однотонном стиле с одним и тем же шрифтом может визуально утомить и не привлечь внимание к ключевым элементам. Однако, благодаря возможностям электронных таблиц, мы можем создавать уникальный дизайн и стиль, выделяющие наши документы из общей массы.
Завораживающая заглавная буква, выделенное выделение фразы, курсив или полужирный текст - все это способно добавить силы и энергии даже самому простому предложению. Мы, вместе с Вами, пройдем подробные инструкции по изменению шрифта в Гугл таблицах, чтобы сделать Ваши работы еще привлекательнее и эффективнее.
Выбор типографики в Гугл таблицах
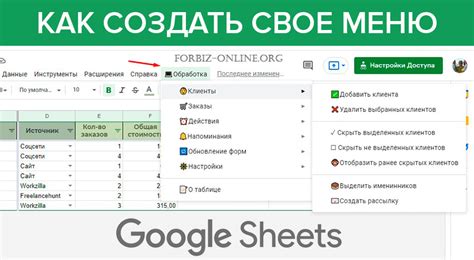
В данном разделе мы рассмотрим возможности выбора различных стилей и видов шрифтов в приложении Google Таблицы.
При работе с данными в таблицах, выбор правильного шрифта может существенно улучшить читаемость и визуальное восприятие информации. Google Таблицы предоставляют широкий спектр вариантов типографики, которые могут быть использованы для достижения определенных целей в документах.
Один из основных аспектов при выборе шрифта является его стиль. В Google Таблицах вы найдете разнообразные семейства шрифтов, от классических до современных, от строгих до креативных. Выбирая стиль шрифта, учтите характер вашего документа и его целевую аудиторию.
Кроме стиля шрифта, также важно обратить внимание на размер. В Google Таблицах вы сможете выбрать оптимальный размер шрифта для вашего документа. Он может быть достаточно маленьким, чтобы вместить большое количество данных на одной странице, или великим, чтобы сделать информацию более заметной.
Независимо от стиля и размера шрифта, в Google Таблицах доступны различные варианты кегля. Некоторые шрифты могут быть оформлены в легком, среднем или жирном начертании, что позволяет выделить определенные элементы документа.
Итак, выбор типографики в Google Таблицах включает в себя стиль, размер и начертание шрифта. Не ограничивайтесь одним вариантом, экспериментируйте и найдите комбинацию, которая лучше всего соответствует вашим потребностям и предоставляет информацию в наиболее читаемом и эстетически приятном виде.
Как настроить размер шрифта в таблицах на платформе Google
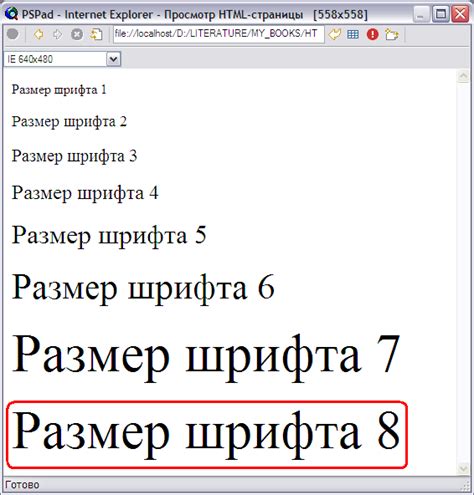
1. Выделите текст, который требуется изменить.
Прежде чем начать изменять размер шрифта, выделите нужный текст в вашей таблице. Это можно сделать с помощью мыши, зажав левую кнопку и перемещая указатель по ячейкам.
2. Откройте панель форматирования.
Далее, в верхней части окна таблицы, вы увидите панель инструментов, где находится множество опций форматирования. Нажмите на значок шрифта, чтобы открыть панель выбора размера текста.
3. Выберите желаемый размер шрифта.
После открытия панели выбора размера текста, вы можете выбрать нужный вариант, наведя указатель мыши на желаемый размер и щелкнув по нему.
4. Примените изменения.
После выбора нужного размера шрифта, нажмите на него, чтобы применить изменения к выделенному тексту в вашей таблице. Вы можете видеть мгновенные результаты визуально, что позволяет вам выбрать наиболее подходящие настройки размера шрифта для вашего документа.
Теперь вы знаете, как легко и быстро изменить размер шрифта в Гугл таблицах. Используйте эту функцию, чтобы создать более привлекательные и удобочитаемые документы, которые помогут вам достичь ваших целей.
Как изменить стиль текста в таблицах онлайн-редактора
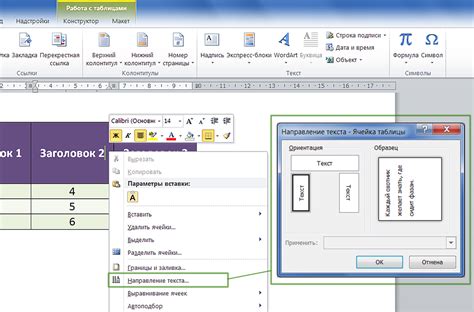
Когда дело касается текста в вашем оформлении таблицы, иногда нам просто необходимо добавить немного стиля и выделить его. Что ж, в этом разделе мы подробно рассмотрим, как изменить визуальный вид текста в Гугл таблицах.
1. Выберите нужный текст - чтобы начать изменение стиля текста, выделите ту часть текста, которую необходимо изменить. Вы можете выделить как отдельные ячейки, так и целые столбцы или строки.
2. Откройте панель форматирования текста - после выделения текста, в верхней части окна Гугл таблицы появится панель с инструментами форматирования текста. Откройте эту панель для продолжения процесса.
3. Выберите желаемый стиль - в панели форматирования текста вы найдете различные инструменты для изменения внешнего вида текста. Используйте их, чтобы изменить стиль шрифта, его размер, цвет, выравнивание и другие атрибуты текста.
4. Подтвердите изменения - когда вы закончите редактирование стиля текста, подтвердите изменения кнопкой "Применить". Ваши изменения будут автоматически применены к выделенному тексту в таблице.
5. Повторите процесс при необходимости - если вам нужно изменить стиль другого текста, просто повторите вышеуказанные шаги для нового выделенного текста.
Теперь, когда вы знаете, как изменять стиль текста в Гугл таблицах, вы можете применить свои предпочтения и создать визуально привлекательные таблицы с помощью нескольких простых действий.
Настройка жирного шрифта в таблицах Google
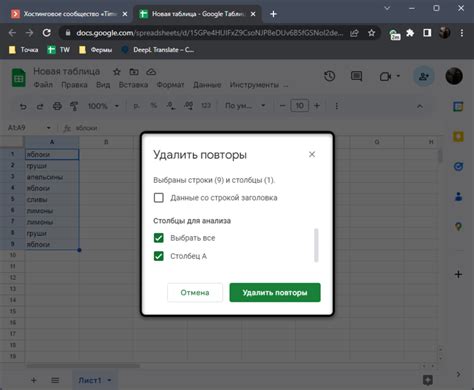
Прежде чем начать настраивать жирный шрифт, необходимо открыть нужную таблицу в Гугл Таблицах. Далее перейдите к ячейке, в которой хотите изменить шрифт, и выделите ее.
Для настройки шрифта в Гугл таблицах используйте панель инструментов, которая находится в верхней части страницы. В этой панели вы найдете различные опции форматирования текста, включая кнопку для жирного шрифта.
Чтобы применить жирный шрифт к выбранной ячейке, просто нажмите на кнопку, которая обозначается символом "B" и находится на панели инструментов. После этого выбранная ячейка станет отображаться с использованием жирного шрифта.
Также можно применить жирный шрифт к нескольким ячейкам или целому диапазону данных. Для этого выделите нужные ячейки, затем нажмите на кнопку "B" в панели инструментов, и все выбранные ячейки будут отображаться с жирным шрифтом.
Настройка жирного шрифта в Гугл таблицах является простым и эффективным способом выделить важные данные и сделать их более видимыми. Это может быть полезно при работе с большим объемом информации, чтобы упростить анализ данных и сделать таблицу более читаемой и наглядной.
Таким образом, настройка жирного шрифта в Гугл таблицах позволяет улучшить визуальное представление данных и повысить их удобство использования.
Создание курсивного текста в Гугл-таблицах: простой способ подчеркнуть особенности
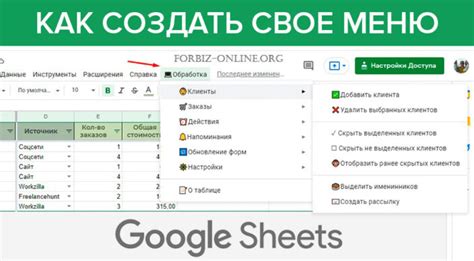
Когда вы хотите придать тексту некую элегантность и выделить его из общей массы, использование курсивного шрифта может быть идеальным решением. В Гугл-таблицах имеются инструменты, которые позволяют легко и быстро сделать текст курсивным, чтобы он выглядел стильно и утонченно.
1. Выделите нужную ячейку.
Прежде всего, выберите ячейку или диапазон ячеек, в которых вы хотите изменить шрифт на курсивный. Выделите их, используя мышь или клавиатуру.
2. Откройте меню форматирования.
Когда ячейки будут выделены, нажмите правой кнопкой мыши на них или щелкните на иконке счетчика выбранных ячеек в правом верхнем углу таблицы. Затем выберите пункт "Форматирование" в выпадающем меню.
3. Измените стиль шрифта на курсивный.
В окне "Форматирование" найдите иконку "Шрифт" и щелкните по ней. В появившемся окне выберите пункт "Курсив" (или используйте сочетание клавиш "Ctrl" + "I"), чтобы изменить стиль шрифта на курсивный.
4. Примените изменения.
Нажмите кнопку "Применить" или "ОК" внизу окна "Форматирование", чтобы обновить ячейки и увидеть изменения в курсивном стиле.
Теперь ваш текст в Гугл-таблицах будет отображаться курсивным шрифтом, подчеркивая его важность и делая его более выразительным. Используйте эту функцию, чтобы подчеркнуть ключевые моменты или выделить важные части данных в своих таблицах.
Подчёркивание и зачёркивание текста в Гугл таблицах
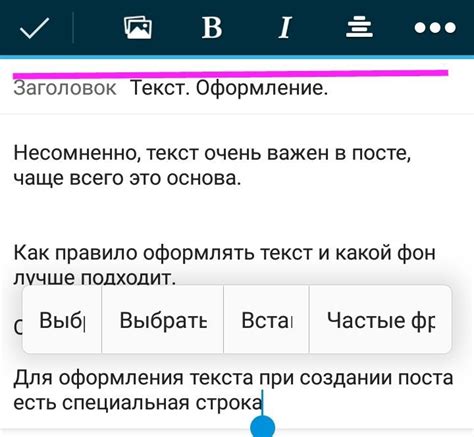
В Гугл таблицах есть возможность придать особый стиль тексту, подчёркивая или зачёркивая его, чтобы выделить важные элементы или обозначить изменения. Эти функции позволяют легко добиться нужного эффекта, привлекая внимание к определенным данным без использования обычных способов форматирования шрифта.
Чтобы добавить подчеркивание к тексту в Гугл таблицах, необходимо выделить нужную ячейку или ячейки и применить соответствующую опцию форматирования. Это можно сделать, щелкнув правой кнопкой мыши на выделенной области и выбрав пункт "Форматировать ячейку". В открывшемся окне нужно перейти на вкладку "Захват" и отметить опцию "Подчеркнуто" в разделе "Шрифт". Также можно быстро применить подчеркивание, выбрав нужный текст и нажав комбинацию клавиш "Ctrl + U".
Чтобы добавить зачеркивание к тексту в Гугл таблицах, следует использовать аналогичный подход. Выделите необходимые ячейки, откройте окно форматирования ячеек и перейдите на вкладку "Захват". Там выберите опцию "Зачеркнуто" из раздела "Шрифт". Зачеркнутый текст также можно добавить, выделив нужный фрагмент и нажав комбинацию клавиш "Ctrl + Shift + X".
Применение цветового форматирования текста в Гугл-таблицах

Цветовое форматирование шрифта в Гугл-таблицах позволяет вам играть с различными оттенками, подчеркивать значимость определенных значений и выделять группы данных для облегчения визуального анализа. Вы можете использовать разнообразные цвета, чтобы обозначить различные категории, показывать тренды или подчеркнуть важные аспекты.
Для применения цветового форматирования в Гугл-таблицах существует несколько способов. Один из них - использование встроенных функций форматирования, позволяющих легко применить цвет к определенным ячейкам или диапазонам. Также вы можете настроить собственные правила форматирования, в которых цвет будет меняться в зависимости от определенных условий или значений.
| Метод | Описание |
|---|---|
| Встроенное форматирование | Использование предустановленных стилей и цветов для быстрого применения форматирования к данным. |
| Условное форматирование | Настройка правил, которые определяют, каким образом цвет будет применяться к данным в зависимости от определенных условий. |
| Настраиваемое форматирование | Создание собственных правил и настройка цветов шрифта в соответствии с вашими потребностями и предпочтениями. |
Применение цветового форматирования шрифта в Гугл-таблицах поможет сделать вашу работу более профессиональной и улучшит ее визуальный облик. Опробуйте различные способы форматирования и найдите тот, который наилучшим образом соответствует вашим требованиям и помогает вам эффективно представить данные.
Вопрос-ответ

Как изменить шрифт в Гугл таблицах?
Чтобы изменить шрифт в Гугл таблицах, сначала выделите ячейку, столбец или строку, к которым хотите применить новый шрифт. Затем нажмите на кнопку "Шрифт" в панели инструментов и выберите нужный вам шрифт из списка. После этого шрифт будет изменен для выбранной области.
Можно ли изменить шрифт в Гугл таблицах на более крупный или мелкий?
Да, можно изменить шрифт в Гугл таблицах на более крупный или мелкий. Для этого выделите нужную область ячеек, столбцов или строк и воспользуйтесь опцией "Размер шрифта" в панели инструментов. Выберите желаемый размер шрифта из предложенных вариантов или введите свое значение. Таким образом, вы сможете легко изменить размер шрифта в Гугл таблицах по вашему вкусу.



