Если у вас есть необходимость преобразить документ в утонченное лаконичное произведение, то в этой статье вы узнаете какой следует выбрать цвет текста, чтобы достигнуть эффекта глубокой основы и элегантности. Когда слова приобретают тело и силу, то мгновенно привлекают взгляд и заставляют задуматься.
Вы, вероятно, замечали, что не каждый шрифт и размер текста аккуратно подходят друг другу. Они должны танцевать в гармонии и создавать красивые звуки, которые будут воздействовать на сознание воздушным звучанием и выразительностью. Профессиональные темно-черные оттенки отдельных букв переносят нас в полузабытые времена, когда каждое слово было носителем информации и эмоций.
В этом руководстве вы найдете все необходимые рекомендации, как выбрать подходящий шрифт, настроить его на высокую контрастность и создать текст, который будет притягивать внимание каждого читателя. Берите карандаш и бумагу, потому что вы будете делать заметки о том, какие синонимы и альтернативные выражения можно использовать, чтобы ваш текст стал музыкой для глаз.
Возможности программы Microsoft Word для изменения оттенка текста
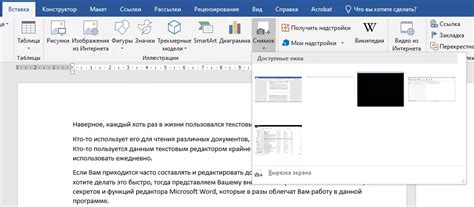
В этом разделе мы рассмотрим разнообразные возможности, которые предоставляет программа Microsoft Word для изменения цвета текста. Благодаря широкому набору инструментов и функций, пользователь может подобрать наиболее подходящий оттенок для своего текста и создать эффектный документ.
Один из способов изменения цвета текста в Microsoft Word - использование палитры цветов. Это позволяет выбирать из огромного числа оттенков, включая яркие и пастельные цвета, а также различные оттенки черного. Пользователь может использовать палитру для предварительного просмотра цветов и выбрать самый подходящий вариант.
Кроме того, Microsoft Word предлагает возможность изменять цвет текста с помощью градиента. Градиентный эффект создает плавный переход от одного цвета к другому. Это позволяет создавать эффектные заголовки, подзаголовки и акцентировать важную информацию.
Для более точной настройки цвета текста, программа предоставляет возможность изменять яркость и насыщенность цвета. Пользователь может выбрать тон, настроить его яркость и насыщенность в соответствии с заданной цветовой схемой.
Кроме стандартных возможностей изменения цвета текста, Microsoft Word также позволяет применять специальные эффекты, такие как тени и обводка. Это добавляет дополнительные возможности для создания уникального оформления документа.
Описание основных способов изменения цвета шрифта

Этот раздел приведет вам обзор различных методов, которые можно применить для изменения цвета шрифта в тексте. Будут рассмотрены основные способы, доступные для использования при создании содержимого, их преимущества и недостатки.
Один из способов изменить цвет шрифта - это использование HTML-атрибута style. С помощью этого атрибута можно задать конкретный цвет, указав его значения в формате RGB или HEX. Например, красный или зеленый.
Еще одним популярным способом является использование CSS-свойства color. С его помощью можно применить глобальный стиль к всем элементам определенного типа или класса. Например, можно изменить цвет всех заголовков
на синий.
Кроме того, существуют предопределенные цветовые классы, которые могут быть использованы для быстрой смены цвета шрифта без необходимости определения своих стилей. Например, класс text-danger применит к тексту красный цвет, а класс text-success - зеленый.
Если нужно изменить цвет шрифта только для определенного участка текста, можно воспользоваться тегами <span> или <font>. Эти теги позволяют задать стили внутри текстового блока. Например, выделить определенное слово или фразу курсивом или жирным начертанием, или изменить цвет.
| Метод | Преимущества | Недостатки |
|---|---|---|
| HTML-атрибут style | Простота использования, возможность указать точный цвет | Требуется прописывать стиль для каждого элемента отдельно |
| CSS-свойство color | Применение стиля ко всем элементам выбранного типа или класса | Меняет цвет всех элементов, которые попадают под выбранный селектор |
| Предопределенные цветовые классы | Быстрый и удобный способ применить цветовой стиль без дополнительных стилей | Ограниченное количество доступных классов, не всегда соответствуют требуемым цветам |
| Теги <span> и <font> | Позволяют задать стиль для определенной части текста | Требуется внести изменения в HTML-код для каждого участка текста, который нужно изменить |
Применение палитр визуальных оттенков в текстовом редакторе Microsoft Word
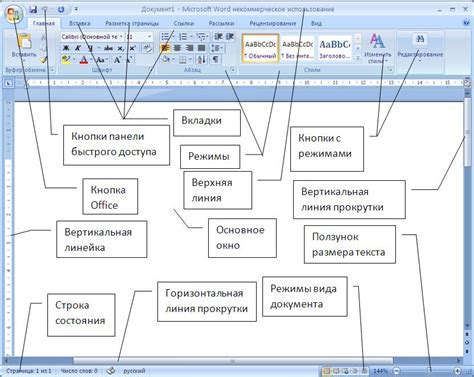
В данном разделе рассмотрим возможности применения различных цветовых схем в популярном текстовом редакторе Microsoft Word. Предлагаем обзор основных методов и инструментов, которые помогут улучшить визуальное оформление документов без необходимости применения сложных и времязатратных процедур.
Цветовые схемы в Microsoft Word представляют собой наборы предопределенных цветовых комбинаций, которые помогают создать сбалансированный и гармоничный внешний вид документа. Вместо простого использования черного цвета можно воспользоваться другими оттенками, такими как темно-серый, угольный или эбеновый, чтобы придать тексту более элегантный и стильный вид.
Один из методов применения цветовых схем - это выбор сочетания основного цвета текста с цветами фона, заголовков или акцентных элементов. С помощью палитры текстового редактора можно выбрать сочетание цветов, которое лучше всего соответствует предполагаемому стилю документа. Например, использование светлого цвета фона и темного цвета текста может сделать документ более читаемым и акцентированным.
Еще один способ применения цветовых схем - это использование различных оттенков одного цвета для выделения важной информации или подразделений в документе. Можно применить яркий или насыщенный оттенок для заголовков, а более бледный или нейтральный - для обычного текста. Такая техника помогает упорядочить информацию и сделать документ более структурированным.
- Использование темных цветов для создания акцентных элементов
- Сочетание разных оттенков одного цвета для выделения разных частей документа
- Выбор гармоничных цветовых комбинаций для текста и фона
Итак, в данном разделе мы рассмотрели основные принципы применения цветовых схем в Microsoft Word, а также описали несколько практических способов использования различных оттенков для создания эстетически приятного и удобочитаемого документа. Эти простые и эффективные методы помогут вам сделать ваш текстовый материал более привлекательным и выразительным.
Как подобрать и настроить подходящую цветовую схему для оформления документа

В данном разделе рассмотрим процесс выбора и настройки цветовой схемы, которая сделает ваш документ визуально привлекательным и удобочитаемым. Грамотное использование цвета поможет значительно улучшить восприятие информации и создать гармоничный образ.
Выбор цветовой схемы – это индивидуальный процесс, зависящий от конкретных целей и предпочтений автора. Необходимо учесть функциональность документа, его целевую аудиторию и контекст использования.
Основными факторами, влияющими на выбор цветовой схемы, являются:
- Тема и настроение документа. Определите основное сообщение, которое вы хотите донести через свой документ, и выберите цвета, которые эффективно передадут это сообщение. Например, для официальных документов можно выбрать спокойные и нейтральные цвета, а для творческих работ использовать яркие и насыщенные оттенки.
- Цветовая гамма. Разнообразие цветов и их оттенков позволяет создать интересную и привлекательную цветовую палитру. Выберите несколько базовых цветов и дополните их пастельными, контрастными или аналогичными тональностями для создания визуального разнообразия.
- Конtrастность. Используйте цвета с достаточным контрастом, чтобы обеспечить хорошую читаемость текста и удобство восприятия документа. Это особенно важно для документов, содержащих большой объем текста.
- Цветовые символы. Учтите, что разные цвета могут нести определенные ассоциации или символическое значение. Например, красный может ассоциироваться с опасностью или страстью, а зеленый – с природой или успехом. Подберите цвета, которые будут соответствовать контексту и основной идее вашего документа.
Помните, что правильно подобранная цветовая схема поможет сделать ваш документ уникальным, запоминающимся и легко читаемым. Используйте рекомендации выше, чтобы произвести максимальное впечатление на ваших читателей!
Использование удобных комбинаций клавиш для изменения цвета текста в Word
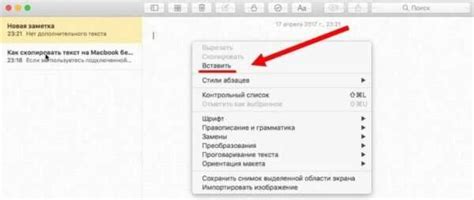
Ниже приведены несколько полезных комбинаций клавиш для изменения цвета текста в Word:
- Для выбора черного цвета текста используйте комбинацию клавиш Ctrl + Shift + B.
- Если вам требуется использовать другие цвета текста, можно воспользоваться комбинацией Alt + HFC, чтобы открыть цветовую палитру и выбрать нужный цвет с помощью мыши или сочетания клавиш.
- Если нужно быстро сменить цвет текста на желтый, воспользуйтесь комбинацией клавиш Ctrl + Shift + Y.
- Для изменения цвета текста на красный можно воспользоваться сочетанием клавиш Ctrl + Shift + R.
Также помимо указанных комбинаций клавиш, в Word имеется возможность настройки собственных комбинаций для изменения цвета текста в соответствии с вашими предпочтениями и стандартными условиями работы.
Подробнее о настройке и использовании комбинаций клавиш для изменения цвета текста в Word вы можете узнать в официальной документации или руководстве пользователя программы.
Повысьте эффективность работы с помощью шорткатов для изменения цвета шрифта
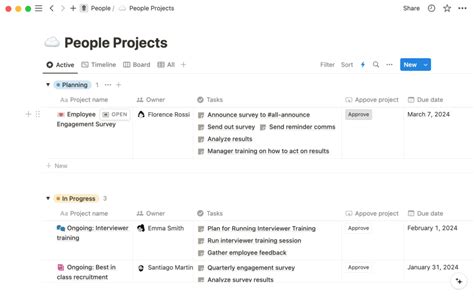
В процессе работы над документами часто возникает необходимость визуально выделить различные фрагменты текста с помощью изменения цвета шрифта. Однако постоянное выбор и применение нужного цвета может быть утомительным и затратным по времени. Для эффективной работы с изменением цвета шрифта можно воспользоваться горячими клавишами, которые значительно упростят этот процесс.
Вместо того чтобы выполнять последовательные действия, такие как выбор цвета шрифта в меню, вы можете использовать сочетания клавиш для немедленного изменения цвета. Это поможет сэкономить время и ускорить вашу работу.
Существуют различные горячие клавиши, которые могут быть использованы для изменения цвета шрифта. Например, сочетание клавиш "Ctrl+Shift+С" (или "Cmd+Shift+C" для пользователей Mac) позволяет вам открыть палитру цветов для выбора нужного оттенка. Затем вы можете использовать другую горячую клавишу, чтобы назначить выбранный цвет шрифту, например, "Ctrl+Shift+1" (или "Cmd+Shift+1" для пользователей Mac).
Другой полезной функцией является использование сочетания клавиш для быстрого переключения между предварительно установленными цветами шрифта. Например, "Ctrl+1" изменит цвет шрифта на красный, "Ctrl+2" - на синий, "Ctrl+3" - на зеленый и так далее. Это позволит вам мгновенно изменять цвет шрифта без необходимости выбора цвета из палитры каждый раз.
Знание и использование горячих клавиш для изменения цвета шрифта может значительно повысить вашу эффективность и упростить рабочий процесс. Попробуйте привести в действие эти подсказки, чтобы сократить время, затрачиваемое на изменение цвета шрифта, и сосредоточиться на сути вашей работы.
Работа с оформлением и оттенками текста в Microsoft Word
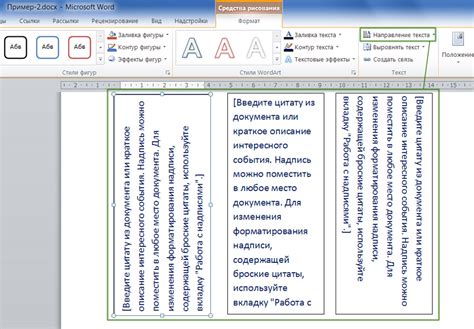
В данном разделе будут рассмотрены основы работы с оформлением и оттенками текста в популярном программном продукте Microsoft Word. Здесь вы найдете полезные советы и инструкции по использованию различных инструментов, позволяющих изменять внешний вид текстовых документов. Разнообразные возможности форматирования и тонирования текста позволят вам создавать эффектные документы, акцентировать внимание на важных моментах и создать единый стиль для вашего текста.
В начале стоит обратить внимание на основы форматирования текста. Вы узнаете о применении разных шрифтов, их размеров и стилей для создания наглядных и читаемых документов. Далее мы рассмотрим различные способы применения жирного, курсивного и подчеркнутого начертания для выделения ключевых слов и фраз. Будут представлены основные инструменты для работы с абзацным форматированием, чтобы ваш текст выглядел структурированным и удобным для чтения.
Важным аспектом работы с текстом является возможность изменять его цвет и контрастность. Научитесь применять различные оттенки черного и других цветов, чтобы подчеркнуть важность определенных частей текста или создать эффектное оформление. Вы также узнаете о возможностях работы с подсветкой текста, создавая выделение фоном или изменяя цвет шрифта внутри выделенного участка.
Раздел также предоставляет информацию о создании списка и нумерации в документе. Вы сможете настроить вид и расположение маркеров и номеров, а также изменить их цвет и стиль. Благодаря этим инструментам вы сможете создавать структурированные списки и перечисления, делая документ более понятным и удобным для восприятия.
Руководство по изменению цвета и яркости текста в документе
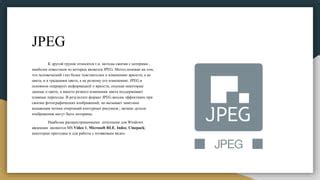
Описание: В данном разделе мы рассмотрим детальное руководство по изменению цвета и яркости текста в документе. Как изменить цвет и сделать текст более ярким или тусклым? Как создать эффектный контраст или достичь более сдержанного стиля с использованием различных оттенков? Мы предоставим вам полезные инструкции и советы, которые помогут вам изменить внешний вид текстового контента в вашем документе, чтобы он соответствовал вашим потребностям и целям.
Изменение цвета текста: Для изменения цвета текста в документе можно использовать различные методы и инструменты. Один из самых простых способов изменить цвет текста - использование свойства CSS "color". С помощью него вы можете указать цвет текста, используя различные форматы: названия цветов, шестнадцатеричные значения или цвета RGB. Таким образом, вы можете создать тексты с яркими и интенсивными оттенками или сдержанными и нежными тонами.
Изменение яркости текста: В процессе редактирования документа может возникнуть необходимость изменить яркость текста. С помощью CSS свойства "brightness" вы можете контролировать яркость текста, добавляя или удаляя светлоту. Этот эффект позволяет достичь гармоничного сочетания между фоном и текстом, сделать текст более выразительным или смягчить его контраст с остальным содержимым документа.
Создание контраста: Контрастный текст может привлекать внимание и сделать чтение более удобным. Для создания контраста между текстом и фоном вы можете применить разные цвета или сочетание ярких и темных оттенков. Это поможет тексту выделиться и подчеркнуть его важность в документе.
Создание сдержанного стиля: Иногда требуется создать текст, который не будет сразу привлекать внимание, но останется легко читаемым. Для создания сдержанного стиля можно использовать более нейтральные оттенки или умеренную яркость текста. Это поможет создать спокойный и уравновешенный вид документа, особенно если в нем используется большое количество текстового контента.
В данном разделе мы представили подробное руководство по изменению цвета и яркости текста в документе. Мы рассмотрели различные методы и инструменты, которые позволят вам создать эффектный внешний вид текстового контента, соответствующий вашим потребностям и целям. Используйте предложенные инструкции и советы для достижения желаемого результата в вашем документе.
Вопрос-ответ

Как сделать ворд черным цветом?
Чтобы сделать текст в программе Microsoft Word черным цветом, вы можете выделить нужный текст и нажать на кнопку "Цвет текста" в панели инструментов. Затем выберите черный цвет из предложенного списка или введите значение кода цвета #000000.
Можно ли сделать все страницы в документе Word черного цвета одновременно?
Да, можно изменить цвет всех страниц в документе Word одновременно. Для этого нужно выбрать все страницы, нажав Ctrl+A, а затем применить черный цвет текста, как описано в предыдущем ответе.
Как сделать задний фон ворда черным?
Для изменения цвета заднего фона в Microsoft Word, необходимо выбрать вкладку "Дизайн" в верхнем меню, затем в разделе "Фон документа" выбрать "Заливка страницы". В открывшемся меню выберите черный цвет или введите код цвета #000000. Нажмите кнопку "ОК", чтобы применить изменения.
Можно ли сделать пространство между строчками ворда черным цветом?
В Microsoft Word вы можете изменить пространство между строчками через параметры абзаца, но нельзя сделать его цвет черным. Цветом пространства между строчками является цвет фона страницы или цвет текста, который находится под строками.



