В современном информационном обществе каждый бизнес или проект многие оценивают по его способности эффективно и структурированно управлять документами, особенно когда речь заходит о крупных проектах. Однако без должного понимания организации данных и использования специальных инструментов можно легко запутаться в хаосе информации. Именно поэтому важность создания и поддержания верхнего индекса не может быть недооценена.
Независимо от отрасли деятельности, хорошо организованный и структурированный верхний индекс позволяет легко находить нужные документы и эффективно управлять проектами. Это гарантирует более плавное взаимодействие между сотрудниками, повышает эффективность работы и уменьшает вероятность ошибок.
Однако, создание и поддержание верхнего индекса может быть сложной задачей. Несмотря на то, что различные программы и инструменты предоставляют возможности для автоматизации этого процесса, необходимо обладать определенными навыками и знаниями для успешной реализации данной задачи. В этой статье мы предоставим вам пошаговое руководство по созданию верхнего индекса с использованием популярного инструмента AutoCAD.
Шаг 1: Начало работы с редактором AutoCAD

Для открытия редактора AutoCAD доступны различные способы, в зависимости от версии программы и операционной системы. Один из самых распространенных способов - открытие программы через ярлык на рабочем столе или в меню "Пуск". После запуска AutoCAD пользователю предоставляется интерфейс с полезными инструментами и функциями для работы с графическими объектами.
| Примечание: | Для того чтобы создать верхний индекс в AutoCAD, необходимо предварительно ознакомиться с основными инструментами и функциями программы, чтобы эффективно использовать их при создании чертежей и моделей. |
Шаг 2: Выбор нужной панели инструментов
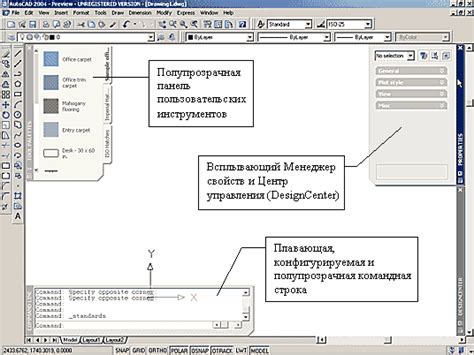
Ключевым моментом на этом этапе является правильный выбор панели инструментов, специально предназначенной для работы с текстовыми элементами и форматирования. Это позволит нам удобно и быстро создать и редактировать верхний индекс.
В AutoCAD существует несколько панелей инструментов, которые могут быть полезны при работе с текстом. Однако, мы рекомендуем использовать панель "Текст" или "Редактирование текста", так как они предлагают наиболее удобный набор функций для наших целей.
Выбирая между этими панелями инструментов, обратите внимание на доступные инструменты для форматирования и редактирования текста, а также на наличие функций, позволяющих работать с нумерацией и выравниванием элементов верхнего индекса.
Теперь, когда мы имеем представление о правильно подходящей для нас панели инструментов, мы можем перейти к следующему шагу - созданию самого верхнего индекса в AutoCAD.
Шаг 3: Формирование текстового блока для верхнего индекса

Далее в нашем процессе наполнения документа нам необходимо создать специальный блок, в котором будет помещен текст верхнего индекса. Этот блок позволит нам выделить и подчеркнуть важные термины или числовые значения, которые будут использоваться в нашей работе.
Для создания текстового блока для верхнего индекса, мы будем использовать специальную функцию AutoCAD, которая позволяет нам создавать и форматировать текст на нашем чертеже. В данном случае, мы будем использовать данную функцию для создания и размещения текста, который будет отображаться в верхней части нашего чертежа и будет служить как индикатор для важной информации.
Чтобы создать текстовый блок для верхнего индекса, следуйте следующим шагам:
- Выберите инструмент "Текст" из панели инструментов AutoCAD.
- Нажмите левую кнопку мыши в месте, где хотите разместить текстовый блок. Выделите область, в которую будет вписан текст.
- Введите нужный текст верхнего индекса, используя клавиатуру.
- Для форматирования текста верхнего индекса, воспользуйтесь доступными функциями форматирования в панели инструментов. Например, вы можете изменить размер, шрифт или цвет текста.
- Проверьте правильность расположения и внешнего вида текстового блока. В случае необходимости, вы можете отредактировать или переместить его.
Теперь у вас есть текстовый блок для верхнего индекса, который вы можете использовать для выделения важной информации в вашем чертеже AutoCAD. Этот блок поможет сделать вашу работу более понятной и структурированной.
Шаг 4: Ввод текста с поднятыми символами

В данном разделе мы рассмотрим процесс ввода текста в AutoCAD, который требует использования верхнего индекса. С помощью верхнего индекса можно выделить отдельные символы или целые слова в тексте, подняв их над основной линией. Это полезно, например, при указании химических формул, математических выражений или обозначений единиц измерения.
Для ввода текста с верхним индексом в AutoCAD необходимо использовать специальный синтаксис. Знак "^" перед символом или словом указывает программе на то, что этот элемент должен быть выведен верхним индексом. Например, если необходимо указать молекулярную формулу воды H2O, то можно написать "H^2O", чтобы числа "2" стали поднятыми символами.
Важно помнить, что текст, требующий верхнего индекса, должен быть введен с использованием шрифта, поддерживающего данную функцию. В AutoCAD можно выбрать из набора стандартных шрифтов, поддерживающих верхний индекс, либо загрузить собственный шрифт с поддержкой этой функции.
После ввода текста с верхним индексом можно отредактировать его расположение, масштаб и другие параметры с помощью инструментов форматирования AutoCAD. Например, можно изменить размер и позицию верхнего индекса относительно остального текста, чтобы достичь оптимального вида.
Теперь, когда вы знакомы с процессом ввода текста с верхним индексом в AutoCAD, вы можете использовать эту функцию для создания профессиональных чертежей, графиков и других документов, где требуется выделить отдельные символы или слова. Это позволит сделать вашу работу более наглядной и информативной.
Шаг 5: Выделение текста для индексации вверх

Для начала, необходимо определить термины или значения, которые требуют индексации. Это могут быть важные технические термины, ключевые понятия или числовые данные. Помимо этого, можно также выделить текст, содержащий сокращения или акронимы, которые также могут потребоваться для индексации.
При выделении текста для индексации рекомендуется использовать выразительные средства, такие как жирный шрифт или курсив. Это поможет отделить и подчеркнуть индексируемый текст на странице.
Также, не забывайте о четкости и ясности выделения. Используйте разные выделения для разных типов терминов или значений, чтобы пользователи легко могли ориентироваться в тексте и быстро найти информацию, которую они ищут.
Шаг 6: Применение инструмента верхнего индекса
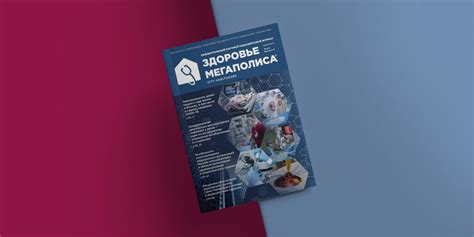
В данном разделе мы рассмотрим, как использовать инструмент верхнего индекса в процессе создания документов в AutoCAD. Использование верхнего индекса позволяет выделить определенные элементы текста и отобразить их в верхней части строки. Это полезно, когда вам нужно обозначить номера, сноски или другие важные сведения, привлекая внимание читателя.
Для применения верхнего индекса нужно сначала выделить текст, который требуется указать выше строки. Затем, используя соответствующую команду в меню форматирования текста, вы можете преобразовать выбранный текст в верхний индекс. Затем, после применения верхнего индекса, вы можете отформатировать текст, чтобы он выглядел соответствующим образом в вашем документе.
Инструмент верхнего индекса предлагает несколько опций для дополнительного форматирования и настройки. Вы можете выбрать размер истины верхнего индекса, в зависимости от вашего предпочтения и требований документа. Также вы можете применить цвет фона или шрифта, чтобы сделать верхний индекс более заметным и выделенным.
Необходимо помнить, что использование верхнего индекса должно быть ограничено только теми моментами, где это действительно необходимо для ясности и понимания контента. Слишком частое или неправильное использование верхнего индекса может затруднить чтение и восприятие информации.
- Выберите текст, который требуется выделить верхним индексом.
- Используя команду форматирования текста, преобразуйте выбранный текст в верхний индекс.
- Отформатируйте верхний индекс, установив размер истины, цвет фона или шрифта, если необходимо.
- Проверьте, что использование верхнего индекса является необходимым и ограничено только ситуациями, где это действительно улучшает ясность и понимание информации.
Шаг 7: Завершение создания верхнего индекса и сохранение проекта

Процесс создания верхнего индекса в программе AutoCAD практически завершен. Осталось выполнить последние шаги, чтобы завершить проект и сохранить его для будущего использования.
- Проверьте все элементы верхнего индекса на точность и соответствие требованиям проекта.
- При необходимости выполните необходимые правки и корректировки.
- Убедитесь, что все номера страниц и ссылки соответствуют действительным страницам проекта.
- После окончательной проверки сохраните проект в выбранном формате.
Теперь ваш верхний индекс в AutoCAD полностью создан и готов к использованию. Он будет служить надежным инструментом для организации и упорядочивания данных и информации в вашем проекте. Будьте уверены, что сохраняете проект в безопасном месте для будущего доступа и редактирования.
Вопрос-ответ

Зачем нужен верхний индекс в AutoCAD?
Верхний индекс в AutoCAD используется для выделения особых элементов в чертеже, например, для обозначения степени или индексации номеров. Он позволяет создавать качественные и профессиональные чертежи с использованием специальных символов и обозначений.
Как создать верхний индекс в AutoCAD?
Чтобы создать верхний индекс в AutoCAD, следуйте следующим шагам: 1. Выделите текст, который вы хотите сделать верхним индексом. 2. Нажмите правую кнопку мыши и выберите опцию "Формат" во всплывающем меню. 3. В диалоговом окне "Формат текста" выберите вкладку "Общие". 4. Отметьте опцию "Верхний индекс". 5. Нажмите "ОК" для применения изменений. Теперь текст будет отображаться как верхний индекс.
Как изменить размер верхнего индекса в AutoCAD?
Для изменения размера верхнего индекса в AutoCAD выполните следующие действия: 1. Выделите текст с верхним индексом. 2. Нажмите правую кнопку мыши и выберите опцию "Формат" во всплывающем меню. 3. В диалоговом окне "Формат текста" выберите вкладку "Размер". 4. Измените размер шрифта с помощью ползунка или вручную введите нужное значение в поле "Размер". 5. Нажмите "ОК" для применения изменений. Теперь верхний индекс будет иметь новый размер.
Можно ли добавить верхний индекс к уже написанному тексту в AutoCAD?
Да, можно добавить верхний индекс к уже написанному тексту в AutoCAD. Для этого выполните следующие шаги: 1. Выделите часть текста, которую вы хотите сделать верхним индексом. 2. Нажмите правую кнопку мыши и выберите опцию "Формат" во всплывающем меню. 3. В диалоговом окне "Формат текста" выберите вкладку "Общие". 4. Отметьте опцию "Верхний индекс". 5. Нажмите "ОК" для применения изменений. Теперь выбранный текст будет отображаться как верхний индекс.



