Виртуозное перемещение программного кода на GitHub из популярной среды разработки становится все более значимым этапом в процессе создания веб-приложений. Но каким образом можно достичь это?
В данной статье мы рассмотрим подробные инструкции по передаче программного кода, созданного с помощью Visual Studio, на удаленный репозиторий GitHub - известную бесплатную платформу для хранения и управления версиями проектов. Мы расскажем о методах передачи кода через терминал, используя набор синонимов, для достижения оптимальной эффективности и минимизации затрат времени.
Чтобы успешно выполнять этот процесс, необходимо уверенное знание основных принципов работы с командной строкой, а также умение использовать различные консольные команды и инструменты для выполнения задач по переносу кода. Уверенность в этих навыках поможет вам без проблем загружать, распространять и обновлять ваш проект на GitHub, сэкономив ценное время и минимизировав возникновение ошибок.
Установка и настройка IDE для разработки программного обеспечения

Шаг 1: Загрузка и установка IDE
Первым шагом необходимо загрузить исполняемый файл установки IDE с официального сайта разработчика. После загрузки запустите установщик и следуйте инструкциям по установке. Убедитесь, что выбираете правильную версию IDE под операционную систему вашего компьютера.
Совет: перед установкой IDE рекомендуется ознакомиться с минимальными системными требованиями, чтобы убедиться, что ваш компьютер соответствует этим требованиям.
Шаг 2: Основные настройки
После установки IDE запустите ее и выполните базовую конфигурацию. Прежде всего, настройте внешний вид IDE, включая цветовую схему, шрифты и расположение панелей инструментов. Затем необходимо настроить языковые параметры, указав предпочтительные опции для автоматического форматирования кода, подсветки синтаксиса и других аспектов.
Совет: для повышения продуктивности работы в IDE рекомендуется изучить и использовать горячие клавиши и сокращения, которые упрощают и ускоряют процесс разработки.
Шаг 3: Дополнительные настройки
После базовой конфигурации IDE можно приступить к дополнительным настройкам. Некоторые из них могут включать установку и настройку дополнительных плагинов, интеграцию с другими инструментами разработки, настройку подключения к удаленным серверам и многое другое. Подберите дополнительные настройки в соответствии со своими потребностями и требованиями проекта.
Совет: регулярно обновляйте вашу IDE до последних версий, чтобы пользоваться новыми функциями и улучшениями.
Создание проекта: шаги и настройки в среде разработки
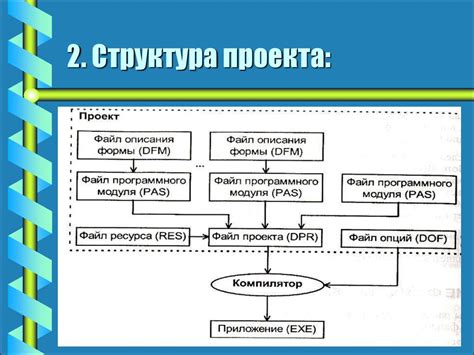
В данном разделе будет описан процесс создания нового проекта в интегрированной среде разработки, которая предлагает множество возможностей для создания программного обеспечения. Начнем с настройки окружения и выбора необходимых инструментов для разработки.
- На первом этапе необходимо установить и настроить среду разработки для начала работы над проектом. Вам понадобится выбрать подходящую версию среды разработки, обеспечивающую комфортное окружение для создания программного кода.
- После установки среды разработки необходимо настроить параметры проекта. Вы можете выбрать язык программирования, платформу или фреймворк, которые соответствуют вашим потребностям и задачам.
- Затем следует приступить к созданию нового проекта. В зависимости от выбранной среды разработки, этот шаг может отличаться. В общем случае, создание проекта заключается в выборе шаблона проекта и вводе его названия.
- После создания проекта можно приступить к его настройке и добавлению необходимого функционала. Это может включать в себя выбор дополнительных библиотек, создание классов или модулей, настройку интерфейса и многое другое.
- В конце процесса создания проекта проверьте его на наличие ошибок и выполнительность кода. Это поможет убедиться, что ваш проект готов к дальнейшей разработке и его можно использовать для достижения поставленных целей.
Таким образом, создание проекта в среде разработки является важным этапом, предшествующим его развитию. Начиная с настройки среды разработки и выбора необходимых параметров, вы можете создать и настроить проект под ваши потребности. Постепенно добавляя новый функционал и улучшая его, вы сможете создать программное обеспечение, которое будет соответствовать вашим целям и ожиданиям.
Создание хранилища на платформе GitHub: подробное описание

Для того чтобы воспользоваться всеми возможностями платформы GitHub, вам необходимо создать специальное хранилище, где будет храниться ваш проект. Создание репозитория на GitHub позволит вам оптимально организовать работу с проектом, сделать его доступным для других разработчиков, а также вести контроль версий и отслеживать изменения.
Хранилище, или репозиторий, представляет собой виртуальное хранилище, где вы можете сохранять свой код и все связанные с проектом файлы. Каждый репозиторий имеет уникальное имя и адрес, что позволяет другим разработчикам находить и форкать проекты, а также внести свои личные улучшения в существующий код.
Создание репозитория на GitHub предполагает определение основных параметров хранилища, таких как имя и описание проекта, а также выбор лицензии, которая будет указывать на права доступа к вашему коду и его использованию.
После создания репозитория вы получите уникальный URL-адрес, который сможете использовать для доступа к вашему проекту. Помимо этого, вам будет предоставлен набор инструментов для управления версиями кода, отслеживания ошибок и совместной работы с другими разработчиками.
Настройка Git в Visual Studio
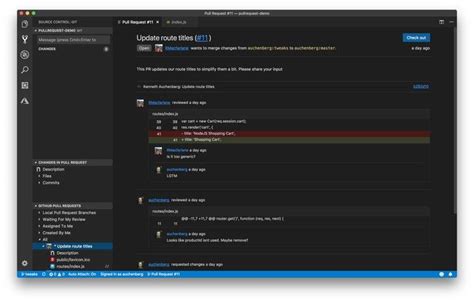
В данном разделе мы рассмотрим процесс настройки Git в среде разработки Visual Studio. Мы узнаем, как подключить Git к проекту и начать использовать его функции для контроля версий и совместной работы над проектом.
Перед началом работы с Git в Visual Studio необходимо выполнить несколько этапов настройки. Для работы с Git вам понадобится установить Git на свое устройство и настроить окружение для работы с Git. После установки Git, вы сможете добавить его в Visual Studio и настроить параметры вашего репозитория.
Одной из ключевых настроек является настройка имени пользователя и email для вашего репозитория. Для этого вам потребуется ввести определенные команды в командной строке Git. Также вы можете настроить другие параметры, такие как стандартный текстовый редактор, используемый для коммитов, автоматическое обновление репозитория и другие.
После выполнения всех настроек вы будете готовы к использованию Git в Visual Studio. Вы сможете создавать новые репозитории, клонировать существующие проекты, создавать ветки, проводить коммиты, слияния и многое другое. Git предоставит вам мощные инструменты для управления версиями вашего проекта и сотрудничества с другими разработчиками.
Настройка Git в Visual Studio является важным шагом, который позволяет вам использовать все преимущества Git в комбинации с мощными возможностями Visual Studio. Используя Git, вы сможете эффективно контролировать версии вашего кода и сотрудничать с другими разработчиками для достижения наилучших результатов.
Клонирование репозитория в интегрированной среде разработки

Клонирование репозитория – это процесс, при котором вы получаете локальную копию удаленного репозитория на своем компьютере. Данный подход обеспечивает эффективное взаимодействие с кодом, позволяя добавлять новые функции или вносить изменения в существующий проект.
Клонирование репозитория в ИСР осуществляется с использованием командной строки или встроенного инструмента, предоставляемого ИСР. При этом, вам не потребуется специальных знаний или опыта работы с терминалом, так как процесс клонирования легко освоить, и в дальнейшем вы сможете легко обновлять свою локальную копию по мере обновления удаленного репозитория.
Клонирование репозитория в ИСР обеспечивает удобное взаимодействие с удаленным кодом, обеспечивает выполнение различных задач по разработке проекта и предоставляет возможность синхронизировать изменения своего кода с остальными участниками команды. Благодаря клонированию репозитория вы сможете вносить изменения в свой код, а затем безопасно сохранять его в удаленном хранилище, что гарантирует сохранность вашей работы и способствует совместной разработке проекта.
Ручная передача проекта на платформу архивации для совместной работы
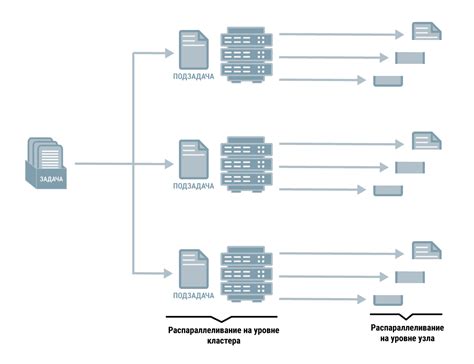
Процесс передачи проекта на удаленный репозиторий с помощью командного интерфейса инструмента для разработки программного обеспечения.
Ручная передача проекта на платформу архивации является одним из методов загрузки результатов работы команды разработчиков на удаленный репозиторий, посредством использования командного интерфейса программы для разработки. Этот способ является надежным и безопасным, давая возможность определить контроллируемые параметры непосредственной передачи проекта. В следующих абзацах будет описан необходимый порядок действий, советы по обеспечению безопасности, и требуемые инструменты для успешной передачи проекта.
Прежде всего, важно убедиться, что имеются необходимые ключевые файлы проекта, такие как сокрытые и зашифрованные файлы аутентификации, ключи для доступа к репозиторию на удаленной платформе и сертификаты безопасности. Это поможет обеспечить защиту проекта от несанкционированного доступа.
Важно также учитывать, что при передаче проекта на удаленный репозиторий через командный интерфейс рекомендуется использовать только те команды, которые позволяют аккуратно управлять проектом. Необходимо избегать использования команд, которые могут привести к потере данных или нарушению работы проекта.
Таким образом, передача проекта на удаленный репозиторий через командный интерфейс позволяет разработчикам более гибко и контролируемо управлять данными проекта, а также обеспечивает безопасность информации. Правильное использование командного интерфейса позволит с легкостью загрузить все необходимые файлы и установить соединение с удаленным репозиторием для дальнейшей совместной работы над проектом.
Вопрос-ответ

Как залить проект на GitHub из Visual Studio через терминал?
Чтобы залить проект на GitHub из Visual Studio через терминал, вы можете использовать Git команды. Вам потребуется установить Git, инициализировать локальный репозиторий, добавить файлы, сделать коммит, создать удаленный репозиторий на GitHub, добавить его в качестве удаленного репозитория, затем залить изменения на GitHub.



