При работе с ноутбуком Acer, мы неизменно полагаемся на тачпад - незаменимый инструмент для управления курсором и выполнения различных действий на экране. Этот устройство, часто использованное вместо мыши или как дополнительная опция, предоставляет комфорт и удобство в наших руках.
Однако, при активном использовании тачпада, мы не всегда задумываемся о его чистоте и состоянии. Именно поэтому важно обратить внимание на то, как и когда производить очистку тачпада Acer, чтобы сохранить его функциональность и максимальное качество работы.
В данной статье мы познакомимся с несложной, но эффективной процедурой очистки тачпада Acer. Мы рассмотрим ряд шагов, которые помогут вам поддерживать чистоту и наилучшую реакцию вашего тачпада, открытого для взаимодействия с каждым вашим касанием.
Важность регулярной очистки тачпада: почему это необходимо

Очищение тачпада не только способствует поддержанию оптимальной работы устройства, но и гарантирует его долгий срок службы. Со временем на поверхности тачпада могут накапливаться грязь, пыль, отпечатки пальцев и другие загрязнения, которые могут негативно сказываться на его функциональности.
Кроме того, регулярная очистка тачпада способствует поддержанию гигиены работы с ноутбуком. Ведь поверхность тачпада постоянно контактирует с пальцами пользователя, а непредусмотренные загрязнения могут стать источником бактерий и микробов.
Правильно очищенный тачпад обеспечивает более точное и плавное взаимодействие с компьютером, что особенно важно для тех, кто работает с графическими приложениями или играет в видеоигры. Накопленная грязь может вызвать скольжение пальцев, пропуск касаний или некорректную реакцию тачпада на движения, что негативно отразится на комфорте и эффективности использования ноутбука.
Немаловажным фактором является и внешний вид ноутбука. Чистый тачпад придает устройству более ухоженный и аккуратный вид, позволяя оставаться профессиональным и эстетичным внешнему восприятию.
| Преимущества регулярной очистки тачпада: |
|---|
| Обеспечение оптимальной работы устройства |
| Поддержание долгого срока службы |
| Поддержание гигиены работы с ноутбуком |
| Более точное и плавное взаимодействие с компьютером |
| Улучшение внешнего вида ноутбука |
Подготовка к очистке поверхности сенсорной панели
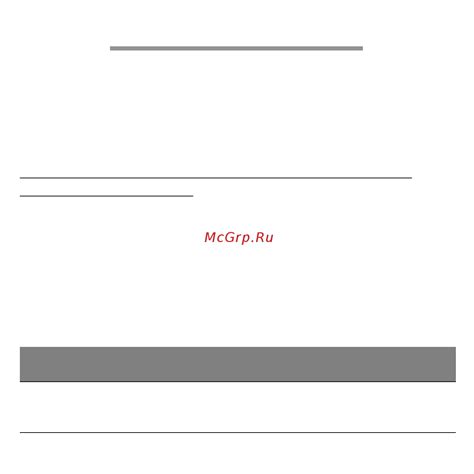
Перед выполнением очистки сенсорной панели ноутбука Acer необходимо провести некоторые подготовительные действия. Это поможет обеспечить успешное удаление грязи и пыли, а также предотвратить возможные повреждения устройства.
Шаг 1: Перед началом работы убедитесь, что ноутбук Acer выключен. Кроме того, отключите его от основного источника питания и снимите батарею, если это возможно. Это предосторожность, которая защитит вас от ударов электричеством и повреждения компонентов устройства.
Шаг 2: Подготовьте мягкую и чистую салфетку или микрофибру. Идеальным вариантом будет использование специальной салфетки для очистки электронных устройств или оптики. Обратите внимание, что материал не должен иметь грубой поверхности, чтобы не поцарапать тачпад.
Шаг 3: Рекомендуется носить антистатические перчатки, чтобы избежать накопления электростатического заряда во время очистки. Это снизит риск повреждения компонентов тачпада и обеспечит безопасность при работе с ноутбуком.
Шаг 4: Перед приступлением к очистке убедитесь, что на руках и на поверхности тачпада нет остатков масла, крема или других средств, которые могут попасть на чувствительные части устройства. Также проверьте, что поверхность тачпада сухая.
Последовательное выполнение этих шагов поможет сделать очистку тачпада на ноутбуке Acer эффективной и безопасной процедурой.
Отключение тачпада перед процедурой очистки
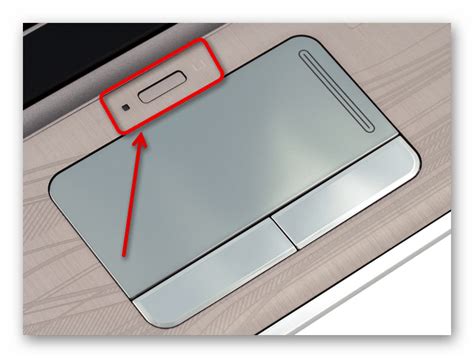
Прежде чем приступить к очистке тачпада на ноутбуке от компании Acer, важно убедиться, что тачпад полностью отключен. Это обеспечит безопасность и предотвратит случайное перемещение указателя мыши во время процесса.
Существует несколько способов временно отключить тачпад на ноутбуке Acer:
- Использование функциональных клавиш: некоторые ноутбуки Acer имеют специальную функциональную клавишу для отключения тачпада. Обычно она обозначена значком с изображением тачпада и стрелки, указывающей на его отключение. Нажатие этой клавиши отключит тачпад. Для включения его снова, достаточно повторно нажать эту клавишу.
- Использование комбинации клавиш: другой способ отключения тачпада на ноутбуке Acer - использование комбинации клавиш клавиатуры. Обычно это Fn + F7 или Fn + F9 (значение может отличаться в зависимости от модели ноутбука). Нажатие сочетания этих клавиш приведет к отключению тачпада. Для включения его обратно, следует повторно нажать данную комбинацию клавиш.
- Использование Панели управления: для дополнительного управления тачпадом можно воспользоваться Панелью управления в операционной системе Windows. Для этого нужно открыть Панель управления, найти настройки устройств ввода, выбрать там раздел "Тачпад" и отключить его. Включить тачпад обратно можно аналогичным способом.
Выбрав один из предложенных способов, вы сможете временно отключить тачпад на ноутбуке Acer перед его очисткой. Это даст вам возможность провести процедуру безопасно и эффективно.
Средства для очистки поверхности тачпада

Правильное уход за тачпадом на ноутбуке Acer требует использования специальных средств для очистки. Эти средства помогут освежить поверхность тачпада и удалить загрязнения, не повреждая его или вызывая сбои в работе. Предлагаем ознакомиться с эффективными средствами для очистки тачпада.
- Антистатическая салфетка: деликатный способ удалить пыль и грязь с поверхности тачпада без оставления царапин или следов.
- Изопропиловый спирт: использование этого вещества помогает удалить жир и другие потенциально липкие загрязнения с поверхности тачпада.
- Ватный шарик или палочка: полезный инструмент для достижения мест, куда сложно дотянуться пальцами. Они могут использоваться в сочетании с другими средствами для более тщательной очистки тачпада.
- Воздушная двухбаллонная помпа: позволяет удалить пыль и крупные частицы из зазоров и щелей тачпада, чтобы обеспечить более точную и плавную работу.
- Кисть для чистки клавиатуры: мягкие щетинки помогут очистить тачпад от пыли и грязи, которые могут накопиться со временем.
Помните, что перед использованием любого средства для очистки тачпада необходимо выключить ноутбук и отключить его от источника питания. Также рекомендуется ознакомиться с рекомендациями производителя Acer относительно чистки и ухода за тачпадом. Эти простые средства помогут вам поддерживать тачпад в хорошем состоянии и обеспечивать плавную и точную работу при использовании ноутбука Acer.
Освежение сенсорной панели с использованием влажной салфетки

В данном разделе мы рассмотрим эффективный способ освежить поверхность сенсорной панели, используя удобную и доступную влажную салфетку. Данный метод поможет улучшить функциональность тачпада, обеспечивая более точное и комфортное взаимодействие при работе на ноутбуке.
Перед началом процесса следует убедиться, что ноутбук выключен и отключен от источника питания. Затем необходимо взять влажную салфетку, которая не содержит агрессивных химических веществ, и аккуратно протереть поверхность тачпада. Для достижения оптимальных результатов рекомендуется двигаться по круговым или горизонтальным движениям, особенно в случае наличия пятен или загрязнений.
Важно помнить, что использование излишне влажной или мокрой салфетки может повредить тачпад и вызвать непредвиденные последствия. Поэтому рекомендуется перед использованием салфетки немного отжать ее, чтобы она была достаточно влажной, но не капала жидкостью. Также важно избегать применения силы при протирании, чтобы не повредить чувствительную поверхность тачпада.
| Преимущества очистки тачпада с использованием влажной салфетки: |
| - Избавление от пыли и других мелких частиц, которые могут влиять на чувствительность тачпада; |
| - Улучшение визуального восприятия панели, особенно при наличии пятен или следов от пальцев; |
| - Снижение вероятности появления застывших загрязнений, которые могут затруднять плавное перемещение курсора; |
| - Увеличение комфорта использования ноутбука за счет более точной реакции на жесты и движения пальцев. |
Таким образом, очистка тачпада с использованием влажной салфетки является простым и действенным способом улучшить работу сенсорной панели на ноутбуке. Правильное выполнение данной процедуры поможет поддерживать чистоту и оптимальные функциональные характеристики тачпада, обеспечивая приятное и эффективное использование устройства.
Очистка тачпада при помощи изопропилового спирта

Перед началом процесса очистки рекомендуется выключить ноутбук и отключить его от сети, чтобы избежать возможного повреждения техники. Затем нужно смочить мягкую ткань или ватный шарик изопропиловым спиртом. Изопропиловый спирт является безопасным растворителем и обладает хорошей очищающей способностью.
С помощью ткани или ватного шарика нужно аккуратно протирать поверхность тачпада, используя легкие и круговые движения. Такая техника очистки позволит удалить пыль, грязь, жир и другие загрязнения. Рекомендуется обратить особое внимание на места, которые подвержены наибольшему загрязнению, такие как область кнопок и полоска прокрутки.
При выполнении очистки следует избегать попадания спирта в другие части ноутбука, особенно в щели и порты. Единственный контакт должен быть только с поверхностью тачпада. После тщательной очистки рекомендуется дать поверхности тачпада полностью высохнуть перед включением ноутбука.
Используя изопропиловый спирт для очистки тачпада, вы сможете вернуть ему первоначальный вид и улучшить его работу. Регулярная очистка тачпада поможет предотвратить накопление грязи и продлить срок его службы. При этом необходимо помнить о мерах предосторожности и аккуратности, чтобы не повредить ноутбук и долго радоваться его безупречной работе.
Очистка тачпада с помощью воздушного компрессора
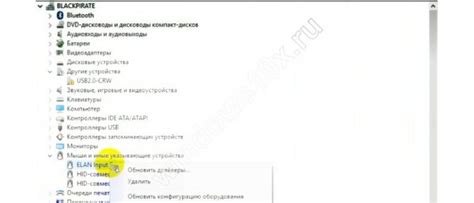
Для начала процесса очистки вам понадобится небольшой воздушный компрессор, который будет генерировать сильное давление воздуха. По сути, это аналог сильного потока воздуха, который очищает поверхность тачпада от различных загрязнений.
- 1. Перед тем как приступить к очистке тачпада, убедитесь, что ваш ноутбук выключен и отключен от розетки. Это необходимо для вашей безопасности и предотвращения возникновения короткого замыкания.
- 2. Подготовьте воздушный компрессор, установив его в безопасном месте и подсоединив к розетке или аккумулятору в соответствии с инструкцией производителя.
- 3. Внимательно изучите тачпад, обратив внимание на места, где скопилась пыль, мусор или какие-либо посторонние вещества. Одновременно, продумайте, какую силу воздушного потока необходимо применить для удаления загрязнений.
- 4. Осторожно направьте поток воздуха из компрессора на тачпад с расстояния примерно в 5-10 сантиметров, двигаясь от края к краю. При этом, постарайтесь не приложить слишком сильное давление, чтобы не повредить тачпад.
- 5. Повторяйте процедуру, пока тачпад полностью не будет очищен от загрязнений. Обратите внимание на места, где были особо упрямые пятна или остатки грязи, и проведите очистку в соответствующих местах.
Следуя этой простой инструкции, вы сможете очистить тачпад с помощью воздушного компрессора, достигнув наилучшего результата. Помните, что этот метод буде не только эффективным, но и безопасным для вашего ноутбука.
Рекомендации по регулярной очистке сенсорной панели: поддерживайте оптимальную работу своего устройства

Чтобы сохранить оптимальную производительность вашего тачпада, рекомендуется следовать нескольким простым рекомендациям:
- Используйте мягкую и чистую ткань для протирки сенсорной панели. Это поможет удалить поверхностные загрязнения без риска повредить поверхность.
- В случае возникновения пятен или засыхания грязи, можно использовать небольшое количество воды или растворителя для удаления стойких загрязнений. Однако не забудьте предварительно выключить ноутбук и отсоединить зарядку.
- Избегайте использования сильных химических веществ, таких как спирт или растворители с содержанием ацетона, т.к. они могут повредить поверхность тачпада.
- При проведении чистки, будьте осторожны и избегайте слишком сильного давления на сенсорную панель, чтобы не повредить ее внутренние компоненты.
- Если у вас возникли проблемы с работой тачпада после очистки, рекомендуется обратиться за помощью к сервисному центру или производителю ноутбука.
Следуя этим рекомендациям, вы сможете регулярно поддерживать свой тачпад в хорошем состоянии, обеспечивая комфортную и точную работу сенсорной панели на вашем ноутбуке Acer.
Вопрос-ответ

Как очистить тачпад на ноутбуке Acer?
Для очистки тачпада на ноутбуке Acer вам потребуется мягкая ткань или салфетка, а также спирт или моющее средство. В первую очередь выключите ноутбук и отсоедините его от источника питания. Затем протрите тачпад мягкой тканью, смоченной в спирте или моющем средстве. Делайте это аккуратно, чтобы не повредить поверхность тачпада. Если на тачпаде есть загрязнения, удаляйте их нежными движениями, избегая сильного нажима. После того как вы протрете тачпад, дайте ему немного высохнуть, а затем подключите ноутбук к источнику питания и включите его.
Какие средства лучше использовать для очистки тачпада на ноутбуке Acer?
Для очистки тачпада на ноутбуке Acer рекомендуется использовать спирт или мягкое моющее средство. Спирт помогает эффективно очистить тачпад от жира и грязи, однако перед использованием убедитесь, что он не повредит поверхность тачпада. Если вы сомневаетесь, можно вместо спирта использовать мягкое моющее средство, разбавленное в воде. Важно помнить, что перед очисткой тачпада необходимо выключить ноутбук и отсоединить его от источника питания.
Что делать, если тачпад на ноутбуке Acer не реагирует на касание?
Если тачпад на ноутбуке Acer не реагирует на касание, существует несколько возможных причин. Сначала проверьте, что вы случайно не выключили тачпад с помощью сочетания клавиш на клавиатуре. Обычно это Fn + F7 или Fn + F9, но варианты могут отличаться в зависимости от модели ноутбука. Если это не помогло, возможно, проблема в драйверах для тачпада. Попробуйте обновить или переустановить драйвера с официального сайта Acer. Если после этих действий тачпад все еще не работает, рекомендуется обратиться к специалисту или в сервисный центр для диагностики и ремонта.



