Модернизация современных технологий нередко затрагивает процессы визуализации на устройствах Apple. Вкупе с инновационными функциями, которые непременно привносит каждое обновление операционной системы iOS, возникает необходимость управлять анимацией на устройствах этой компании. Помимо того, что это связано с созданием более привлекательной визуализации пользовательского интерфейса, некоторые эффекты могут вызывать дискомфорт пользователей.
Если вы обнаружили, что анимация на вашем гаджете не только ухудшает ваш опыт использования, но и существенно снижает его производительность, то возможно, вам нужно научиться отключать эти эффекты. Невозможно подсчитать количество приложений и функций, которые использовали анимацию для создания эффекта глубины, параллакса или просто визуального привлечения пользователя. Однако, существуют несложные способы избавиться от этих "лишних" эффектов и ускорить работу вашего iPhone.
Ниже вы найдете простую инструкцию по отключению анимации на своем iPhone. Но прежде, чем перейти к руководству, следует учитывать, что это решение может повлиять на внешний вид и пользовательский опыт использования вашего устройства. Поэтому, имейте в виду, что не все эффекты являются навязчивыми и некоторые из них улучшают взаимодействие с устройством. Теперь, когда мы немного разобрались, давайте продолжим и разберемся, как отключить анимацию на вашем iPhone и увеличить его производительность.
Deactivate visual effects on your Apple device: a step-by-step guide
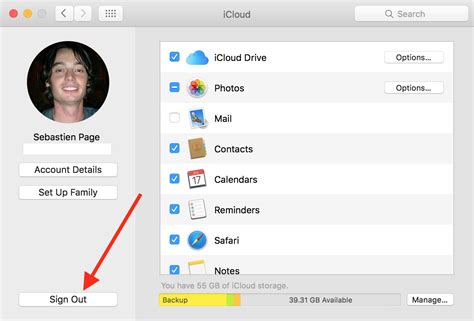
Discover a hassle-free way to disable the captivating motion graphics and transitions that enhance the user experience on your Apple mobile device. This comprehensive guide will help you navigate the settings and adjust the visual effects effortlessly, granting you a more streamlined and efficient user experience.
Step 1: Access the "Settings" application on your device. This can be easily located on your home screen, identified by the familiar gear icon.
Step 2: Scroll down and tap on the "Accessibility" option. This category encompasses a multitude of features aimed at enhancing the device's usability for individuals with various needs.
Step 3: Within the "Accessibility" settings, navigate to the "Motion" section. Here lies the key to regulating the visual effects that greet you upon interacting with your device.
Step 4: Tap on the "Reduce Motion" option. Once selected, you will notice a significant reduction in the animated effects that accompany various interactions on your Apple device.
Step 5: You also have the option to toggle on the "Auto-play Message Effects" setting. By turning this off, you can further control the visual experience by manually activating message effects in conversations.
Step 6: Congratulations! You have now successfully deactivated the animation and motion effects on your Apple device. Enjoy a more focused user interface that prioritizes functionality over visual gratification.
Remember that these steps can be easily reversed if you decide to rekindle your enjoyment of the captivating animations. Simply follow the same instructions to access the settings and disable the "Reduce Motion" option.
Important note: Keep in mind that disabling the visual effects may alter the overall aesthetics and experience of certain applications and features on your Apple device. Experiment and find the balance that best suits your preferences and needs.
Почему стоит отключить анимацию на устройствах iPhone?

Во-первых, отключение анимации может привести к значительному увеличению производительности устройства и повышению его работоспособности. Когда анимация отключена, приложения работают более отзывчиво и открываются быстрее, что может быть особенно полезным в случаях, когда требуется максимальная оперативность действий.
Кроме того, некоторым пользователям могут быть неприятны эффекты анимации, такие как движение, затухание или мерцание экрана. Отключение анимации позволяет избежать дискомфорта при использовании устройства и создает более стабильное и спокойное визуальное восприятие.
Некоторым пользователям отключение анимации может быть необходимо из соображений экономии энергии, особенно при использовании устройства в режиме экономии заряда или в условиях, где доступ к электроэнергии ограничен. При выключении анимации сокращается нагрузка на аккумулятор и увеличивается время работы устройства.
В целом, отключение анимации на устройствах iPhone является гибким и удобным способом настройки интерфейса под индивидуальные потребности и предпочтения каждого пользователя. Оно позволяет повысить производительность, создать более комфортное визуальное восприятие и эффективно управлять использованием энергии аккумулятора.
Шаг 1: Войдите в настройки
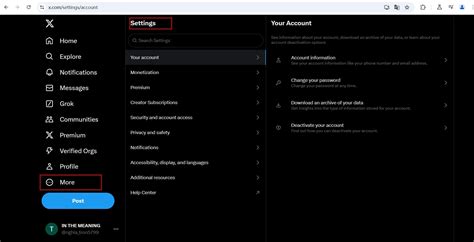
Первый шаг в процессе отключения анимации на вашем устройстве заключается в том, чтобы открыть настройки. В этом разделе вы сможете найти все необходимые параметры для изменения настроек, в том числе и анимации.
Шаг 2: Навигация к разделу "Общие"
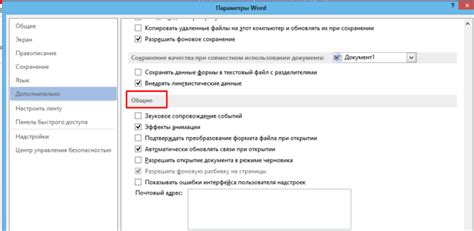
После выполнения первого шага и успешной настройки устройства, вам понадобится перейти к следующему шагу процесса.
Для этого необходимо выполнить несколько простых действий и найти раздел, где можно изменить настройки на вашем устройстве. Переход в раздел "Общие" поможет вам в этом.
В разделе "Общие" можно настроить широкий спектр параметров и функций вашего устройства, включая различные настройки безопасности, доступность и удобства использования.
Подробные инструкции по навигации и настройке в разделе "Общие" представлены ниже.
Шаг 3: Исключите оживление процесса запуска и закрытия приложений
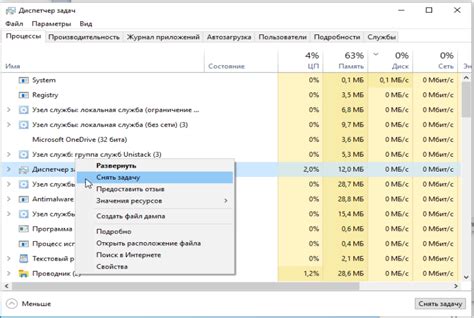
В этом разделе мы рассмотрим, как выключить эффекты анимации, которые сопровождают процесс открытия и закрытия приложений. Устранение данной функции позволит сэкономить время и увеличить быстродействие вашего устройства.
Далее представлены шаги, которые помогут вам отключить анимацию при запуске и закрытии приложений на вашем iPhone:
| Шаг 1 | Откройте "Настройки" на вашем устройстве. |
| Шаг 2 | Выберите "Общие" из списка доступных опций. |
| Шаг 3 | Прокрутите вниз и нажмите на "Доступность". |
| Шаг 4 | В разделе "Движение" найдите и включите переключатель "Упрощенное открытие приложений". |
| Шаг 5 | Повторите то же самое для опции "Упрощенное закрытие приложений". |
| Шаг 6 | Теперь вы успешно отключили анимацию при запуске и закрытии приложений на вашем iPhone. |
При выполнении этих шагов вы заметите увеличение производительности вашего устройства, так как отключение анимации позволяет ускорить процесс открытия и закрытия приложений. Более быстрая реакция и уменьшенное время ожидания помогут вам эффективно использовать ваш iPhone в повседневной жизни.
Вопрос-ответ

Как отключить анимацию на iPhone?
Чтобы отключить анимацию на iPhone, вам необходимо перейти в раздел "Настройки", затем выбрать "Общие". В разделе "Общие" найдите пункт "Доступность" и откройте его. Внутри раздела "Доступность" выберите "Доступность движения" и перейдите в него. Настройте переключатель рядом с опцией "Упрощение анимации" в положение "Вкл". Вот и всё, теперь анимация на вашем iPhone будет отключена.
Можно ли отключить анимацию только для определенных приложений на iPhone?
К сожалению, на iPhone нельзя отключить анимацию только для определенных приложений. Отключение анимации распространяется на все приложения и интерфейс устройства в целом. Если вы отключите анимацию, она будет отключена повсюду, в том числе и в сторонних приложениях.
Какая польза от отключения анимации на iPhone?
Отключение анимации на iPhone может приносить несколько пользы. Во-первых, это может повысить быстродействие устройства, так как анимация может замедлять работу iPhone. Во-вторых, отключение анимации снижает нагрузку на батарею, что может увеличить время автономной работы устройства. Наконец, некоторым пользователям отключение анимации просто нравится визуально, поскольку экран перестает "оживать" при переходах между приложениями и меню.
Что произойдет, если я отключу анимацию на iPhone?
Если вы отключите анимацию на iPhone, то для вас будут отсутствовать переходные анимации при открытии и закрытии приложений, а также при прокрутке списков и многих других действиях. Вместо плавных анимаций вы будете видеть мгновенные переходы. Отключение анимации не повлияет на функциональность устройства, но может изменить визуальный опыт использования iPhone.
Как включить анимацию обратно, если я решу ее отключить на iPhone?
Если вам вдруг захочется вернуть анимацию на iPhone после ее отключения, это сделать очень просто. Просто повторите первые три шага инструкции: перейдите в раздел "Настройки", затем выберите "Общие" и найдите пункт "Доступность". В разделе "Доступность" найдите "Доступность движения" и перейдите в него. Там вы увидите переключатель рядом с опцией "Упрощение анимации". Переключите его в положение "Выкл". После этого анимация будет включена снова и восстановится визуальный опыт использования iPhone.



