Если вы активно работаете в Атомик Харт или только начинаете изучать этот удивительный редактор, то постоянно сталкиваетесь с желанием улучшить свой рабочий процесс. Вам может потребоваться расширить функционал программы или настроить среду разработки под свои нужды. Радостная новость заключается в том, что Атомик Харт предоставляет пользователю огромное количество возможностей для настройки, и в этой статье мы расскажем вам, как открыть дверь в мир бесконечных возможностей.
Представьте, что ваш редактор обретает новую силу, которая поможет вам справиться с любыми трудностями, будь то поиск и исправление ошибок в коде, настройка команд или просмотр документации. Весь этот потенциал скрыт в маленькой, но мощной панели инструментов. Открывая эту панель, вы получаете доступ к огромному количеству полезных функций, которые помогут сделать вашу работу более продуктивной и эффективной.
Панель инструментов предлагает множество возможностей для настройки и расширения редактора. Вы можете добавить новые сниппеты, настроить шаблоны кода и клавиатурные сокращения, установить различные плагины и многое другое. Все это делает ваш редактор идеальным рабочим инструментом, который подстраивается под ваши потребности и помогает вам стать более продуктивным и эффективным разработчиком.
Зачем нужна панель разработчика в редакторе Атомик Харт?

В создании современных веб-сайтов и приложений существует множество сложностей, требующих внимания разработчика. Однако без специальных инструментов и функционала это становится сложнее. Вот где панель разработчика в Атомик Харт приходит на помощь.
Панель разработчика - это мощный инструмент веб-разработки, позволяющий детально анализировать, отлаживать и улучшать веб-страницы. Она предоставляет доступ к различным инструментам и функциям, которые помогают разработчику понять, как работает веб-страница, выявить проблемные места, а также вносить изменения в код и непосредственно видеть их результаты.
Включая панель разработчика в Атомик Харт, вы получаете мощный инструмент для работы с вашими проектами, позволяющий значительно повысить эффективность и качество разработки веб-страниц и приложений. Этот раздел покажет вам, как включить панель разработчика и использовать ее для достижения ваших целей.
Шаг 1: Открытие настроек в Атомик Харт

Первый шаг в использовании панели разработчика в Атомик Харт состоит в открытии настроек этого редактора кода. В настройках вы сможете настроить различные параметры среды разработки, а также активировать и настроить панель разработчика.
Чтобы открыть настройки Атомик Харт, вы можете воспользоваться главным меню программы. Поискав в меню соответствующий раздел, вы сможете найти пункт "Настройки" или "Preferences". Щелкнув по этому пункту, откроется окно с настройками Атомик Харт.
| Шаг | Операция | Скриншот |
| 1 | Откройте главное меню программы Атомик Харт. | [Скриншот] |
| 2 | Найдите и выберите пункт "Настройки" или "Preferences". | [Скриншот] |
| 3 | Откроется окно с настройками Атомик Харт. | [Скриншот] |
После выполнения всех этих шагов, вы будете готовы к настройке панели разработчика в Атомик Харт и использованию ее функциональности для разработки веб-приложений.
Где и как открыть настройки программы
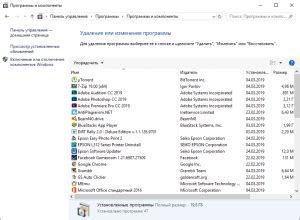
В данном разделе мы рассмотрим, где и как найти настройки программы Atomik Heart, чтобы вам было легче настроить его под ваши потребности и предпочтения.
Для того чтобы открыть настройки программы, вам потребуется пройти несколько простых шагов. В первую очередь, взгляните на верхнюю панель меню в Atomik Heart и обратите внимание на иконку "Настройки". Она обычно представляет собой зубчатое колесо или текстовый элемент с пиктограммой настроек.
После того как вы найдете иконку "Настройки", щелкните на нее один раз левой кнопкой мыши. В результате откроется выпадающее меню с различными опциями, включая пункт "Настройки программы". Щелкните на этом пункте, чтобы перейти в раздел настроек.
Внутри раздела настроек вы обнаружите множество категорий и подкатегорий, позволяющих вам настроить различные параметры программы. Для удобства навигации, воспользуйтесь боковым меню или вкладками, которые обычно представлены на левой или правой стороне экрана.
При проведении настроек не забывайте сохранять изменения, нажимая на соответствующую кнопку внизу раздела. Также обратите внимание на возможность сброса настроек по умолчанию, если вам потребуется вернуться к исходной конфигурации программы.
Вот и все! Теперь вы знаете, где и как найти настройки программы Atomik Heart. Не бойтесь экспериментировать с различными настройками, чтобы достичь оптимальной работы программы в соответствии с вашими требованиями.
Шаг 2: Переход во вкладку "Плагины"
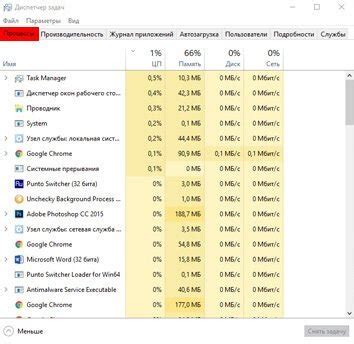
После успешного установления соединения с Атомик Харт и открытия программы, на следующем этапе необходимо перейти в специальную вкладку "Плагины". Эта вкладка предлагает пользователю возможность дополнительного функционала и расширений, которые облегчают процесс разработки и обеспечивают большую гибкость.
Чтобы перейти во вкладку "Плагины", необходимо выполнить следующие шаги. В верхней части программы располагается горизонтальное меню, в котором можно найти различные вкладки и опции. Одной из этих вкладок и является "Плагины". Чтобы открыть эту вкладку, достаточно нажать на соответствующий пункт в главном меню.
После выполнения этого действия, пользователь будет перенаправлен на специальную страницу с настройками и возможностями, связанными с плагинами. Здесь можно настроить активные и неактивные плагины, добавить новые, отключить или удалить ненужные расширения. Также в данной вкладке можно найти рекомендации по использованию и обновлению плагинов.
Навигация к разделу "Плагины" в настройках
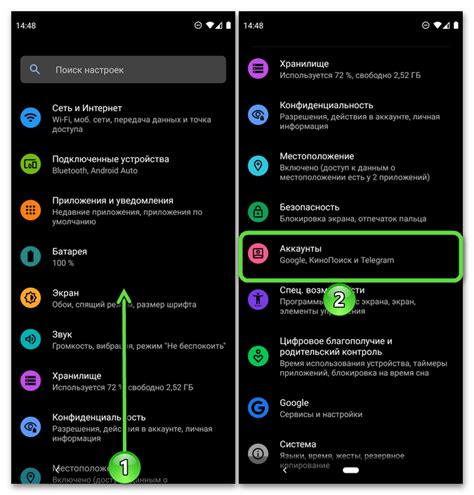
При использовании редактора Атомик Харт, для расширения функциональности и оптимизации рабочего процесса разработчика, необходимо обращаться к разделу настроек, где можно выбрать и управлять плагинами.
- Откройте редактор Атомик Харт;
- Перейдите в меню "Настройки";
- Найдите и выберите вкладку "Расширения", "Дополнения" или "Плагины" (название может варьироваться в зависимости от версии редактора);
- В данной вкладке вы сможете просмотреть все установленные плагины и выполнить необходимые действия для их управления;
- Для установки новых плагинов нажмите на кнопку "Установить плагин" и следуйте инструкциям;
- Для активации или деактивации определенных плагинов, отметьте соответствующую галочку;
- Дополнительные настройки и параметры плагинов могут быть доступны по клику на соответствующую вкладку или иконку плагина.
Теперь вы знаете, как найти и выбрать вкладку "Плагины" в настройках редактора Атомик Харт. Это позволит вам обеспечить более гибкий и эффективный рабочий процесс, а также настроить редактор под ваши индивидуальные потребности.
Шаг 3: Поиск области разработчика
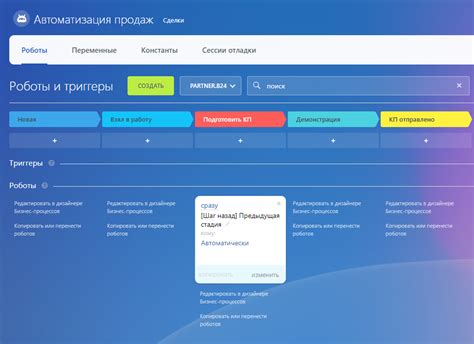
В этом разделе мы рассмотрим, как найти необходимую область в настройках программы, которая позволит вам активировать опцию разработчика в Атомик Харт.
Следуя инструкциям в предыдущих шагах, вы уже должны быть в главном меню программы. Теперь вам потребуется найти специальную область, где находятся необходимые настройки.
Обратите внимание на панели или вкладки в верхней части экрана - возможно, вам потребуется переключиться в другую вкладку или открыть нужную панель для доступа к настройкам разработчика.
Также вы можете обратить внимание на нижнюю часть экрана - иногда настройки разработчика могут находиться в этой области, скрытые в меню или доступные после выполнения определенных действий.
Если вы все еще не можете найти область настроек разработчика, обратитесь к документации программы или воспользуйтесь поиском по интернету для получения более подробной информации.
Как обнаружить и выбрать плагин панели разработчика из списка
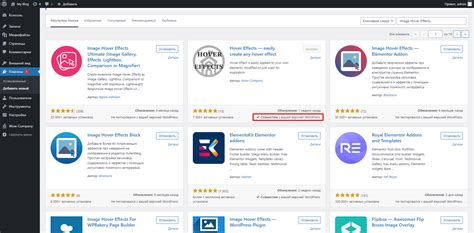
1. Исследуйте список плагинов: первый шаг заключается в изучении доступных плагинов, предлагаемых для вашей версии Атомик Харт. Обратите внимание на плагины, которые связаны с разработкой и поддержкой кода. Они могут включать в себя панель разработчика или улучшенные инструменты разработки.
2. Фильтруйте по ключевым словам: чтобы сузить список плагинов и найти панель разработчика, воспользуйтесь возможностями фильтрации по ключевым словам. Используйте синонимы для слов "разработка", "отладка", "инструменты", чтобы расширить ваш поиск и включить все возможные варианты плагинов, связанных с разработкой.
3. Оцените рейтинг и отзывы: обратите внимание на рейтинг и отзывы пользователей о каждом плагине. Высокий рейтинг и положительные отзывы могут быть признаком надежности и качества плагина. Уделите внимание и отзывам, которые упоминают панель разработчика, чтобы убедиться, что плагин соответствует вашим потребностям.
4. Изучите описание и функциональность: перед тем, как принять окончательное решение, прочитайте описание и обзор плагина, чтобы узнать, какие именно функции и возможности он предлагает. Обратите внимание на функциональность, связанную с разработкой и отладкой кода. Если плагин поддерживает панель разработчика или предоставляет аналогичные возможности, то это может быть правильный выбор для вас.
5. Установите и активируйте плагин: когда вы решите, какой плагин панели разработчика вы хотите использовать, установите его, следуя указаниям на странице плагина. После установки активируйте плагин в настройках вашей среды разработки Атомик Харт. Это позволит вам начать использовать панель разработчика для удобной работы с вашим кодом.
Шаг 4: Включение раздела для разработчиков
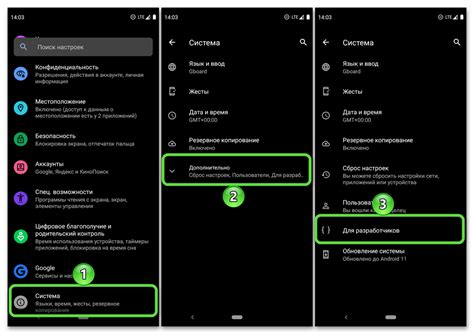
В этом разделе мы рассмотрим процесс активации специальной области, предназначенной для разработчиков, в вашем экземпляре программы Атомик Харт. Этот функционал позволяет получить расширенные возможности и доступ к инструментам, необходимым для разработки и отладки проектов.
| Шаг 4.1: | Откройте меню приложения, щелкнув правой кнопкой мыши на иконке программы в панели задач. |
| Шаг 4.2: | Выберите пункт "Настройки" в контекстном меню, чтобы открыть окно настроек программы. |
| Шаг 4.3: | После открытия окна настроек, найдите и выберите вкладку "Разработчик". |
| Шаг 4.4: | Внутри вкладки "Разработчик" найдите переключатель или флажок, обозначающий активацию "Режима разработчика" или "Разработчического режима". |
| Шаг 4.5: | Установите переключатель или флажок в положение "Включено", чтобы активировать панель для разработчиков. |
| Шаг 4.6: | Сохраните изменения, нажав на кнопку "Применить" или "ОК". |
После выполнения этих шагов панель разработчика будет успешно включена в вашем экземпляре программы Атомик Харт, и вы сможете использовать ее функционал для разработки, отладки и расширения возможностей программы.
Дополнительные шаги после выбора панели разработчика
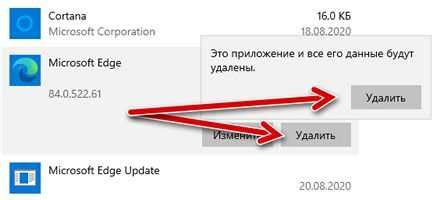
После того, как вы успешно выбрали панель разработчика в Атомик Харт и готовы начать свою работу, вам потребуется выполнить несколько дополнительных действий для активации необходимых функций.
Важным этапом является установка зависимостей. Обратитесь к документации для получения полного списка необходимых библиотек и пакетов, которые должны быть установлены на вашей системе. Учтите, что некоторые из них могут потребовать дополнительного конфигурирования.
После установки зависимостей необходимо настроить окружение. Проанализируйте документацию по настройке и необходимым конфигурационным файлам, чтобы убедиться, что все параметры установлены и активированы правильно. Возможно, вам понадобится изменить определенные настройки в файле конфигурации для адаптации под ваши нужды.
После завершения настройки окружения вы можете приступить к разработке. Используйте панель разработчика для доступа к необходимым инструментам и функциям, которые помогут вам в создании своего проекта. Будьте внимательны к деталям и используйте предоставленную документацию, чтобы максимально эффективно использовать возможности панели разработчика.
Не забывайте, что панель разработчика - это мощный инструмент, который может значительно упростить ваш рабочий процесс и увеличить производительность. Используйте ее с умом, постоянно осваивайте новые возможности и настраивайте функционал под свои нужды.
Размещение инструментов для разработчика на экране
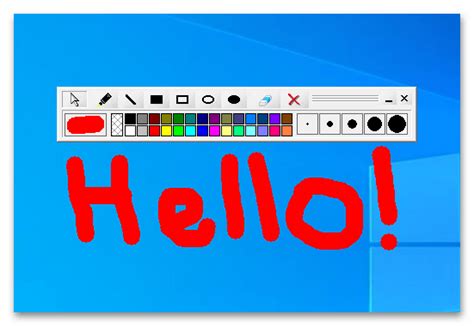
После успешного включения и активации панели инструментов разработчика в среде Атомик Харт, предстоит определить оптимальное расположение данных инструментов на экране.
В зависимости от вашего рабочего процесса и предпочтений, вы можете выбрать подходящую конфигурацию для удобства и эффективности использования панели инструментов. Размещение панели и ее компонентов можно настроить, чтобы максимально удовлетворить ваши потребности при разработке.
Вы можете выбрать горизонтальное или вертикальное расположение панели разработчика, в зависимости от того, какая ориентация более удобна и соответствует вашему рабочему пространству. Это позволит оптимизировать использование экрана и облегчить доступ к необходимым инструментам.
Кроме того, вы можете настроить размеры панели разработчика, чтобы сделать ее более удобной в использовании. Используйте перетаскивание границ окна, чтобы увеличить или уменьшить ширину или высоту панели разработчика в соответствии с вашими потребностями.
Вспомогательные инструменты и панели можно также перетаскивать и переносить в разные области рабочего пространства, с помощью функционала перетаскивания. Это даст вам возможность организовать инструменты таким образом, чтобы они наилучшим образом подходили под вашу работу и привычный рабочий процесс.
Вопрос-ответ

Каковы требования к версии Атомик Харт для включения панели разработчика?
Для включения панели разработчика в Атомик Харт необходима версия приложения 2.0 или выше. Если у вас установлена более старая версия, пожалуйста, обновите приложение до последней версии, чтобы получить доступ к панели разработчика.



