Среди любителей скрасить себе время с помощью компьютерных анимаций набирается все больше и больше преданных поклонников. Динамичные обои на рабочем столе несомненно придают графическому интерфейсу устройства дополнительную живость и оригинальность. Тем не менее, есть ситуации, когда пользователь желает восстановить стандартный вид экрана компьютера и отказывается от элементов анимированного декора, которые долгое время «оживляли» его настольную графику.
Для удаления живых фоновых изображений не требуется быть профессиональным программистом или иметь специальные навыки в работе с компьютером. Однако процесс «очищения» графического интерфейса от динамических обоев может иметь свои особенности в зависимости от используемой операционной системы. В этой статье мы расскажем о нескольких способах удаления живых обоев на компьютере и предоставим пошаговые инструкции для основных ОС: Windows, macOS и Linux.
Если вы решили отказаться от динамического настольного декора в пользу статичного изображения или даже простого однотонного фона, то наша статья поможет вам разобраться, каким образом это сделать в вашей операционной системе, не затрагивая сложные настройки системы или загружаясь отдельными программами. Предлагаем вашему вниманию подробные инструкции и советы по удалению живых обоев на ПК, которые помогут вам вернуть привычный вид вашему рабочему столу.
Настройки рабочего стола: доступ к изменению фонового изображения
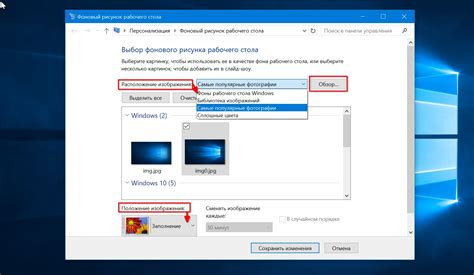
В этом разделе рассмотрим, как получить доступ к настройкам рабочего стола, которые позволят вам изменить фоновое изображение вашего компьютера. Делайте ваш рабочий стол уникальным и индивидуальным! Здесь вы найдете подробные инструкции о том, как открыть и настроить функцию изменения фоновых изображений, которые создадут уютную и комфортную рабочую среду. Будьте в курсе новейших способов персонализации вашего компьютера при помощи легких и понятных шагов.
Разделить "Фон" или "Обои" - пошаговая инструкция
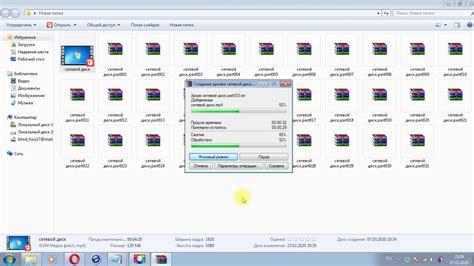
Распознайте место в настройках своего компьютера, где можно изменить внешний вид робочего стола. Он представляет собой специальный раздел, который позволяет настроить фоновое изображение на экране. Этот раздел может иметь название "Фон" или "Обои", однако точное название может отличаться в зависимости от операционной системы.
Обратите внимание на значок, который выглядит как изображение или палитра цветов. Он обычно располагается на панели управления или в подразделе настроек экрана. Этот значок обеспечивает доступ к настройкам фонового изображения.
Произведите щелчок по значку или тексту, чтобы открыть раздел "Фон" или "Обои". Здесь вы обнаружите различные варианты настройки фонового изображения, включая выбор изображений из галереи или загрузку своих собственных. Вы также можете выбрать цвет в качестве фонового рисунка.
Пройдя в раздел "Фон" или "Обои", выберите опцию, позволяющую удалить текущие живые обои. Например, это может быть кнопка "Удалить" или "Отключить", которая отменит визуальные эффекты, связанные с использованием живых обоев. Возможно, вам придется подтвердить свое намерение удалить живые обои с помощью дополнительного диалогового окна или панели управления.
Сохраните изменения, нажав на кнопку "Применить" или "Сохранить". Ваши живые обои будут удалены, и вы сможете наслаждаться новым фоном, который может быть статическим изображением или цветом, в зависимости от ваших выборов.
Выберите пункт "Анимированный фон"
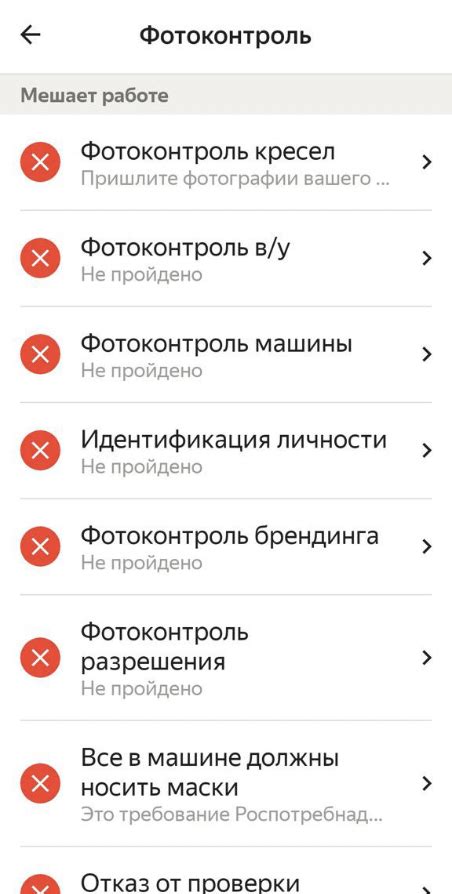
Найдите список доступных анимированных фоновых изображений

В данном разделе мы расскажем о способах открытия списка доступных динамических обоев на вашем персональном компьютере. Он содержит разнообразные фоновые изображения, созданные с использованием анимации, синонимичных движений и эффектов.
- Перейдите в настройки вашего компьютера.
- В появившемся меню выберите "Персонализация" или "Оформление рабочего стола".
- Найдите раздел "Фон" или "Обои" и щелкните на нем.
- Пролистайте список доступных обоев и найдите категорию, связанную с анимированными или живыми обоями.
- Щелкните на выбранной категории, чтобы просмотреть доступные анимированные фоновые изображения.
- Выберите желаемое изображение, щелкнув на нем правой кнопкой мыши.
- В открывшемся контекстном меню выберите "Установить в качестве фона рабочего стола".
Теперь вы можете наслаждаться выбранным анимированным фоном на своем компьютере! Если в будущем захотите изменить живые обои, просто повторите эти шаги и выберите новое изображение.
Выберите желаемый вариант и кликните на него

В этом разделе представлен шаг по выбору обоев для вашего компьютера. Вы сможете просмотреть различные варианты и выбрать свое предпочтение, кликнув на изображение, которое вам больше всего нравится.
Найдите кнопку "Удалить" или "Отключить"

В данном разделе мы рассмотрим, как избавиться от живых обоев на вашем компьютере. Однако, чтобы произвести данное действие, необходимо найти соответствующую кнопку, которая позволит вам удалить или отключить эти обои.
В интерфейсе вашей операционной системы, в зависимости от версии и настроек, кнопка переключения или удаления живых обоев может называться по-разному. Некоторые возможные варианты названий кнопки включают "Удалить", "Отключить", "Изменить обои", "Отменить", "Отключить анимацию обоев" и т.д.
Откройте настройки или панель управления вашей операционной системы и активно ищите раздел с обоями или настройками рабочего стола. Пролистайте доступные опции, чтобы найти кнопку, соответствующую удалению или отключению живых обоев.
Когда вы обнаружите нужную кнопку, щелкните по ней один раз, чтобы открыть дополнительные параметры или диалоговое окно. Возможно, вам предложат подтвердить свое действие или выбрать, какие именно обои вы хотите удалить или отключить. Внимательно прочитайте инструкции и выполните необходимые шаги.
После завершения всех инструкций, выберите "Применить" или "ОК", чтобы сохранить изменения и закрыть диалоговое окно. Вернитесь на рабочий стол и проверьте, что живые обои успешно удалены или отключены.
Важно помнить, что процесс удаления или отключения живых обоев может отличаться в зависимости от операционной системы и настроек вашего компьютера. Если инструкции данной статьи не работают для вас, рекомендуется обратиться к руководству пользователя или поддержке операционной системы для получения дополнительной помощи.
Подтверждение удаления анимированных образов на вашем персональном компьютере
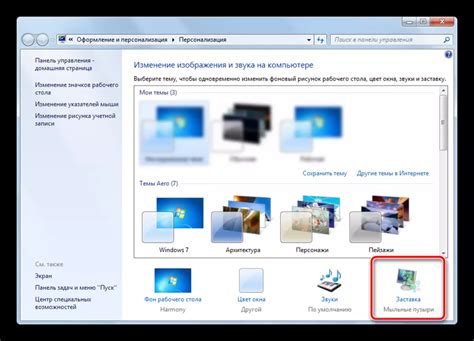
Этот раздел посвящен необходимости подтвердить желаемое удаление анимированных изображений, которые используются в качестве фона рабочего стола. Для выполнения этой операции вам потребуется отдельный шаг, чтобы избежать случайного удаления и сохранить важные данные.
Шаг 1: Перед началом процесса удаления убедитесь, что вы выбираете правильный вид обоев, которые вы хотите удалить. Это позволит избежать удаления нежелательных изображений и сохранить те, которые всё ещё пригодны к использованию.
Шаг 2: Выполните дополнительную проверку перед удалением анимированных образов, чтобы избежать потери других файлов. Убедитесь, что ваши важные документы, фотографии или другие материалы не связаны с выбранными обоями. Если они сохранены в той же папке или имеют отношение к обоям, переместите их в безопасное место или создайте резервные копии.
Шаг 3: Подтвердите свои действия перед удалением анимированных обоев. Хорошей практикой является создание списка или фиксация имен файлов, которые вы хотите удалить. Таким образом, вы сможете в будущем легко восстановить или повторно использовать удаленные обои.
Шаг 4: Продолжайте действовать с осторожностью и ответственностью. Перед окончательным удалением папки или файла, убедитесь, что вы полностью понимаете последствия этого действия. Перед удалением анимированных обоев у вас должно быть достаточно причин и уверенности в этом решении.
Шаг 5: Наконец, подтвердите удаление анимированных обоев. У вас будет указано системное сообщение с запросом подтверждения перед окончательным удалением. Нажмите на соответствующую кнопку или выполните необходимые указания, чтобы подтвердить удаление этих обоев.
Следуя этим шагам, вы сможете безопасно и эффективно удалить анимированные обои с вашего персонального компьютера, снижая риск потери данных или удаления важных файлов. Пожалуйста, будьте внимательны и осторожны во время выполнения всех процедур удаления.
Проверьте, что фон успешно удален
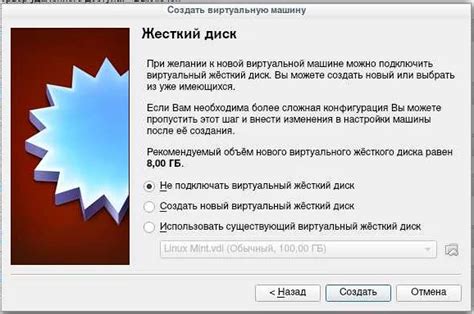
После выполнения предшествующих шагов, вы можете убедиться, что живые обои успешно удалены, чтобы вернуть стандартное оформление вашего персонального компьютера.
- Проверьте рабочий стол и приложения на компьютере: просмотрите все иконки и окна, чтобы убедиться, что живые обои больше не отображаются в качестве фона рабочего стола.
- Проверьте настройки фона экрана блокировки: если ранее заданный живой обои использовался в качестве фона экрана блокировки, убедитесь, что после удаления он больше не отображается.
- Протестируйте настройки фона рабочего стола: измените фон на другое изображение или цвет и убедитесь, что изменение происходит успешно и новый фон отображается корректно.
- Откройте любое приложение, которое использовало живые обои в качестве фона: проверьте, что после удаления живых обоев, фон в приложениях восстановлен в соответствии с настройками по умолчанию.
Если вся вышеперечисленная проверка прошла успешно и вы больше не видите живых обоев на своем персональном компьютере, это означает, что процесс удаления завершен и вы успешно вернули стандартный фон на ПК.
Вопрос-ответ

Можно ли удалять живые обои только из настроек рабочего стола?
Да, удаление живых обоев на компьютере можно осуществить из настроек рабочего стола, также известных как "Панель управления". Большинство операционных систем Windows предлагают эту функцию в своих настройках. Однако существуют и другие способы удаления живых обоев. Например, некоторые сторонние программы или панели управления графическими драйверами также предлагают возможность удалить живые обои. Если вы предпочитаете использовать другой метод удаления живых обоев, обратитесь к документации или поискайте инструкции для вашей конкретной операционной системы или программы, которую вы используете.



