Представьте себе вселенную бесконечных возможностей, где каждое действие осуществляется в мгновение ока, где эффективность и скорость --- лозунги каждого из нас. В таком мире ни одно действие не должно занимать уймы времени или приносить неудобства. И одной из вещей, которую мы всегда должны иметь под рукой, является надежный и функциональный принтер.
Если вы ищете принтер, который идеально справится с печатью документов разного формата и качества, несмотря на то, что сложностьи ишачесливые процедуры обратной печатьки ихнирамп в оп трэтик, то вам обязательно следует обратить внимание на Hp Laserjet 1010. Это надежный и простой в использовании принтер, который легко интегрируется в качестве периферийного устройства вашего компьютера.
Однако, чтобы начать пользоваться всеми преимуществами принтера Hp Laserjet 1010, необходимо провести процедуру подключения. И если раньше это задание казалось сложным и многошаговым, то теперь мы представляем вам легкую и понятную инструкцию, которая позволит вам справиться с этой задачей максимально быстро и без особых усилий. Все, что вам потребуется --- ваш персональный компьютер, некоторые основные навыки использования программного обеспечения и, конечно же, наличие принтера Hp Laserjet 1010.
Как подключить принтер Hp Laserjet 1010 к компьютеру: пошаговая инструкция
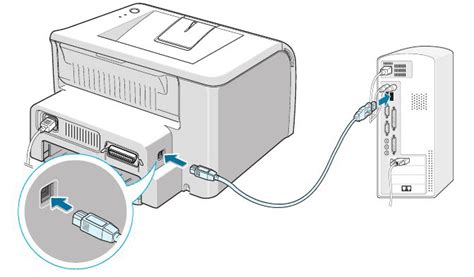
В этом разделе будет описана пошаговая инструкция о том, как осуществить подключение принтера Hp Laserjet 1010 к вашему компьютеру. Вы узнаете, каковы необходимые шаги для успешного соединения устройств и настроек, которые следует выполнить для корректной работы принтера.
Шаг 1: Проверка наличия всех необходимых компонентов
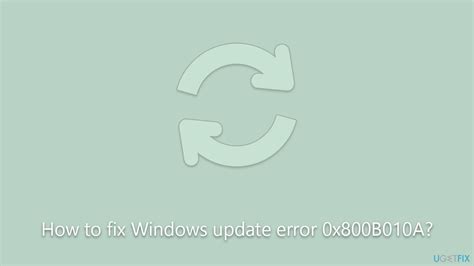
Перед началом установки принтера Hp Laserjet 1010 необходимо убедиться, что все необходимые компоненты для правильного подключения и работы принтера имеются под рукой.
1. Питание: Первым шагом следует убедиться, что у вас имеется стабильное электропитание, необходимое для работы принтера. Проверьте, что в розетке подключено питание и нет проблем с электрическими проводами.
2. Компьютер: Убедитесь, что у вас есть рабочий компьютер, с которым вы планируете подключить принтер. Произведите проверку его работоспособности и удостоверьтесь, что на нем установлена подходящая операционная система.
3. Кабели и соединения: Для подключения принтера вам потребуется специальный USB-кабель. Удостоверьтесь, что у вас есть такой кабель и он в рабочем состоянии. Также проверьте доступность свободного USB-порта на компьютере для подключения принтера.
4. Драйверы: Перед установкой принтера загрузите и установите необходимые драйверы для вашей операционной системы с официального сайта производителя. Это обеспечит совместимость и стабильную работу принтера.
После проверки наличия всех необходимых компонентов вы готовы к переходу к следующему шагу установки принтера Hp Laserjet 1010.
Шаг 2: Подключение устройства к электрической сети

Для начала использования принтера HP Laserjet 1010 необходимо подключить его к электрической сети. Это позволит устройству получить необходимое питание для работы. Следуйте инструкциям ниже, чтобы правильно подключить принтер к электрической сети.
- Выберите подходящее место для размещения принтера, где будет удобно подключить его к розетке. Рекомендуется выбрать стабильную и доступную для вас локацию.
- Возьмите кабель питания, поставляемый в комплекте с принтером, и направьте его к розетке, расположенной рядом с выбранным местом установки.
- Вставьте один конец кабеля питания в разъем на задней панели принтера.
- Вставьте другой конец кабеля питания в розетку.
- Убедитесь, что кабель питания надежно подключен и не обрывается. Убедитесь, что разъем на задней панели принтера плотно соединен.
- Проверьте, что розетка, в которую подключен принтер, работает и имеет доступ к электрической сети.
Теперь вы успешно подключили принтер HP Laserjet 1010 к электрической сети и готовы перейти к следующему шагу инструкции.
Шаг 3: Установка связи между принтером и компьютером с помощью USB-кабеля
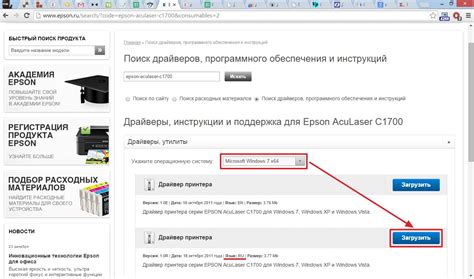
Теперь самое время подключить ваш принтер к компьютеру с помощью USB-кабеля. Эта операция позволит установить прямую связь между устройствами и обеспечить передачу данных без проблем.
Для начала найдите свободный USB-порт на вашем компьютере. Обычно они расположены на задней или боковой панели системного блока. Используйте USB-кабель, поставляемый в комплекте с принтером.
Внимательно вставьте один конец USB-кабеля в соответствующий порт вашего компьютера. Другой конец USB-кабеля подключите к соответствующему порту на задней панели вашего принтера. Убедитесь, что кабель плотно прилегает к портам, чтобы избежать случайного отключения.
Когда подключение выполнено, оба устройства будут готовы к взаимодействию. Теперь вы можете переходить к следующему шагу и начать настройку принтера для работы на вашем компьютере.
Шаг 4: Установка ПО для работы принтера на компьютере
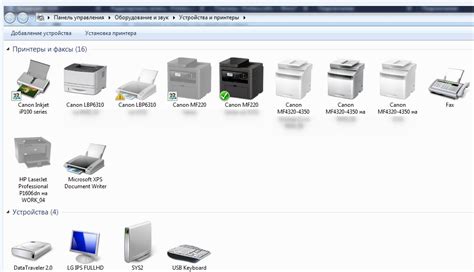
В данном разделе мы рассмотрим процесс установки программного обеспечения (ПО) для работы с вашим принтером. Для того чтобы использовать все возможности принтера и обеспечить его правильную работу, необходимо установить соответствующие драйверы на ваш компьютер.
Драйверы – это программы, которые позволяют компьютеру взаимодействовать с конкретным устройством. В нашем случае драйверы принтера Hp Laserjet 1010 обеспечивают корректную передачу команд от компьютера к принтеру, а также позволяют использовать все его функции и возможности.
Прежде всего, необходимо определить версию операционной системы вашего компьютера. Это важно, так как драйвера для разных версий операционной системы могут отличаться. Обычно драйверы можно загрузить с официального сайта производителя принтера Hp.
| 1. | Откройте браузер на вашем компьютере и перейдите на официальный сайт Hp. |
| 2. | Найдите раздел "Поддержка" или "Драйверы и загружаемые файлы" на сайте и выберите вашу модель принтера. |
| 3. | Выберите операционную систему вашего компьютера из списка доступных опций. |
| 4. | Нажмите на ссылку для загрузки драйверов и сохраните файл на вашем компьютере. |
| 5. | После завершения загрузки откройте загруженный файл и следуйте инструкциям мастера установки. |
| 6. | После установки драйверов, подключите принтер к компьютеру и дайте ему время для распознавания нового оборудования. |
После завершения всех вышеперечисленных шагов, ПО для работы принтера будет установлено на вашем компьютере и вы сможете приступить к использованию своего Hp Laserjet 1010.
Шаг 5: Проверка подключения принтера через Панель управления
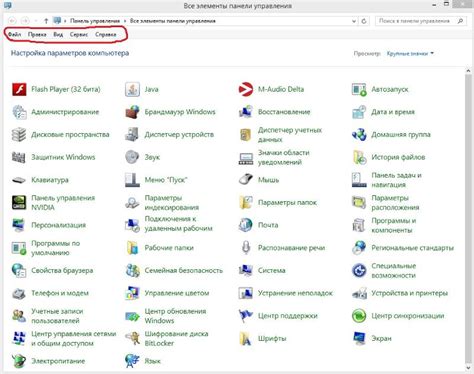
На этом шаге мы приступим к проверке подключения вашего принтера через Панель управления. Этот процесс позволит вам удостовериться, что принтер правильно подключен к компьютеру и готов к использованию.
Чтобы проверить подключение принтера, выполните следующие шаги:
| Шаг 1: | Откройте Панель управления на вашем компьютере. Это можно сделать, нажав на кнопку "Пуск" в левом нижнем углу экрана и выбрав "Панель управления" из списка программ. |
| Шаг 2: | В Панели управления найдите раздел, отвечающий за устройства и принтеры. Обычно он называется "Устройства и принтеры" или "Принтеры и другие устройства". |
| Шаг 3: | Откройте раздел "Устройства и принтеры" и найдите свой принтер в списке устройств. Обратите внимание на его название или модель. |
| Шаг 4: | Проверьте статус подключения вашего принтера. Если рядом с его названием отображается "Готов", это означает, что принтер успешно подключен и готов к использованию. |
| Шаг 5: | Если статус подключения отображается как "Не готов" или "Не подключен", проследуйте инструкциям для устранения проблемы. Проверьте правильность подключения кабелей, убедитесь, что принтер включен и работает. |
После завершения этого шага вы сможете убедиться, что ваш принтер Hp Laserjet 1010 успешно подключен и готов к использованию вместе с вашим компьютером.
Шаг 6: Настройка работы с принтером в операционной системе
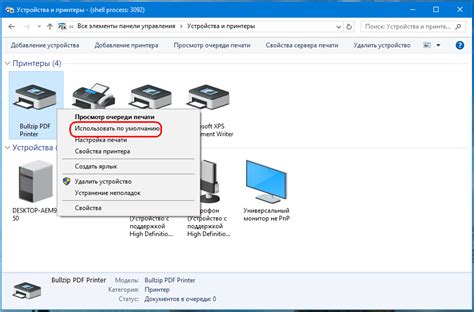
В данном разделе мы познакомимся с процессом настройки принтера в операционной системе. Здесь мы рассмотрим основные шаги, необходимые для успешной работы с устройством.
Выбор операционной системы: Прежде чем приступить к настройке принтера, важно учесть, что каждая операционная система может иметь свои особенности. Определите операционную систему, установленную на вашем компьютере, и убедитесь, что имеете при необходимости все необходимые драйверы.
Установка драйверов: Драйверы – это программное обеспечение, необходимое для взаимодействия операционной системы с принтером. Перед установкой драйверов убедитесь, что вы используете последнюю версию драйвера, подходящую для вашей операционной системы.
Подключение принтера: Подключите принтер к компьютеру с помощью кабеля USB и включите его. Убедитесь, что система успешно распознала устройство и готова к работе.
Настройка параметров печати: Откройте настройки принтера в операционной системе и выполните необходимые настройки, такие как выбор языка печати, качества печати, размера бумаги и др. Настройки могут варьироваться в зависимости от модели принтера и операционной системы.
Проверка работы: После настройки параметров печати, рекомендуется провести тестовую печать, чтобы убедиться в правильности настроек и работоспособности принтера. Настройте необходимые параметры и отправьте тестовую страницу на печать.
Хорошо продуманная настройка принтера в операционной системе позволит вам максимально комфортно использовать устройство и получать высококачественные печатные материалы в соответствии с вашими потребностями.
Шаг 7: Оценка функциональности с помощью тестовой страницы

Тестовая страница представляет собой специально созданный документ, содержащий различные элементы, которые позволяют определить, насколько точно устройство передает информацию в виде текста и графики. Путем оценки печати тестовой страницы можно установить наличие возможных проблем в работе принтера и произвести необходимые настройки для их устранения.
Для печати тестовой страницы следует открыть меню управления принтером на компьютере и выбрать соответствующую опцию. После этого принтер автоматически выполнит задачу печати, и на экране появится тестовая страница. Рекомендуется внимательно изучить результат печати, обратив внимание на четкость текста, цветность изображений и уровень детализации графики.
Если на тестовой странице обнаружены недочеты или дефекты, следует обратиться к инструкции по эксплуатации принтера или выполнять дополнительные настройки в соответствии с рекомендациями производителя.
Шаг 8: Решение возможных трудностей при подключении принтера
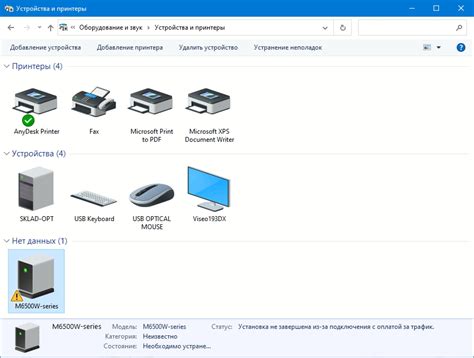
При установке принтера Hp Laserjet 1010 могут возникнуть некоторые трудности, с которыми стоит быть готовым справиться. В этом разделе мы рассмотрим возможные проблемы при подключении принтера и предложим решения для их устранения.
Проблема: | Решение: |
Принтер не распознается компьютером. | Убедитесь, что принтер правильно подключен к компьютеру через кабель USB. Перезагрузите компьютер и проверьте наличие драйверов для принтера Hp Laserjet 1010 на официальном сайте производителя. |
Принтер не печатает или печатает неправильно. | Проверьте, что все кабели подключены правильно. Убедитесь, что в очереди печати нет заданий, которые могут блокировать работу принтера. Проверьте настройки печати и драйвера принтера на компьютере. |
Принтер выдает ошибку при печати. | Ознакомьтесь с кодом ошибки на дисплее принтера или в сообщении об ошибке на компьютере. Просмотрите справочник ошибок в руководстве пользователя принтера и примените соответствующие рекомендации. |
Принтер не поддерживается операционной системой. | Проверьте совместимость принтера Hp Laserjet 1010 с операционной системой вашего компьютера. При необходимости обновите драйверы принтера с официального сайта производителя, чтобы обеспечить его работу на вашей ОС. |
Шаг 9: Руководство по уходу и эксплуатации принтера Hp Laserjet 1010

В данном разделе мы рассмотрим важные аспекты ухода за принтером Hp Laserjet 1010, а также предоставим руководство по его эксплуатации, чтобы гарантировать его долговечность и качество печати.
1. Устанавливайте принтер на ровную поверхность и обеспечьте надежное крепление, чтобы избежать возможных повреждений в процессе работы.
2. Регулярно очищайте внешние поверхности принтера с помощью мягкой и сухой ткани, чтобы удалить пыль и грязь, которые могут негативно влиять на печатные результаты.
3. Открывайте и закрывайте крышку принтера осторожно, чтобы избежать возможных повреждений внутренних деталей.
4. Проверяйте уровень чернил в картридже регулярно. При необходимости заменяйте картридж, следуя инструкциям производителя, чтобы избежать размазывания и низкого качества печати.
5. Не допускайте перегрева принтера. Регулярно очищайте систему охлаждения и следите за правильностью работы вентилятора.
6. При возникновении ошибок или неисправностей, сразу же обращайтесь к руководству пользователя или связывайтесь с технической поддержкой Hp для получения квалифицированной помощи.
7. Периодически обновляйте драйверы принтера, чтобы гарантировать совместимость с операционной системой и получить наилучшую производительность.
8. Храните принтер в сухом и защищенном от пыли месте, чтобы предотвратить негативное влияние окружающей среды на его работу.
Следуя этим рекомендациям, вы сможете длительное время пользоваться высококачественной печатью и эффективной работой принтера Hp Laserjet 1010.
Вопрос-ответ

Как подключить принтер Hp Laserjet 1010?
Для подключения принтера Hp Laserjet 1010 необходимо выполнить несколько шагов. В первую очередь, убедитесь, что принтер и компьютер отключены от электричества. Затем, подключите принтер к компьютеру с помощью USB-кабеля. После этого, включите принтер и компьютер. Драйверы для принтера автоматически устанавливаются операционной системой, но если этого не произошло, можно вручную установить драйверы, следуя инструкции на экране. После установки драйверов принтер готов к работе.
Можно ли подключить принтер Hp Laserjet 1010 по Wi-Fi?
Нет, принтер Hp Laserjet 1010 не поддерживает беспроводное подключение по Wi-Fi. Единственный способ подключения - через USB-кабель, который необходимо подключить к компьютеру.
Можно ли использовать принтер Hp Laserjet 1010 с компьютером под управлением операционной системы Mac OS?
Да, принтер Hp Laserjet 1010 совместим с операционной системой Mac OS. Однако, для использования принтера необходимо установить соответствующие драйверы, которые можно скачать с официального сайта Hp. После установки драйверов принтер будет полностью готов к работе.
Какие бумагу можно использовать в принтере Hp Laserjet 1010?
Принтер Hp Laserjet 1010 поддерживает использование различных видов бумаги, включая обычную бумагу, этикетки, карточки, пленку и пергамент. Однако, перед использованием нестандартного типа бумаги, рекомендуется проверить его совместимость с принтером и установить соответствующие параметры печати.
Как еще можно подключить принтер Hp Laserjet 1010 к компьютеру, если нет USB-портов?
Если на компьютере отсутствуют USB-порты, то можно воспользоваться адаптером USB-C to USB, который позволяет подключение USB-устройств к порту USB-C. В случае использования ноутбука без USB-портов, можно воспользоваться беспроводным USB-адаптером, который позволяет подключать USB-устройства через интерфейс Bluetooth или Wi-Fi. Важно убедиться, что выбранный адаптер совместим с принтером Hp Laserjet 1010 и операционной системой компьютера.



