В наше время, когда передача данных стала неотъемлемой частью нашей повседневности, стабильное и быстрое Wi-Fi соединение становится невероятно важным. Когда наши технологии все больше проникают в наши дома и офисы, нам необходима безупречная связь, которая позволит нам насладиться высокоскоростным интернетом, стримингом видео и беспрепятственными видеозвонками.
Существует множество способов улучшить качество вашей беспроводной сети, и одним из них является правильная настройка вашего TP-Link-маршрутизатора. Однако, не всегда легко разобраться в настройках и многочисленных опциях, предлагаемых этим устройством. В этой статье мы предлагаем вам подробный обзор настройки Wi-Fi с использованием приложения и рассказываем о лучших практиках, чтобы обеспечить качественное и надежное соединение.
Для начала, сконцентрируйтесь на том, какая пропускная способность вам требуется. Если вы планируете использовать беспроводное соединение для просмотра видео высокого разрешения или онлайн-игр, вам необходимо настроить маршрутизатор таким образом, чтобы он обеспечивал высокую скорость и минимизировал задержки. В то же время, если вашей основной задачей является просто обеспечение Wi-Fi доступа для ваших устройств, более низкая скорость может быть вполне достаточной.
Подготовка к настройке беспроводной сети TP-Link

Перед тем, как приступить к настройке Wi-Fi соединения на оборудовании TP-Link, необходимо провести ряд подготовительных мероприятий. В этом разделе рассмотрим основные шаги, которые помогут вам успешно приступить к настройке беспроводной сети.
1. Проверьте наличие необходимого оборудования
Перед началом настройки убедитесь, что у вас есть все необходимое оборудование, включая роутер TP-Link, устройство для подключения к сети (например, ноутбук или смартфон) и соответствующие кабели.
2. Зарегистрируйтесь в приложении
Для удобной настройки роутера TP-Link рекомендуется использовать официальное приложение производителя. Предварительно установите приложение на ваше устройство и зарегистрируйтесь в нем, следуя инструкциям на экране.
3. Подготовьте информацию о сети
Перед началом настройки имейте в виду, что вам понадобятся некоторые данные о сети, такие как имя сети (SSID), пароль и тип шифрования. Если вы не знаете эти данные, обратитесь к документации вашего роутера или обратитесь к вашему интернет-провайдеру.
Правильная подготовка перед настройкой Wi-Fi TP-Link поможет вам избежать возможных проблем и ускорить процесс настройки вашей беспроводной сети.
Шаг 1: Проверка совместимости устройств
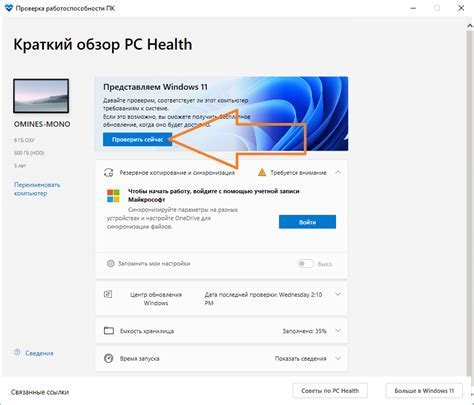
Перед тем, как приступить к настройке своей Wi-Fi сети, необходимо убедиться в совместимости всех используемых устройств.
Первым шагом следует проверить, поддерживает ли ваш роутер технологию беспроводной связи, известную как Wi-Fi, а также имеет ли он возможность взаимодействовать с другими устройствами в вашей домашней сети.
Далее, убедитесь, что ваши устройства, которые вы планируете подключить к Wi-Fi сети, такие как ноутбуки, смартфоны или планшеты, также совместимы с технологией Wi-Fi и поддерживают необходимые стандарты и протоколы.
Проверка совместимости является важным шагом перед настройкой Wi-Fi, так как неподдерживаемые или несовместные устройства могут не работать корректно или вообще не подключаться к сети. Предварительная проверка позволит избежать таких проблем и убедиться, что все устройства будут работать вместе без проблем и снижения производительности.
Шаг 2: Установка приложения TP-Link на мобильное устройство

Для начала, убедитесь, что ваше мобильное устройство соответствует требованиям для установки приложения. После этого, откройте официальный магазин приложений на вашем устройстве (например, App Store или Google Play) и введите в поисковой строке название приложения TP-Link. Нажмите на иконку приложения, чтобы перейти на страницу с подробной информацией.
На странице приложения нажмите кнопку "Установить" или аналогичную кнопку, чтобы начать процесс установки приложения на ваше мобильное устройство. Дождитесь завершения установки, после чего вы сможете найти иконку TP-Link на главном экране вашего устройства или в меню приложений.
Осуществите запуск приложения TP-Link, нажав на его иконку. При первом запуске, вам могут быть предложены разрешения для доступа к некоторым функциям вашего устройства (например, камере, контактам или геолокации). Рекомендуется разрешить доступ к этим функциям, чтобы полноценно использовать все возможности приложения.
После успешного запуска приложения, вы будете перенаправлены на главный экран интерфейса TP-Link, где вас ожидает ряд инструментов и настроек для управления вашей Wi-Fi сетью. Внимательно изучите интерфейс приложения, знакомьтесь с доступными функциями и готовьтесь к следующему шагу настройки вашего Wi-Fi соединения.
Основные этапы установки и настройки беспроводной сети TP-Link
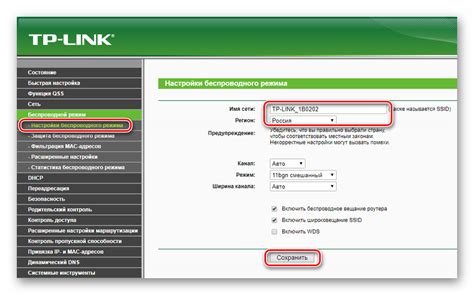
Если вы хотите настроить и подключить беспроводную сеть на устройстве TP-Link, важно следовать нескольким основным шагам, чтобы обеспечить стабильное и безопасное соединение. В этом разделе рассмотрим основные этапы настройки вашей беспроводной сети, которые включают в себя установку и настройку оборудования, настройку пароля для доступа к сети, а также настройку других важных параметров.
1. Установка и подключение оборудования
Перед началом настройки необходимо установить и подключить ваше оборудование. Подключите маршрутизатор TP-Link к источнику питания и модему вашего интернет-провайдера. Проверьте, что все соединения надежно установлены перед переходом к следующему шагу.
2. Вход в панель управления роутера
Для настройки беспроводной сети TP-Link необходимо войти в панель управления роутера. Откройте веб-браузер и введите IP-адрес вашего роутера в адресной строке. Введите свои учетные данные для входа в систему, которые могут быть предоставлены вам поставщиком услуг интернета или указаны в документации к оборудованию.
3. Настройка пароля для доступа к сети
После входа в панель управления роутера, перейдите в раздел "Безопасность" или "Настройки Wi-Fi". В этом разделе вы сможете установить пароль для доступа к вашей беспроводной сети. Убедитесь, что пароль достаточно сложный и надежный, чтобы предотвратить несанкционированный доступ к вашей сети.
4. Настройка других параметров
В панели управления роутера также доступны другие важные настройки, такие как название сети (SSID), каналы и защита от вторжений. Вы можете настроить эти параметры в соответствии с вашими потребностями и предпочтениями. Рекомендуется ознакомиться с документацией к вашему оборудованию или обратиться к специалистам для получения дополнительной информации.
Следуя этим основным шагам, вы сможете успешно настроить и установить вашу беспроводную сеть TP-Link. Важно помнить о безопасности и подбирать надежные пароли для защиты вашей сети от несанкционированного доступа.
Шаг 1: Подключение роутера к источнику питания

Для начала найдите подходящее место для роутера, где он будет иметь надежное электропитание. Отнеситесь к этой части процесса особенно внимательно, поскольку неправильное подключение или низкое качество питания могут не только повлиять на стабильность соединения, но и привести к поломке оборудования.
Возьмите электрический кабель, поставляемый в комплекте с роутером, и вставьте его в соответствующий разъем на задней панели роутера. Затем подключите другой конец кабеля к розетке или удлинителю с заземленной розеткой.
Проверьте, что розетка, к которой подключен роутер, функционирует и имеет достаточное напряжение. Вы можете использовать проверку розетки с помощью другого электрического устройства или воспользоваться встроенным индикатором питания на роутере, если таковой имеется. Убедитесь, что индикатор горит, указывая на то, что роутер получает питание.
После успешного подключения роутера к источнику питания можно переходить к следующему шагу настройки Wi-Fi в приложении TP-Link.
Шаг 2: Подключение мобильного устройства к беспроводному роутеру

Для подключения мобильного устройства к беспроводному роутеру выполните следующие действия:
- На вашем мобильном устройстве откройте меню настроек Wi-Fi.
- Выберите доступную беспроводную сеть из списка обнаруженных сетей.
- Введи пароль для выбранной сети, если это требуется. Пароль защищает вашу беспроводную сеть от несанкционированного доступа.
- Дождитесь подключения вашего мобильного устройства к выбранной беспроводной сети. После успешного подключения, иконка Wi-Fi на вашем устройстве должна отобразить, что соединение установлено.
Теперь ваше мобильное устройство готово использовать Wi-Fi соединение с беспроводным роутером. Вы сможете наслаждаться скоростным доступом к Интернету и множеством возможностей, которые предоставляет беспроводная сеть.
Шаг 3: Запуск программы TP-Link
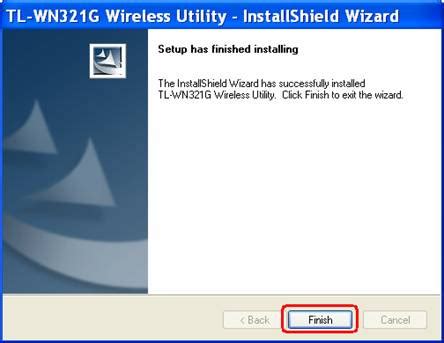
На данном этапе необходимо запустить установленное приложение TP-Link для продолжения настройки сети. В этом разделе будет рассмотрено, как выполнить запуск программы и начать процесс настройки сетевых параметров без проведения подробных инструкций.
Шаг 4: Поиск и выбор доступной беспроводной сети для конфигурации
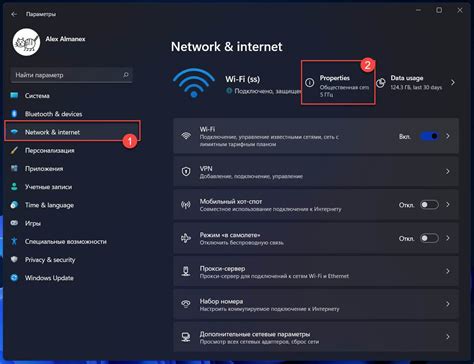
Продолжаем нашу настройку беспроводной сети, и на этом шаге вы будете искать и выбирать доступную Wi-Fi сеть для дальнейшей настройки. Найдите подходящую точку доступа, к которой вы хотите подключиться, и выберите ее из списка доступных сетей.
Вам необходимо обратить внимание на название сети, которое может варьироваться в зависимости от модели и производителя оборудования. Обычно это уникальное имя, которое выдается для идентификации каждой беспроводной сети.
После выбора сети убедитесь, что вам доступен пароль (если он установлен) для подключения к выбранной Wi-Fi сети. Это обеспечит безопасность вашего подключения и защитит вас от несанкционированного использования.
Важно помнить: если вы не располагаете правильным паролем для выбранной Wi-Fi сети, вы не сможете подключиться к ней и продолжить настройку.
Как только вы выбрали сеть и у вас есть действующий пароль (если требуется), вы готовы перейти к следующему шагу настройки Wi-Fi в приложении TP-Link.
Продолжайте следовать инструкциям и переходите к следующим шагам, чтобы полностью настроить вашу беспроводную сеть и наслаждаться стабильным и безопасным подключением к Интернету.
Шаг 5: Ввод пароля и установка настроек беспроводной сети

На этом этапе вам предстоит ввести пароль и настроить опции своей беспроводной сети для обеспечения безопасного и стабильного подключения.
Ваш пароль является ключом к вашей сети, поэтому важно выбрать надежный пароль, который будет сложным для угадывания. Пароль должен содержать как буквы верхнего и нижнего регистра, так и цифры и символы. Выберите пароль, который у вас будет легко запомнить, но сложно угадать для других.
| Опция | Описание |
| Шифрование | Выберите тип шифрования, который будет использоваться для защиты вашей сети. Рекомендуется использовать WPA2, так как он считается наиболее безопасным. |
| Ключ безопасности | Введите пароль для вашей сети в это поле. Обязательно используйте комбинацию букв, цифр и символов, чтобы обеспечить надежность вашей сети. |
| Имя сети (SSID) | Введите имя, по которому ваша беспроводная сеть будет видима другим устройствам. Убедитесь, что имя уникально и не совпадает с другими сетями поблизости. |
После ввода всех необходимых настроек, нажмите кнопку "Применить" или "Сохранить", чтобы сохранить изменения и завершить процесс настройки беспроводной сети. После этого вы сможете подключить свои устройства к Wi-Fi с использованием введенного вами пароля.
Дополнительные возможности и настройки беспроводной локальной сети TP-Link
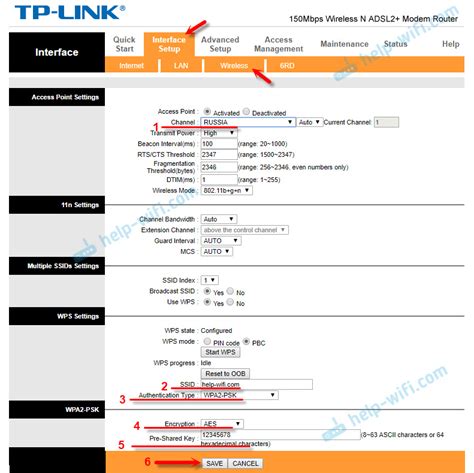
Помимо основной настройки беспроводной сети TP-Link, предусмотрены дополнительные функции и возможности, которые могут быть полезны в различных сценариях использования. В этом разделе мы рассмотрим несколько из них.
Управление родительским контролем
- Ограничение доступа к определенным сайтам или категориям сайтов
- Запланированное блокирование интернет-доступа
- Установка ограничений на скорость интернет-соединения
Настройка гостевой сети
Гостевая сеть предназначена для предоставления доступа к интернету для временных гостей, не раскрывая пароль от основной сети. Вы можете настроить отдельное имя (SSID) и пароль для гостей, а также ограничить доступ гостевой сети к определенным ресурсам.
Настройка VPN-сервера
VPN-сервер позволяет устанавливать защищенное соединение с вашей домашней сетью из удаленного места. Вы сможете безопасно обмениваться данными, пользоваться ресурсами вашей сети и обходить географические ограничения.
Настройка беспроводного моста
Беспроводной мост позволяет соединить две беспроводные сети с помощью устройства TP-Link. Вы можете использовать эту функцию для расширения зоны покрытия Wi-Fi или для подключения удаленного устройства к сети без использования проводов.
Настройка QoS (Quality of Service)
QoS позволяет предоставлять приоритет доступа к интернет-соединению различным устройствам или приложениям. Вы сможете определить приоритеты для видео стриминга, голосовой связи или онлайн-игр, чтобы получить наилучшее качество работы.
Это лишь некоторые из дополнительных функций и настроек, доступных в беспроводной сети TP-Link. Разберитесь в каждой из них, чтобы полностью использовать возможности вашего Wi-Fi роутера.
Шаг 1: Создание гостевой сети
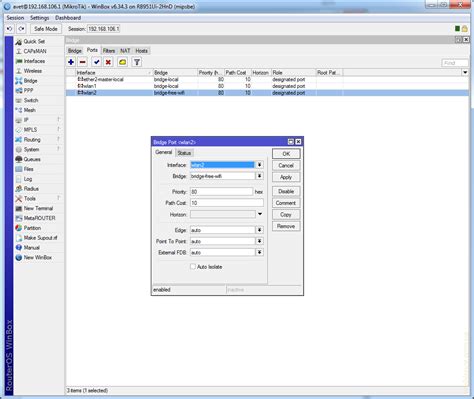
Начнем настройку вашей беспроводной сети, которую сможет использовать вашими гостями. Создание гостевой сети позволит вам отделить доступ к вашей основной сети Wi-Fi и обеспечить безопасность и удобство для всех пользователей.
Путем создания гостевой сети, вы предоставляете отдельную точку доступа, которая включает в себя уникальное имя сети (SSID) и пароль. Таким образом, гости смогут подключиться к вашей сети без доступа к вашим личным устройствам и файлам, сохраняя при этом связь с интернетом.
Создание гостевой сети позволяет вам контролировать доступ к вашей основной сети Wi-Fi и обеспечивает удобство и безопасность для всех пользователей.
Прежде чем приступить к настройке, удостоверьтесь, что ваш роутер TP-Link подключен к интернету и включен. Обратите внимание, что процедура настройки может незначительно отличаться в зависимости от модели роутера TP-Link, поэтому в случае несоответствия описания гостья-инструкции, обратитесь к руководству пользователя вашей модели роутера.
Вопрос-ответ

Можно ли настроить Wi-Fi TP-Link с помощью мобильного приложения?
Да, настройка Wi-Fi TP-Link с помощью мобильного приложения весьма проста и удобна. Вам понадобится скачать приложение TP-Link Tether на свой смартфон или планшет, затем следовать инструкциям для подключения и настройки вашей сети Wi-Fi.
Какие функции доступны при настройке Wi-Fi TP-Link в приложении?
Приложение TP-Link Tether предоставляет широкий спектр функций для настройки Wi-Fi сети. Вы сможете изменять имя и пароль вашей сети, настраивать гостевой доступ, контролировать доступ к сети для отдельных устройств, проводить диагностику соединения и многое другое.
Можно ли настроить гостевой доступ к Wi-Fi сети через приложение TP-Link Tether?
Да, приложение TP-Link Tether позволяет легко настроить гостевой доступ к вашей Wi-Fi сети. Вы сможете задать отдельное имя и пароль для гостевой сети, а также ограничить доступ к основной сети и определенным ресурсам, обеспечивая дополнительную безопасность.
Как можно контролировать доступ к Wi-Fi сети для отдельных устройств через приложение TP-Link Tether?
Приложение TP-Link Tether предоставляет возможность контроля доступа к Wi-Fi сети для отдельных устройств. Вы сможете установить родительский контроль, ограничивать время доступа к сети для детей или определенных устройств, а также блокировать доступ к определенным сайтам или приложениям.



