Стремительное развитие высоких технологий, с каждым днем проникающих во все сферы нашей жизни, не могло не отразиться на привычных нам интернет-браузерах. Основной инструмент в нашем поиске информации, связи и развлечений, он постоянно совершенствуется и адаптируется к новым требованиям пользователей, предлагая все более улучшенные и функциональные возможности.
В условиях такой яростной конкуренции все большее внимание уделяется удобству использования и скоростным характеристикам браузера. Одним из самых популярных и многофункциональных вариантов является браузер под названием Edge. В отличие от старых версий, новый Edge совершенно переосмыслил свой внешний вид и функционал, став непременным помощником даже в самых сложных и масштабных задачах.
Однако, чтобы освоить этот браузер и оценить все его возможности, необходимо знать, каким образом его установить и настроить в соответствии с индивидуальными потребностями. В нашей статье мы расскажем о том, как преобразить ваше интернет-путешествие, открыть для себя все особенности и силу нового браузера Edge. Праздник начинается!
Почему стоит рассмотреть Edge в качестве нового браузера?

1. Скорость и производительность
Edge отличается высокой скоростью загрузки страниц и быстрой реакцией на ваши действия. Он оснащен передовыми технологиями, которые позволяют браузеру работать более эффективно и оптимизировать использование ресурсов вашего компьютера.
2. Интеграция с Windows 10
Edge интегрируется безупречно с операционной системой Windows 10, что позволяет ему предоставлять дополнительные функции, доступные только пользователям этой операционной системы. Вы сможете легко использовать такие инструменты, как Cortana, для улучшения вашего взаимодействия с браузером.
3. Безопасность и конфиденциальность
Edge предлагает усовершенствованные механизмы защиты, которые помогут вам сохранить вашу конфиденциальность в Интернете. Он предупреждает пользователей о потенциально опасных сайтах и блокирует нежелательные рекламные сообщения, обеспечивая более безопасное и приятное веб-серфинг.
4. Удобство использования
Edge предлагает ряд удобных функций, которые сделают ваш опыт просмотра веб-страниц более комфортным. К ним относятся адаптивная верстка страниц, удобные инструменты для работы с вкладками и быстрый доступ к важным функциям, таким как сохранение страниц и чтение в режиме "Чтение".
5. Экосистема Microsoft
Edge является частью экосистемы Microsoft, что позволяет вам взаимодействовать с другими продуктами и сервисами компании. Вы сможете синхронизировать данные между устройствами, использовать расширения и утилиты, разработанные специально для Edge.
Рассмотрим эти и другие преимущества Edge в следующих разделах статьи, чтобы помочь вам принять информированное решение о выборе браузера.
Преимущества Edge перед другими браузерами

При выборе нового браузера для использования в повседневной деятельности важно учитывать преимущества, которые предлагает каждое решение. На текущий момент Edge, браузер от компании Microsoft, обладает рядом характеристик, которые делают его привлекательным выбором для пользователей.
Одно из ключевых преимуществ Edge заключается в его быстродействии и оптимизации работы современных веб-технологий. Благодаря использованию современных алгоритмов и механизмов отрисовки, Edge обеспечивает быструю загрузку веб-страниц и плавную анимацию, что создает приятное впечатление от работы с браузером.
Другое важное преимущество Edge - это его интеграция с экосистемой Microsoft. Браузер полностью совместим с Windows 10 и позволяет использовать различные функции и сервисы операционной системы без каких-либо дополнительных настроек. Это упрощает работу пользователя и позволяет эффективно использовать возможности современного ПО.
Edge также обладает разнообразными функциями безопасности, которые гарантируют защиту персональных данных и приватность во время использования браузера. Интеграция с SmartScreen помогает блокировать вредоносные веб-страницы, а функция «Инкогнито» обеспечивает конфиденциальность действий пользователя и его просмотров.
Одной из уникальных возможностей Edge является его работа в режиме чтения, который позволяет пользователям легким и удобным способом читать долгие статьи и блоги без отвлекающих элементов на странице. Это особенно полезно для тех, кто любит читать онлайн и ищет удобный и эргономичный способ осознанного восприятия контента.
Несмотря на множество альтернативных вариантов на рынке браузеров, Edge предлагает свой неповторимый набор преимуществ. Сочетание быстродействия, интеграции с экосистемой Microsoft, функций безопасности и удобного режима чтения делают его отличным выбором для тех, кто ищет комфортное и продуктивное использование веб-браузера.
Подготовка к установке Edge

В этом разделе мы рассмотрим необходимые шаги для успешной установки браузера Edge на вашем устройстве. Начните с подготовительных мероприятий, чтобы гарантировать плавное и безопасное обновление вашего браузера.
Перед установкой Edge рекомендуется создать резервные копии данных, хранящихся в вашем текущем браузере. Это поможет избежать потери важной информации и обеспечит возможность восстановить данные, если что-то пойдет не так.
Не забудьте проверить совместимость вашего устройства с браузером Edge. Убедитесь, что операционная система и оборудование соответствуют минимальным требованиям, указанным в официальной документации Microsoft.
Перед установкой нового браузера также рекомендуется закрыть все запущенные приложения и программы. Это позволит избежать возможных конфликтов и снизит риск непредвиденных ошибок во время установки.
Приступая к установке браузера Edge, обязательно отключите антивирусное программное обеспечение временно. Некоторые антивирусные программы могут блокировать установку или вызывать сбои в процессе обновления. Включите антивирусное программное обеспечение обратно после завершения установки.
Теперь, когда вы подготовили ваше устройство, вы готовы к установке браузера Edge! Следуйте следующим шагам в нашей инструкции, чтобы успешно перейти на новый и современный браузер от Microsoft.
Проверьте совместимость Вашей операционной системы
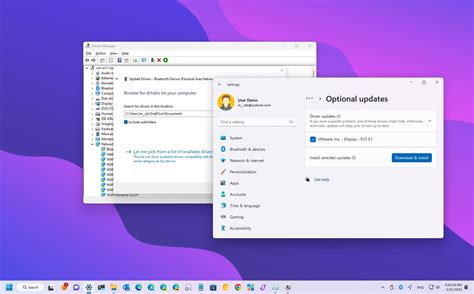
Перед тем, как приступить к смене браузера на Edge, важно убедиться в совместимости с Вашей операционной системой. Учтите, что различные версии Edge могут иметь разные требования к системе, поэтому следует обязательно проверить соответствие.
Ниже приведена таблица, в которой указаны операционные системы, поддерживаемые различными версиями Edge. Обратите внимание на требования к версии Windows и наличие обновлений, которые могут быть необходимы для установки и работы с Edge.
| Версия Edge | Поддерживаемые операционные системы |
|---|---|
| Edge 87 и выше | Windows 10/11, macOS |
| Edge 79-86 | Windows 7/8/10, macOS, Linux |
| Edge 18-78 | Windows 7/8/10, macOS |
При выборе версии Edge обратите внимание не только на совместимость с Вашей операционной системой, но и на доступные функции и возможности, которые предлагает каждая версия. Также учтите, что установка браузера может потребовать дополнительных действий, таких как обновление операционной системы или установка необходимых драйверов.
Проверка совместимости Вашей системы с Edge - важный шаг перед сменой браузера, который поможет избежать проблем и обеспечит более стабильную работу браузера на Вашем компьютере.
Установка и загрузка нового браузера
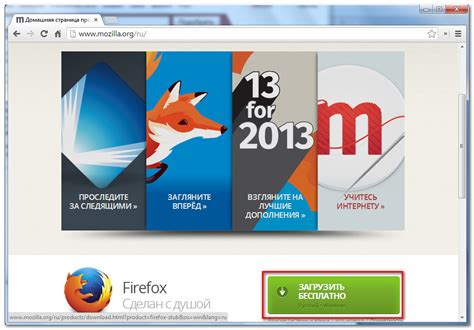
В данном разделе мы рассмотрим процесс загрузки и установки современного браузера, который предоставляет множество возможностей для безопасного и комфортного использования интернета.
Первым шагом в процессе замены вашего текущего браузера является загрузка нового программного обеспечения. Этим действием вы получаете доступ к широкому спектру функций и улучшенной производительности, а также более современному и удобному пользовательскому интерфейсу.
При установке нового браузера необходимо убедиться, что ваше устройство соответствует требованиям системы и имеет достаточное количество свободного места на жестком диске. Затем следует посетить официальный веб-сайт разработчика браузера, где можно найти последнюю версию программы для загрузки.
После перехода на веб-сайт разработчика вы можете приступить к загрузке браузера. Обычно на странице загрузки предлагается выбор между различными версиями программы, в зависимости от операционной системы вашего устройства. Важно выбрать правильную версию, чтобы гарантировать совместимость и оптимальную работу браузера.
Когда вы выбрали соответствующую версию браузера для вашей операционной системы, можно приступить к скачиванию файла установки. Обычно этот файл имеет расширение .exe или .dmg, в зависимости от операционной системы. После завершения загрузки откройте файл, чтобы запустить процесс установки. Следуйте указаниям на экране, чтобы успешно завершить установку нового браузера.
После завершения установки вы можете запустить новый браузер и начать наслаждаться его преимуществами. Не забудьте настроить предпочтения и индивидуальные параметры вашего нового браузера, чтобы использование интернета стало максимально комфортным и безопасным для вас.
Загрузка и запуск установщика Microsoft Edge
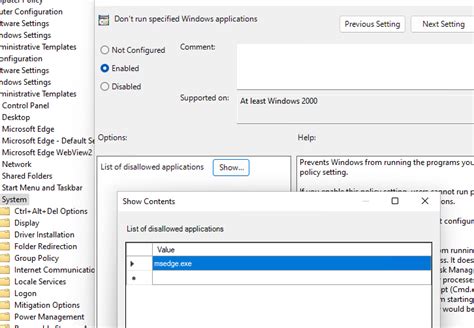
В данном разделе рассматривается процесс загрузки и запуска установочного файла браузера Microsoft Edge на компьютере. Вы сможете ознакомиться с последовательностью действий, которые необходимо выполнить, чтобы установить Edge на ваше устройство.
- Перейдите на официальный сайт Microsoft.
- Найдите раздел "Загрузки" или аналогичный раздел, содержащий загрузку Edge.
- Прокрутите страницу вниз и найдите кнопку "Скачать" или аналогичное обозначение.
- Нажмите на кнопку "Скачать" и дождитесь завершения загрузки файла установщика.
- Найдите скачанный файл установщика на вашем компьютере, обычно он сохраняется в папку "Загрузки".
- Откройте файл установщика двойным щелчком мыши или щелкните правой кнопкой мыши и выберите "Открыть".
- Дождитесь запуска установщика и следуйте инструкциям на экране для завершения установки Microsoft Edge.
- После завершения установки браузера, запустите Microsoft Edge и настройте его согласно вашим предпочтениям.
Таким образом, вы сможете скачать и запустить установочный файл Microsoft Edge, чтобы начать пользоваться этим современным и удобным веб-браузером.
Перенос данных из предыдущего интернет-проводника в новый Edge браузер
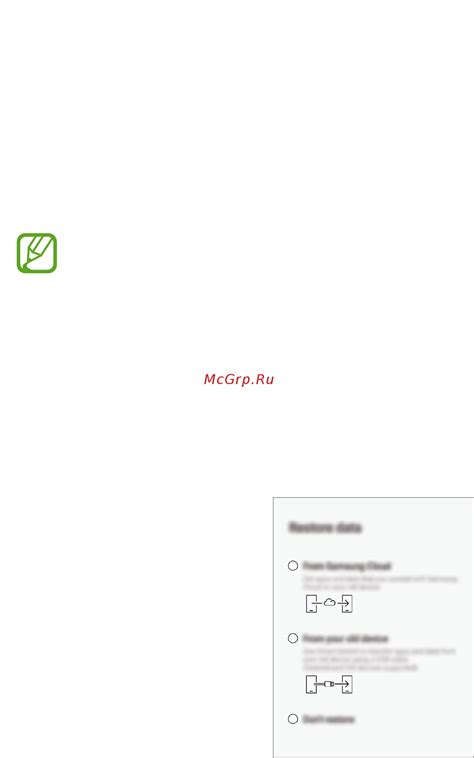
При переходе на новый браузер важно сохранить важные данные, такие как закладки, пароли, история посещений и расширения. В этом разделе мы рассмотрим пошаговую инструкцию по переносу данных из вашего предыдущего браузера в новый Edge браузер. Следуя этим шагам, вы сможете быстро и легко обновиться на новый браузер и сохранить все свои важные сведения.
- Экспорт данных из предыдущего браузера:
- Название первого действия
- Название второго действия
- Название третьего действия
- Импорт данных в Edge браузер:
- Название первого действия
- Название второго действия
- Название третьего действия
После выполнения этих шагов, вы сможете наслаждаться новыми функциями и возможностями Edge браузера со всеми сохраненными данными из предыдущего проводника. Не забудьте проверить, что данные успешно импортированы и работают в новом браузере перед окончательным удалением старого быка проводника.
Получение данных из предыдущего браузера
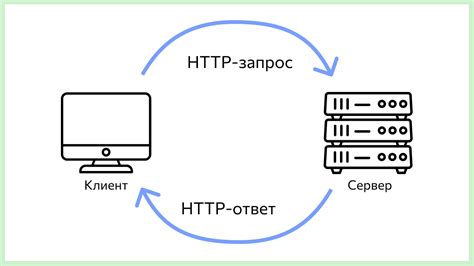
Перед использованием Edge браузера, важно сохранить и импортировать все важные данные из предыдущего браузера. В этом разделе мы расскажем о способах импорта закладок, паролей и истории из вашего предыдущего браузера в Edge.
Для начала, найдите функцию импорта данных в меню настроек вашего предыдущего браузера. Эта функция может называться по-разному в разных браузерах, но обычно она расположена в разделе "Настройки" или "Инструменты". Обратите внимание, что процесс может отличаться в зависимости от версии браузера.
Когда вы найдете функцию импорта данных, выберите нужные элементы, которые вы хотите импортировать, например, закладки, пароли и историю. Обычно вам будет предложено выбрать пункты из списка или установить флажки рядом с нужными элементами.
После того как вы выбрали нужные данные, нажмите кнопку "Импортировать" или аналогичную кнопку в вашем предыдущем браузере. Этот процесс может занять некоторое время в зависимости от объема данных, которые вы решили импортировать.
Когда процесс импорта будет завершен, запустите Edge браузер и откройте меню настроек. Найдите раздел "Импорт" или "Перенос данных", в котором вы сможете выбрать источник данных для импорта. Выберите ваш предыдущий браузер из списка и нажмите кнопку "Импортировать".
Edge браузер начнет импортировать сохраненные данные из предыдущего браузера. По завершении импорта вы сможете увидеть все ваши закладки, сохраненные пароли и историю в Edge браузере, готовые к использованию.
Персонализация Edge для удобства использования
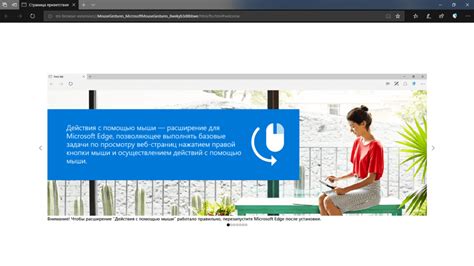
В данном разделе мы рассмотрим способы настройки и индивидуализации браузера Edge, которые позволят вам лучше адаптировать его под ваши предпочтения и повысить удобство его использования.
Изменение темы и цветовой схемы: Вы можете настроить внешний вид браузера, выбрав подходящую для вас тему и цветовую схему. Такой подход поможет создать комфортное окружение для работы и позволит глазам отдохнуть во время длительного использования.
Настройка домашней страницы: Персонализируйте стартовую страницу, устанавливая в качестве нее нужный вам сайт или страницу. Это поможет сразу попадать на необходимый ресурс при запуске браузера и ускорит доступ к часто посещаемым местам в сети.
Управление закладками: Организуйте свои закладки в удобные категории и папки, чтобы легко находить их в дальнейшем. Можно использовать цветовую маркировку для отличия важных, рабочих или личных закладок.
Настройка расширений и добавлений: Добавьте в браузер нужные вам расширения и плагины, которые помогут улучшить функциональность и повысить уровень безопасности. Подберите дополнения, которые соответствуют вашим требованиям и интересам.
Настройка шрифтов и размеров: Измените семейство шрифтов и размеры отображения текста в браузере, чтобы сделать чтение более комфортным для ваших глаз. Кроме того, вы можете выбрать специальные настройки для людей с ограничениями в зрении.
Конфигурация безопасности: Настройте параметры безопасности браузера Edge, чтобы снизить риск нежелательных воздействий из сети. Разрешите автоматический блокировщик рекламы, включите защиту от фишинговых сайтов и настройте процессы обновлений.
С помощью этих советов вы сможете сделать браузер Edge более удобным и индивидуально настроенным для своих нужд. Экспериментируйте, находите оптимальные настройки и наслаждайтесь безопасным и удобным интернет-серфингом!
Вопрос-ответ

Какой браузер будет заменен при установке Edge?
При установке Edge будет заменен текущий браузер по умолчанию на компьютере.



