Представьте себе ситуацию: вы работаете с важной таблицей в Excel и неожиданно сталкиваетесь с сбитыми настройками, которые приводят к исчезновению всех ваших ценных формул. Как восстановить утраченные данные безболезненно и без риска потери информации? В этой статье мы рассмотрим эффективные методы решения этой проблемы, не требующие длительных исследований и экспериментов.
...
Для начала давайте рассмотрим основные причины, по которым формулы в таблице могут быть потеряны или испорчены. Это могут быть технические неполадки, ошибки пользователя или некорректные настройки программного обеспечения. В любом случае, потеря формулы может сильно замедлить вашу работу и вызвать некомфортные ситуации.
Возможные причины нарушения настроек в таблицах Excel
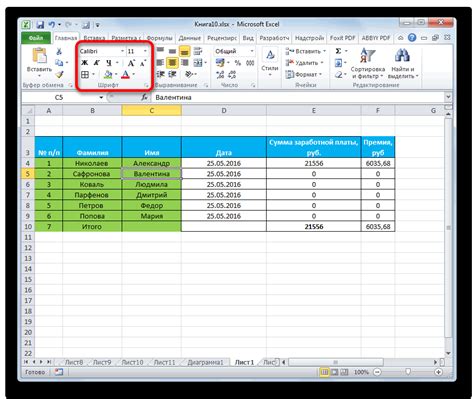
При работе с таблицами Excel могут возникать ситуации, когда настройки испортятся, что может привести к некорректным результатам и ошибкам в формулах. Это может произойти вследствие нескольких факторов, связанных с настройками программы и пользовательскими действиями.
Во-первых, проблема может возникнуть из-за изменения настроек форматирования ячеек. Например, неправильно выбран или изменен формат чисел или дат, что может привести к неверной обработке данных при использовании формул.
Во-вторых, некорректное заполнение ячеек данными может стать источником проблем. Это может быть связано с ошибками ввода или неправильным использованием разделителей, что приводит к неверному распознаванию информации и, соответственно, к ошибкам в формулах.
Также, некорректное копирование и вставка данных может привести к нарушению настроек в таблице Excel. Например, при копировании форматирования между разными ячейками или листами таблицы, могут возникнуть конфликты, приводящие к некорректным результатам вычислений.
Кроме того, проблемы с настройками могут быть связаны с использованием функций и формул, которые не совместимы с версией или настройками программы Excel. Некоторые функции могут быть устаревшими или не доступными в определенных версиях Excel, что может привести к сбоям и ошибкам при их использовании.
Понимание возможных причин сбитых настроек в таблице Excel поможет избежать подобных проблем и более эффективно работать с данными и формулами. Рекомендуется внимательно следить за настройками и проводить проверку данных, особенно при копировании и вставке информации.
Выявление видов ошибок, оказывающих влияние на расчетную формулу
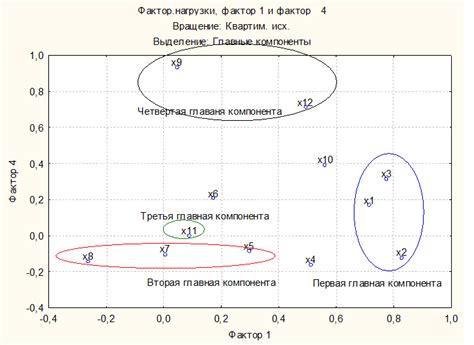
Определение типов ошибок в формулах необходимо для их дальнейшего исправления и восстановления функциональности таблицы без потери ценных данных. Различные виды ошибок могут включать в себя синтаксические сбои, неправильные ссылки на ячейки, неверные аргументы функций и другие проблемы, которые могут привести к неверным расчетам или недостоверным результатам.
При анализе формул следует обратить внимание на возможные синтаксические ошибки, такие как неправильное использование знаков и символов, неверное указание аргументов функций или ошибки в ссылках на ячейки. Также следует проверить правильность использования операторов и обратить внимание на возможные ошибки, связанные с типами данных.
Дополнительно, необходимо обратить внимание на возможность проблем с ссылками на ячейки, как абсолютными, так и относительными. Неверные ссылки на ячейки или их некорректное обновление при копировании формул могут привести к неверным результатам и искажению данных. Для определения типов ошибок, связанных со ссылками на ячейки, полезным является использование инструментов проверки целостности формулы и поиска ошибок.
Важно также обратить внимание на саму логику расчетной формулы, особенно при использовании функций. Некорректное использование аргументов функций или неправильное применение математических операций может привести к ошибочным результатам. Проверка логики формулы поможет исключить возможные ошибки и обнаружить неточности в расчетах.
Регулярный анализ и определение типов ошибок, влияющих на формулу, способствует более эффективному и точному использованию Excel. Это помогает избежать потери ценных данных и обеспечивает достоверность результатов расчетов.
Восстановление данных при некорректном вводе информации

Часто при работе с таблицами возникает ситуация, когда данные вводятся некорректно, что может привести к потере важной информации или неправильному расчету результатов. В таких случаях необходимо применить методы восстановления данных, чтобы вернуть таблице ее предыдущую форму и восстановить верные значения.
Одним из способов восстановления данных является удаление некорректных строк или столбцов, которые могут искажать общую картину. При этом необходимо быть внимательным, чтобы не удалить важные данные, которые могут быть полезны позднее. Также можно воспользоваться функцией "Отменить" или использовать предыдущую версию таблицы из резервной копии.
Если данные в одной или нескольких ячейках были некорректно изменены, то можно воспользоваться формулами или функциями Excel для восстановления правильных значений. Например, функция "СРЗНАЧ" позволяет вычислить среднее значение для ряда чисел, исключив при этом выбросы. Также можно использовать функции "ИСПРАВИТЬ" или "ЗАМЕНИТЬ", чтобы исправить определенные ошибки ввода.
Если данные в таблице были случайно перезаписаны или удалены, то можно воспользоваться функцией "Отменить" или использовать горячие клавиши "Ctrl + Z" для отмены последнего действия. Это позволит вернуть таблице ее предыдущее состояние и избежать потери данных.
Важно помнить, что при работе с таблицей в Excel всегда необходимо быть внимательным и аккуратным при вводе данных. Если возникла ситуация с некорректным вводом информации, необходимо быстро применить методы восстановления данных, чтобы избежать потери важной информации и получить надежные результаты рассчетов.
Нарушение параметров ячеек и способы их восстановления
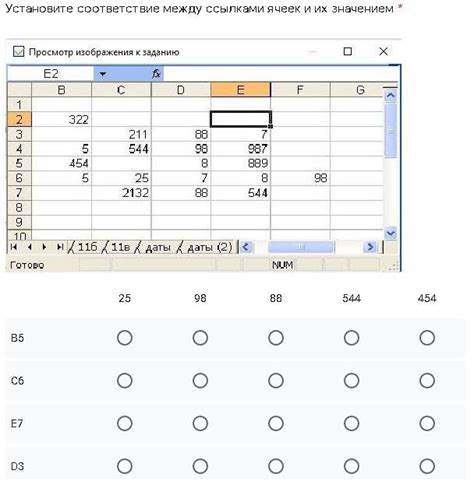
К сожалению, пользователи иногда сталкиваются с ситуацией, когда настройки ячеек в таблице Excel оказываются нарушены. Такие нарушения могут привести к потере данных или некорректному отображению формул, что делает работу с таблицей затруднительной. Однако, существуют несколько способов восстановления нарушенных настроек ячеек, позволяющих сохранить данные и вернуть таблице ее функциональность.
Восстановление нарушенных настроек ячеек начинается с правильного определения причины их нарушения. Одной из распространенных причин является случайное удаление или изменение форматирования ячеек. В таких случаях, необходимо использовать функцию "Отменить" или "Ctrl+Z" для возврата к предыдущему состоянию таблицы. Если этот способ не помогает, можно воспользоваться средствами форматирования, предоставляемыми самой программой Excel. Они позволяют восстановить настройки ячеек по умолчанию или применить предустановленные шаблоны форматирования.
Если проблема с нарушенными настройками ячеек вызвана ошибками в формулах, то следует применить специальные инструменты для проверки и исправления этих ошибок. Программа Excel предоставляет функцию "Проверка ошибок", которая позволяет обнаружить и исправить проблемные формулы в таблице. Также можно воспользоваться автоматической заполнительной функцией, чтобы обновить формулы в ячейках.
Если все вышеперечисленные методы не приводят к восстановлению нарушенных настроек ячеек, можно попробовать восстановить таблицу Excel из резервной копии или создать новую таблицу и скопировать данные из старой. В любом случае, перед началом восстановления, рекомендуется создать резервную копию исходной таблицы для избежания потери данных.
Сохранение формулы в таблице перед возможными сбитыми настройками
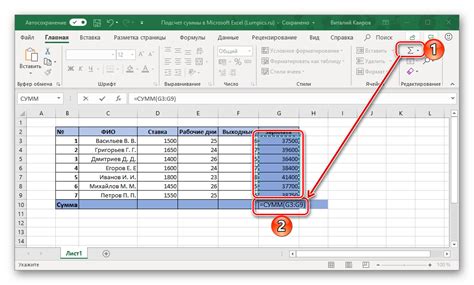
В данном разделе мы рассмотрим эффективные способы сохранения формул в таблице Excel, чтобы избежать потери данных при возможных сбитых настройках. Описанные методы помогут восстановить правильное функционирование формул и предотвратить потерю важной информации.
Важное значение регулярного сохранения документа
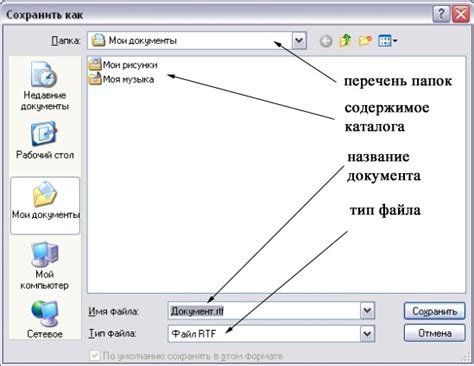
Сохранение документа на регулярной основе позволяет создать резервные копии данных, которые могут быть использованы в случае возникновения ошибок или сбоев. Кроме того, этот процесс предоставляет возможность отслеживания изменений в документе и восстановления предыдущих версий при необходимости.
Важно понимать, что сохранение документа не только защищает от потери данных, но и помогает соблюдать целостность и точность информации. При работе с большими объемами данных и сложными формулами, возможны случаи непредвиденных ошибок или некорректного ввода данных. Регулярное сохранение помогает устранить эти недочеты и предотвратить возможные проблемы в будущем.
Кроме того, регулярное сохранение документа способствует эффективной организации рабочего процесса и повышению производительности. Благодаря возможности возвращаться к предыдущим версиям документа, пользователи могут экспериментировать с данными и формулами, не боясь потерять результаты своей работы. Это также позволяет отслеживать и анализировать изменения, что может быть полезно при командной работе или принятии стратегических решений.
Наконец, регулярное сохранение документа является ответственным подходом к хранению и обработке информации. Важно стремиться к минимизации рисков и несчастных случаев, связанных с потерей данных. Правильное использование функций сохранения помогает обеспечить безопасность и надежность документации, что особенно важно в деловой сфере и при работе с чувствительными данными.
| Преимущества регулярного сохранения документа: |
|---|
| Создание резервных копий данных |
| Возможность отслеживания изменений и восстановления предыдущих версий |
| Обеспечение целостности и точности информации |
| Устранение недочетов и предотвращение проблем |
| Эффективная организация рабочего процесса |
| Повышение производительности |
| Отслеживание и анализирование изменений |
| Минимизация рисков и обеспечение безопасности данных |
Вопрос-ответ

Как восстановить формулу в таблице Excel, если она исчезла?
Если формула исчезла из ячейки, то можно восстановить ее, используя функцию "Отменить". Нажмите сочетание клавиш Ctrl+Z или выберите пункт "Отменить" в меню редактирования. Также можно вернуться к предыдущей версии таблицы, где формула была правильно указана.
Как восстановить формулу, если она была отредактирована с ошибками?
Если формула была отредактирована с ошибками и перестала работать, то можно воспользоваться функцией "Отменить". Нажмите сочетание клавиш Ctrl+Z или выберите пункт "Отменить" в меню редактирования. Также можно скопировать формулу из другой ячейки, где она работает корректно, и вставить ее в нужную ячейку.
Что делать, если формула в таблице Excel перестала автоматически обновляться?
Если формула в таблице перестала автоматически обновляться, то проверьте, включена ли функция автообновления. Для этого откройте вкладку "Формулы" на ленте инструментов Excel и убедитесь, что опция "Автоматический расчет" включена. Если она отключена, то нажмите на нее, чтобы включить автообновление формул.
Как восстановить формулу в таблице Excel, если были изменены настройки языка или формата чисел?
Если были изменены настройки языка или формата чисел, и формулы перестали работать правильно, то можно использовать функцию "Поиск и замена". Выделите все ячейки с формулами, затем нажмите сочетание клавиш Ctrl+F и откройте вкладку "Заменить". В поиске введите старое значение, а в замене - новое. Нажмите кнопку "Заменить все", чтобы исправить все формулы в таблице.
Как восстановить формулу, если был удален столбец или строка, на которую она ссылалась?
Если был удален столбец или строка, на которую ссылалась формула, то она может перестать работать корректно. Чтобы восстановить формулу, можно воспользоваться функцией "Отменить". Нажмите сочетание клавиш Ctrl+Z или выберите пункт "Отменить" в меню редактирования, чтобы вернуть удаленные столбцы или строки и восстановить ссылки для формулы.
Что делать, если формула в таблице Excel стала некорректно отображаться из-за сбитых настроек?
Если формула в таблице Excel перестала корректно отображаться из-за сбитых настроек, можно восстановить её без потери данных. Для этого необходимо выполнить следующие действия:
Каким образом можно восстановить формулу в таблице Excel, если она исчезла из-за неправильных настроек?
Если формула в таблице Excel исчезла из-за неправильных настроек, можно восстановить её без потери данных. Следуйте этим инструкциям:



