Иногда в жизни возникают моменты, когда наша организация и эффективность работы сталкиваются с небольшими, но все же неприятными проблемами. Одна из таких проблем, несомненно, возникает в ситуации, когда клавиатура перестает выполнять свои обязанности и печатать символы, которые мы от нее ожидаем.
Это безусловно вызывает некоторое беспокойство и затрудняет проведение повседневных дел, связанных с использованием компьютера. В таких ситуациях каждому из нас хочется знать, что же делать, каковы основные причины подобной неисправности и возможные пути решения данной проблемы.
Нет необходимости паниковать! Если вас подвела клавиатура, есть несколько шагов, которые вы можете предпринять, чтобы вернуться к нормальному режиму работы и избежать лишних хлопот. Давайте разберемся вместе в возможных вариантах причин и оптимальных решениях, чтобы вы могли быстро и без лишних усилий вернуть свою клавиатуру в строй.
Отследите подключение клавиатуры

- Первым делом, проверьте физическое подключение клавиатуры. Убедитесь, что кабель надежно вставлен в соответствующий разъем на компьютере.
- Проверьте состояние разъема клавиатуры и порта компьютера на наличие повреждений. Если вы обнаружите какие-либо сгибы, трещины или износ, возможно, необходимо заменить кабель или порт.
- Убедитесь, что клавиатура получает достаточное питание. Если клавиатура использует батареи, убедитесь, что они заряжены или замените их новыми.
- Если ваша клавиатура подключена через USB, попробуйте подключить ее к другому порту или использовать разъем-переходник, чтобы убедиться, что проблему не вызывает неисправность порта.
После проведения этих проверок, обычно становится ясно, является ли проблема связанной с физическим подключением клавиатуры. Если проблема всё еще не решена, переходите к следующим разделам для поиска других возможных решений.
Восстановите работу системы
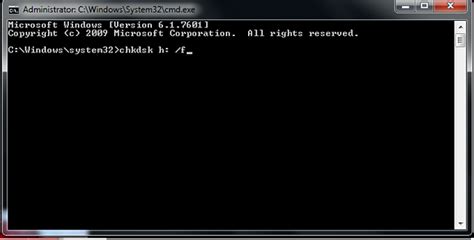
Перезагрузка компьютера - это процесс, при котором операционная система и все запущенные программы полностью останавливаются, а затем запускаются заново. Это позволяет устранить временные ошибки или конфликты в работе системы и может помочь восстановить работоспособность клавиатуры.
- Перед тем, как выполнить перезагрузку, сохраните все незавершенные работы и закройте все открытые программы. Это поможет предотвратить потерю данных и минимизировать риск повреждения файлов.
- Далее, нажмите на кнопку "Пуск" в левом нижнем углу экрана, затем выберите "Выключение" или "Перезагрузка" в меню. В зависимости от конфигурации компьютера, может потребоваться ввод пароля администратора.
- После того как компьютер выключится или перезагрузится, дайте ему некоторое время для полной остановки. Затем нажмите кнопку питания, чтобы включить компьютер снова. После загрузки операционной системы проверьте работу клавиатуры.
Перезагрузка компьютера - это одна из самых простых и быстрых мер для восстановления работоспособности клавиатуры. Однако, если проблема сохраняется, возможно потребуется обратиться к специалистам или выполнить дополнительные действия для устранения неисправности.
Используйте альтернативную вводную систему

Когда необходимость в использовании основной клавиатуры отсутствует, можно обратить внимание на альтернативные методы ввода информации на компьютер.
Одним из таких методов является использование графического интерфейса, предоставляющего возможность выбора символов на экране с помощью указателя или сенсорного экрана. Это особенно удобно для людей с физическими ограничениями, которые затрудняют использование обычной клавиатуры.
Другой альтернативой может быть голосовой ввод, при котором пользователь диктует текст, а программа распознает сказанное и преобразует в письменный формат. Такой способ особенно полезен для тех, кто испытывает проблемы со способностью печатать на клавиатуре.
Существуют также специальные клавиатуры, разработанные для определенных категорий пользователей. Например, сенсорные клавиатуры, расположение символов на которых ориентировано на конкретные потребности, могут быть удобны для лиц со зрительными нарушениями или детей, только начинающих изучать буквы и цифры.
Важно помнить, что каждый метод имеет свои преимущества и ограничения, и выбор оптимального способа ввода информации зависит от индивидуальных потребностей пользователя. Поэтому, при возникновении проблем с обычной клавиатурой, стоит рассмотреть возможность использовать альтернативные вводные устройства.
Проверьте наличие обновлений драйверов
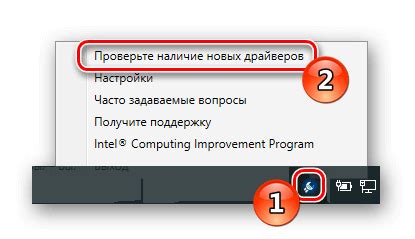
Иногда проблема со сбоем в работе клавиатуры может быть связана с устаревшим или неправильно установленным драйвером. В таких случаях обновление драйвера может помочь восстановить нормальное функционирование клавиатуры.
Для проверки наличия обновлений драйверов можно воспользоваться встроенным в операционную систему инструментом управления устройствами. Он позволяет просмотреть список установленных драйверов и проверить наличие обновлений для них. Если обновления доступны, рекомендуется их загрузить и установить.
Процесс установки обновлений может различаться в зависимости от операционной системы. В большинстве случаев, система предлагает автоматический поиск и установку обновлений. Если такой функции нет, можно самостоятельно посетить официальный веб-сайт производителя компьютера или клавиатуры, чтобы найти и загрузить последние версии драйверов.
После установки обновлений драйверов рекомендуется перезагрузить компьютер и проверить, исправилась ли проблема со сбоем в работе клавиатуры. Если проблема остается, можно попробовать другие способы решения, описанные в остальных разделах статьи.
Важно помнить: перед внесением изменений в компьютер, рекомендуется создать точку восстановления или резервную копию данных, чтобы при необходимости можно было вернуть систему к предыдущему рабочему состоянию.
Определите, содержит ли ваша клавиатура вредоносное ПО

Важно осознавать, что иногда проблема с клавиатурой на компьютере может быть вызвана наличием вредоносного программного обеспечения (ПО) в системе.
Наличие вредоносного ПО на клавиатуре может проявиться различными способами: неправомерное перенаправление ввода клавиатуры, мгновенное зависание при печати или появление непонятных символов на экране. Это может создать раздражение и затруднить вам работу на компьютере.
Однако, прежде чем беспокоиться о том, что ваша клавиатура содержит вредоносное ПО, есть несколько важных шагов, которые можно предпринять для проверки:
- Обновление антивирусного программного обеспечения и выполнение полного сканирования системы. Это бесплатная и простая мера безопасности, которая может помочь выявить и устранить вредоносное ПО, включая те, которые могут влиять на работу клавиатуры.
- Проверка системы на наличие нежелательных программ или расширений. Некоторые малозначительные программы или дополнения могут вызывать проблемы с клавиатурой. Будьте внимательны при установке новых приложений и при необходимости удалите ненужные или сомнительные программы.
- Дополнительные меры безопасности, такие как использование брандмауэра и обновление операционной системы. Это поможет защитить ваш компьютер от вредоносного ПО и повысить общую безопасность системы.
Если после выполнения этих шагов проблема с клавиатурой все еще существует, рекомендуется обратиться к профессионалам по компьютерной технике или обратиться к технической поддержке производителя клавиатуры. Они смогут предоставить вам дополнительную информацию и решения для вашей конкретной проблемы.
Очистите клавиатуру от пыли и мусора

- Начните с выключения компьютера и отсоединения клавиатуры от него.
- Возьмите небольшую платку или пенку и аккуратно пройдитесь между клавишами, удаляя пыль и мусор. Обратите особое внимание на уголки, где часто скапливается грязь.
- Используйте сухую или немного влажную ткань для протирки клавиатуры. Будьте осторожны и не применяйте слишком много жидкости, чтобы не повредить клавиши или подсветку, если она есть.
- Для труднодоступных участков клавиатуры, таких как между клавишами, используйте пылесос с мягкой щеткой или баллон с сжатым воздухом для удаления пыли.
- При необходимости, снимите отдельные клавиши и очистите их от грязи. Будьте осторожны при снятии, чтобы не повредить механизм.
- После того, как клавиатура полностью высохнет, подключите ее к компьютеру и включите его. Проверьте, работает ли клавиша исправно.
Очистка клавиатуры от пыли и мусора - это простая и эффективная процедура, которая поможет вернуть функциональность вашей клавиатуре и предотвратить возникновение проблем в будущем. Проведите эту процедуру регулярно, чтобы сохранить безупречную работу клавиатуры в любое время.
Важность правильных настроек языка ввода
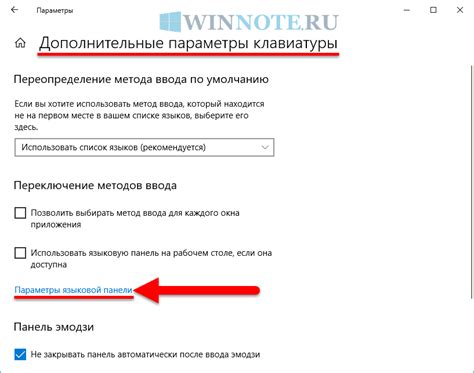
Раздел "Проверьте настройки языка ввода" предназначен для помощи пользователям, которые столкнулись с проблемой некорректной работы клавиатуры на компьютере. Данный раздел предлагает проверить настройки языка ввода, которые могут быть причиной проблемы и предоставляет рекомендации по их корректировке.
Когда на компьютере возникают проблемы с вводом текста, многие сразу начинают искать технические причины, включая возможные поломки клавиатуры или компьютерного оборудования. Однако, не стоит сразу бежать в сервисный центр или покупать новое устройство.
Часто возникающие проблемы с клавиатурой могут быть вызваны неправильными настройками языка ввода, которые можно проверить и скорректировать самостоятельно. Правильно настроенный язык ввода обеспечивает надлежащую работу клавиатуры и позволяет пользователю комфортно вводить текст на компьютере.
Для проверки и корректировки настроек языка ввода следует обратиться к соответствующим опциям в настройках операционной системы. Настройки языка ввода позволяют выбрать используемый язык клавиатуры, раскладку клавиатуры и другие параметры, которые определяют способ ввода текста.
Проверка языка ввода может быть особенно полезной при переключении между различными языками или при использовании нестандартных раскладок клавиатуры. Верная конфигурация языка ввода позволит вам полностью использовать возможности вашей клавиатуры и избежать ошибок в наборе текста.
| Преимущества проверки настроек языка ввода |
|---|
|
Отключите вспомогательные функции клавиатуры

В данном разделе мы рассмотрим способы отключения дополнительных возможностей клавиатуры, которые могут привести к проблемам с печатью. Эти функции, известные также как "особые клавиши" или "специальные режимы работы", могут приводить к нежелательным результатам при вводе текста на компьютере. Разберемся, как отключить эти функции и вернуть нормальную работу клавиатуры.
| Функция | Описание | Как отключить |
| Режим Caps Lock | Включает установку прописных букв постоянно, даже если нажата только клавиша Shift. | Нажмите клавишу Caps Lock, чтобы выключить этот режим. |
| Функциональные клавиши | Активируют специальные команды и функции, такие как регулировка громкости, яркости и т.д. | Часто на клавиатуре есть специальная клавиша, обозначенная значком fn. Удерживая ее нажатой и одновременно нажимая нужную функциональную клавишу, можно отключить или включить специальные функции. |
| Режим Num Lock | Включает ввод чисел с клавиатуры с помощью цифрового блока. | Нажмите клавишу Num Lock, чтобы переключить этот режим. |
| Режим Scroll Lock | Контролирует скроллинг текста или содержимого окна. | Обычно используется в сочетании с клавишами стрелок. Нажмите клавишу Scroll Lock, чтобы выключить этот режим. |
Отключение вспомогательных функций клавиатуры может быть полезным, если вы столкнулись с проблемами при печати на компьютере. Если ни одна из описанных выше рекомендаций не помогла в решении проблемы, следует обратиться к профессионалам для проведения диагностики и ремонта клавиатуры или компьютера.
Обратитесь к эксперту для ремонта или замены устройства ввода

Если вы столкнулись с проблемой, когда клавиатура перестала реагировать на нажатия клавиш, возможно, настал момент обратиться к профессионалу, специализирующемуся на обслуживании компьютеров.
Найдите квалифицированного технического специалиста, который поможет решить эту проблему. При обращении к специалистам, учтите, что они имеют опыт и знания, чтобы разобраться с техническими сложностями и определить причину неполадки в клавиатуре. Они смогут предоставить вам рекомендации по самой эффективной стратегии ремонта или замены клавиатуры.
Естественно, что эксперты занимаются не только ремонтом, но и заменой клавиатуры, если ремонт невозможен или нецелесообразен. Они смогут провести диагностику устройства ввода и предложить наиболее подходящую модель для вашего компьютера. Обратившись к профессионалам, вы можете быть уверены в качестве выполненных работ и ремонта или замены клавиатуры.
Не пытайтесь решить проблему самостоятельно, если не обладаете необходимыми навыками или знаниями в области компьютеров. Это может привести к ухудшению ситуации или даже дополнительным повреждениям. Доверьтесь специалистам, чтобы восстановить функциональность вашего устройства ввода и вернуть вам комфортную работу с компьютером.
Вопрос-ответ

Почему моя клавиатура перестала печатать на компьютере?
Есть несколько возможных причин, по которым клавиатура может перестать печатать на компьютере. Одна из самых распространенных причин - неправильное подключение клавиатуры к компьютеру. Убедитесь, что клавиатура правильно подключена к порту USB или PS/2. Также возможно, что проблема связана с драйверами клавиатуры, которые могут быть устаревшими или поврежденными. Попробуйте обновить драйверы клавиатуры через Менеджер устройств в системе. Кроме того, проверьте клавишу "Caps Lock" - возможно, она активирована и вызывает проблему.
Как исправить проблему, если клавиатура перестала печатать на компьютере?
Если клавиатура перестала печатать на компьютере, первым делом попробуйте перезагрузить компьютер. Иногда это может помочь восстановить работу клавиатуры. Если перезагрузка не помогла, проверьте подключение клавиатуры к компьютеру - убедитесь, что оно надежное. Если клавиатура подключена через USB, попробуйте подключить ее к другому порту. Если это не помогло, попробуйте подключить другую клавиатуру к компьютеру, чтобы убедиться, что проблема не в самой клавиатуре. Если другая клавиатура работает исправно, то проблема скорее всего связана именно с вашей клавиатурой, и вам может понадобиться заменить ее.
Какие еще причины могут быть, если клавиатура не печатает на компьютере помимо неправильного подключения?
Помимо неправильного подключения, причиной проблемы может быть неисправность самой клавиатуры. Падение клавиатуры, попадание влаги или посторонних предметов могут привести к ее повреждению и потере функциональности. Также возможно, что проблема связана с программным обеспечением - вирусами, которые блокируют работу клавиатуры, или некорректными настройками системы. В таких случаях может потребоваться проведение комплексной диагностики и ремонта.
Какие могут быть причины того, что клавиатура перестала печатать на компьютере?
Причины могут быть различными. Возможно, клавиатура отключена или не правильно подключена к компьютеру, также возможно, что драйверы клавиатуры устарели или повреждены. Также, могут быть проблемы с операционной системой или сами клавишы клавиатуры могут быть изношены.
Что делать, если клавиатура перестала работать на компьютере?
Если клавиатура перестала работать на компьютере, в первую очередь, стоит проверить физическое подключение клавиатуры к компьютеру: убедиться, что кабель подключен надежно и не поврежден. Затем, можно попробовать переподключить клавиатуру или подключить ее к другому порту USB. Если это не помогло, следующим шагом будет проверка драйверов клавиатуры: обновление или переустановка драйверов может решить проблему. Если проблема не решается, можно попробовать подключить другую клавиатуру к компьютеру, чтобы выяснить, возможно, проблема существует в самой клавиатуре. В случае, если ни одна из этих мер не помогла, стоит обратиться к специалисту.



