Нам всем хорошо известно, что для обеспечения надежной и быстрой связи современным пользователем виртуальной реальности необходимы мощные источники интернет-сигнала. Однако, не всегда доступ к WiFi-роутеру оказывается возможным, особенно в отдаленных местах, где интернет-инфраструктура еще не дошла. Но что, если я расскажу вам о необычной возможности вашего универсального помощника - смартфона, превратить его в уникального и надежного провайдера интернета?
Сегодня мы поговорим о практической стороне этого вопроса - о том, как превратить ваш мобильник в умный узел передачи данных, способный обеспечить интернет-сигнал для ваших других устройств. Да-да, вы не ослышались, именно такое преобразование может стать реальностью для каждого владельца смартфона, независимо от модели. Процесс превращения вашего аппарата в WiFi-роутер не требует серьезной подготовки, абонентской платы или специального оборудования - все, что вам понадобится, уже у вас под рукой.
Но перед тем, как мы окунемся в подробности этого процесса, давайте немного поговорим о его теоретической основе. Оказывается, ваш смартфон может выполнять функцию отсылки интернет-протокола другим устройствам благодаря встроенному WiFi-модулю, который позволяет подключаться к беспроводным сетям. Это означает, что вы можете взять под контроль обмен информацией и адаптировать его согласно вашим потребностям - ведь виртуальный мир не знает границ!
Основные понятия и принципы работы при превращении телефона в беспроводной маршрутизатор

В этом разделе мы рассмотрим основные понятия и принципы работы, которые требуются для того, чтобы превратить ваш телефон в беспроводной маршрутизатор.
Во-первых, необходимо понять, что беспроводной маршрутизатор – это устройство, которое создает беспроводную сеть и обеспечивает подключение к интернету через передачу данных по радиоволнам.
Во-вторых, чтобы использовать свой телефон в качестве беспроводного маршрутизатора, необходимо активировать функцию «Точка доступа Wi-Fi». Эта функция позволяет вашему телефону выступать в роли точки доступа для других устройств, предоставляя им доступ к интернету через свое собственное подключение.
В-третьих, для создания беспроводной сети и подключения устройств к вашему телефону в качестве маршрутизатора, необходимо установить пароль доступа. Это обеспечит безопасность вашей сети и предотвратит нежелательное использование ресурсов.
Теперь, когда мы осветили основные понятия и принципы работы, вы готовы приступить к настройке своего телефона в качестве беспроводного маршрутизатора.
Шаг 1: Проверка совместимости вашего мобильного устройства с режимом точки доступа
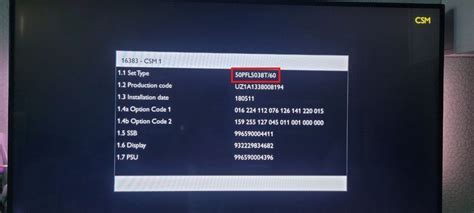
Перед тем, как приступить к созданию Wi-Fi роутера из вашего смартфона, важно убедиться, что ваше мобильное устройство поддерживает эту функцию.
Прежде всего, необходимо убедиться, что ваш телефон обладает возможностью включения режима точки доступа или подключения Wi-Fi роутера. Некоторые модели телефонов имеют установленное по умолчанию программное обеспечение, позволяющее осуществлять такую функцию. Однако, не все мобильные устройства поддерживают данную возможность. Поэтому перед использованием вашего телефона в качестве мобильного роутера, рекомендуется проверить его совместимость с этой функцией.
Способ 1: Перейдите в настройки вашего телефона и найдите раздел "Сеть" или "Беспроводные сети". Здесь вы должны найти опцию "Точка доступа" или "Мобильный роутер". Если такая опция доступна, то ваш телефон поддерживает функцию преобразования в режим Wi-Fi роутера.
Способ 2: Если вы не можете найти указанные настройки, можно воспользоваться поисковиком Интернета и запросить информацию о совместимости вашей модели телефона с функцией роутера. Обычно эта информация доступна на официальном сайте производителя или в справочниках пользователей.
Проверка совместимости вашего телефона с функцией роутера является первым шагом для преобразования его в Wi-Fi роутер. После уверенности в том, что ваше мобильное устройство поддерживает данную функцию, вы можете переходить к следующему шагу на пути к созданию собственной Wi-Fi сети.
Подготовка мобильного устройства к использованию в качестве точки доступа WiFi
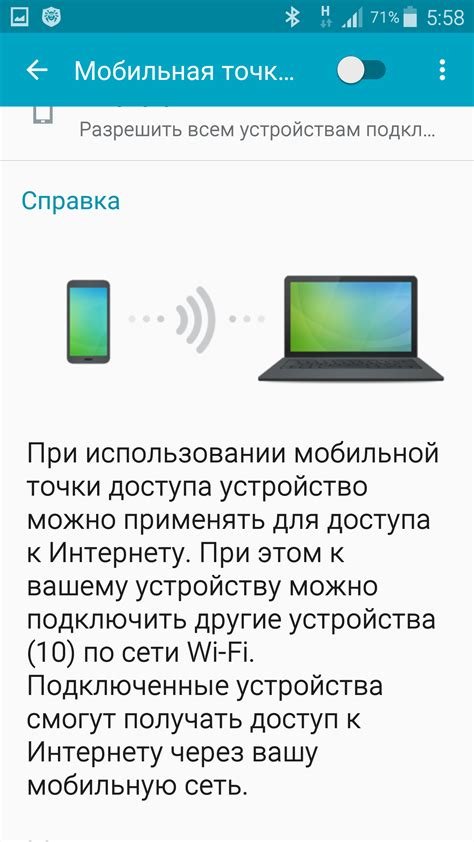
В данном разделе мы рассмотрим необходимые шаги и настройки для подготовки вашего смартфона к использованию в качестве WiFi роутера. Оказавшись в ситуации, когда отсутствует доступ к беспроводной сети Интернет, вы можете превратить свое мобильное устройство в точку доступа WiFi, чтобы подключить другие устройства к сети через него.
Перед тем как начать, убедитесь, что ваш телефон полностью заряжен или подключен к источнику питания. Включите устройство и убедитесь, что у вас установлена последняя версия операционной системы. Проверьте, есть ли у вас необходимый мобильный тариф, который позволяет вам использовать функцию "поделиться интернетом" или "зона Wi-Fi". Это важно, поскольку активация WiFi роутера может включать дополнительные расходы или настройки от вашего провайдера.
Далее, найдите настройки WiFi на вашем телефоне. Обычно это делается через меню "Настройки". В зависимости от операционной системы вашего устройства, эта опция может называться по-разному. Выйдя в меню WiFi, вам понадобится включить функцию точки доступа или портативной зоны WiFi. Для этого в настройках выберите соответствующую вкладку и переведите переключатель в положение "Включено".
После включения точки доступа WiFi, вы можете настроить параметры подключения и безопасности. Установите уникальное имя (SSID) для вашей сети, чтобы она была легко узнаваема другими устройствами. Также установите надежный пароль для защиты своей точки доступа WiFi от несанкционированного доступа. Рекомендуется использовать комбинацию больших и маленьких букв, цифр и специальных символов.
После завершения настройки параметров точки доступа WiFi, сохраните изменения и перейдите к последующим шагам, чтобы подключить свои устройства к вашему мобильному роутеру. Данные настройки можно изменить в любое время, если потребуется изменить пароль или имя сети.
Шаг 3: Установка и настройка специализированных приложений для работы в качестве роутера

Процесс установки начинается с поиска и загрузки соответствующего приложения, специально разработанного для использования вашего телефона в качестве роутера. Рекомендуется обратить внимание на рейтинг и отзывы других пользователей при выборе приложения.
После завершения установки, необходимо открыть приложение и пройти процесс инициализации. Обычно он включает в себя задание имени и пароля для вашей WiFi сети, а также выбор нужных настроек безопасности.
Когда инициализация завершена, приложение позволит вам включить режим роутера на вашем устройстве. Обычно это делается одним нажатием кнопки или переключателя.
После включения WiFi роутера на вашем устройстве, другие устройства смогут найти и подключиться к вашей созданной сети. Будьте внимательны и следите за этим списком устройств, чтобы обеспечить безопасность вашей сети.
Вам также может потребоваться выполнить дополнительные настройки, такие как ограничение количества подключенных устройств или установка фильтров для разрешения только определенных подключений. Для этого в приложении обычно предусмотрены соответствующие настройки.
После завершения настройки и установки, ваше устройство будет функционировать в качестве WiFi роутера, обеспечивая доступ к интернету другим устройствам через установленную сеть.
Установка и настройка приложения PdaNet+
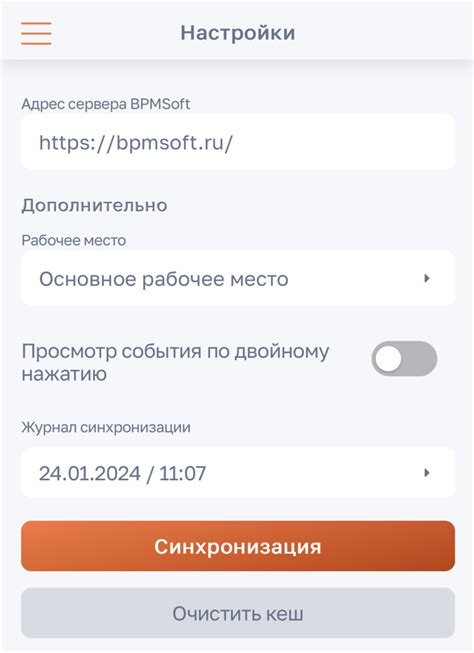
В данном разделе мы рассмотрим процесс установки и настройки приложения PdaNet+, которое позволит вам использовать свой мобильный телефон в качестве точки доступа Wi-Fi. Благодаря этому приложению, вы сможете подключить к интернету другие устройства, такие как ноутбук или планшет, без необходимости использовать дополнительный Wi-Fi роутер.
Установка приложения PdaNet+
В первую очередь, необходимо установить приложение PdaNet+ на ваш мобильный телефон. Посетите официальный веб-сайт разработчика, где вы сможете найти ссылку для скачивания приложения, и следуйте инструкциям по установке на вашем телефоне.
Настройка приложения PdaNet+
После установки приложения, откройте его на вашем мобильном телефоне. Вас попросят разрешить доступ к некоторым функциям вашего телефона, таким как доступ к сети и настройкам. Разрешите все необходимые разрешения, чтобы приложение могло работать корректно.
Затем приложение предложит вам несколько вариантов настройки соединения. Выберите режим "Wi-Fi Hotspot" для создания точки доступа Wi-Fi с вашего телефона. Затем следуйте инструкциям по настройке параметров сети, таких как имя сети (SSID) и пароль.
После завершения настройки, ваш мобильный телефон будет работать как Wi-Fi роутер. Вы сможете подключить к нему другие устройства, используя введенное вами имя сети и пароль. Не забудьте включить функцию "Wi-Fi Hotspot" в приложении PdaNet+, чтобы разрешить подключение других устройств.
Примечание: Убедитесь, что ваш мобильный тарифный план позволяет использовать функцию Wi-Fi хотспота и проверьте, есть ли ограничения на использование трафика данных в режиме точки доступа.
Установка и настройка приложения Easy Tether
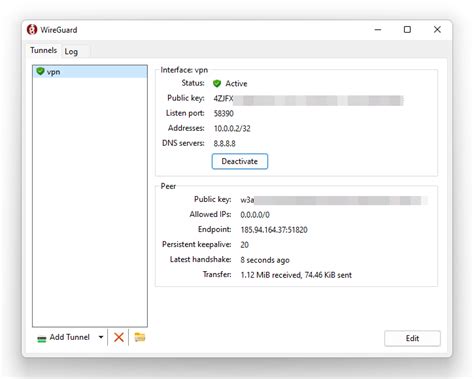
Приложение Easy Tether: подробная информация о том, как выполнять установку и настройку данного приложения, чтобы превратить смартфон в персональный точку доступа к Интернету для других устройств.
Установка Easy Tether: для начала процесса необходимо скачать и установить приложение Easy Tether на свой смартфон. После установки приложения, вы сможете перейти к следующему шагу, а именно настройке.
Настройка Easy Tether: после успешной установки приложения, откройте его на своем смартфоне. Затем следуйте указаниям на экране для прохождения процесса настройки. Вам может потребоваться включить определенные функции, вводить пароли или выбирать нужные параметры.
Проверка подключения: после завершения настройки приложения Easy Tether, проверьте, что устройства, которые хотите подключить к вашему телефону как к точке доступа к Интернету, подключены к Wi-Fi. Затем, найдите доступную сеть Wi-Fi на этих устройствах и выберите ваш телефон в списке доступных сетей.
Использование Easy Tether: теперь, когда все устройства подключены к вашему смартфону через приложение Easy Tether, вы сможете использовать ваш телефон как точку доступа к Интернету. Вы сможете безопасно и удобно пользоваться Интернетом на подключенных устройствах, пользуясь сотовой связью вашего смартфона.
Обратите внимание, что процедура установки и настройки приложения Easy Tether может незначительно отличаться в зависимости от операционной системы вашего смартфона.
Установка и настройка приложения FoxFi
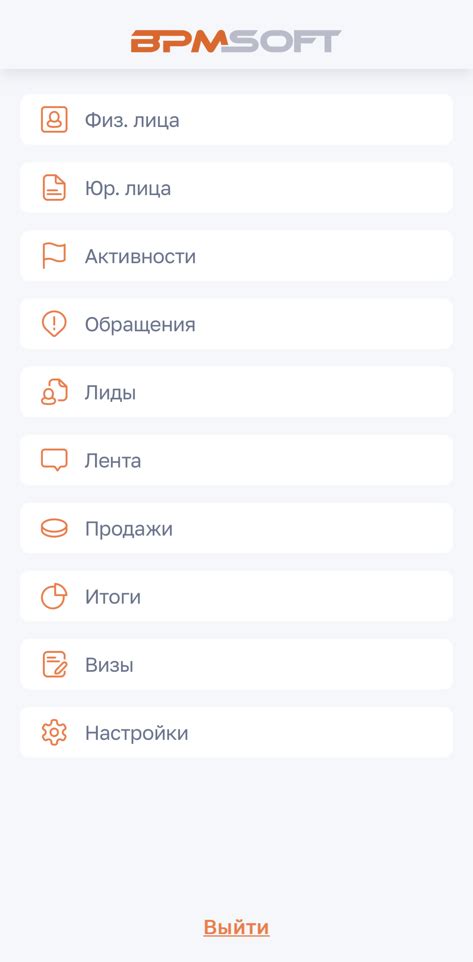
- Перейдите в официальный магазин приложений на вашем мобильном устройстве.
- Введите "FoxFi" в строку поиска и нажмите на результат, соответствующий приложению.
- Выберите опцию "Установить" и подождите, пока приложение загрузится и установится на ваш телефон.
- После установки откройте приложение FoxFi на вашем телефоне.
- На экране приложения вы увидите различные параметры настройки, такие как активация Wi-Fi точки доступа, выбор пароля и название сети.
- Нажмите на опцию "Активировать Wi-Fi точку доступа", чтобы включить функцию подключения.
- Выберите название сети Wi-Fi, которое будет видно другим устройствам при поиске доступных сетей.
- Задайте пароль для защиты вашей Wi-Fi сети. Убедитесь, что пароль достаточно сложный для предотвращения несанкционированного доступа.
- После того как вы настроили все параметры, нажмите на кнопку "Сохранить" или подобную, чтобы применить изменения.
- Теперь ваш телефон превратился в Wi-Fi роутер и готов обеспечить беспроводное подключение к интернету для других устройств.
С помощью приложения FoxFi вы можете создать свою собственную Wi-Fi точку доступа на своем телефоне и делиться интернетом с другими устройствами в вашем окружении. Отличительные особенности этого приложения включают простоту установки и настройки, а также возможность установить пароль для защиты вашей сети от несанкционированного доступа.
Шаг 4: Проверка и настройка безопасности вашей беспроводной сети

В этом разделе мы рассмотрим важность проверки и настройки безопасности вашей беспроводной сети, чтобы обеспечить защиту ваших данных и предотвратить несанкционированный доступ к сети.
| Шаг | Действие |
| 1 | Измените стандартное имя вашей беспроводной сети (SSID). Используйте уникальное и недостаточно очевидное имя, чтобы уменьшить риск злоумышленников попасть в вашу сеть. |
| 2 | Задайте пароль для доступа к вашей сети Wi-Fi. Используйте комбинацию больших и маленьких букв, цифр и специальных символов для создания надежного пароля. |
| 3 | Не делитесь паролем от своей сети Wi-Fi с посторонними лицами. Только разрешенные пользователи должны иметь доступ к вашей сети. |
| 4 | Активируйте функцию скрытия имени сети (SSID). Это ограничит видимость вашей сети Wi-Fi для посторонних устройств и снизит риск несанкционированного доступа. |
| 5 | Отключите функцию автоматического подключения к сети Wi-Fi. Это позволит вам контролировать соединение и избежать подключения к ненадежным сетям. |
| 6 | Регулярно обновляйте пароль для доступа к вашей сети Wi-Fi. Это обеспечит дополнительную защиту от попыток несанкционированного доступа. |
| 7 | Используйте дополнительные меры безопасности, такие как настройка фильтрации по MAC-адресу, чтобы разрешить доступ только определенным устройствам к вашей сети Wi-Fi. |
Следуя этим рекомендациям, вы сможете создать безопасную беспроводную сеть и предотвратить возможные угрозы безопасности связанные с использованием вашего телефона в качестве Wi-Fi роутера. Это позволит вам наслаждаться безопасным и надежным интернет-соединением, где бы вы ни находились.
Настройка имени и пароля для WiFi сети
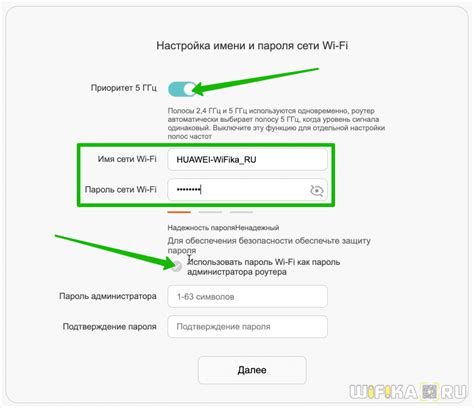
Этот раздел посвящен изменению имени и пароля вашей безопасной сети WiFi, созданной на вашем мобильном устройстве. Вам будет предоставлена подробная информация о том, как осуществить эти настройки, чтобы обеспечить простой и безопасный доступ к Интернету.
Изменение имени и пароля для вашей WiFi сети - это важный шаг для выделения вашей сети среди других доступных в окружающей вас области. Вы сможете выбрать уникальное имя, которое отражает вашу личность или организацию, а также создать надежный пароль, который обеспечит защиту от несанкционированного доступа.
Для изменения имени и пароля вам понадобится открыть настройки WiFi на вашем мобильном устройстве и перейти к соответствующим разделам. На экране вы увидите текущие настройки имени сети и пароля, а также опции для их изменения.
- Выберите раздел "Настройки WiFi" на вашем устройстве.
- Найдите опцию "Имя сети" или "SSID" и нажмите на нее.
- Введите новое имя для вашей WiFi сети. Помните, что можно использовать только буквы, цифры и специальные символы.
- Сохраните изменения, нажав на кнопку "Сохранить" или другую аналогичную опцию.
После изменения имени сети следует обновить пароль для обеспечения безопасности. Выберите опцию "Пароль" или "Ключ безопасности" для настройки нового пароля. Введите новый пароль, учитывая рекомендации по длине и сложности пароля.
Когда вы завершите изменение имени и пароля, ваша WiFi сеть будет новоименована и защищена новым паролем. Помните, что важно сохранять пароль в надежном месте и регулярно обновлять его, чтобы обеспечить надежную защиту вашего WiFi соединения.
Фильтрация MAC-адресов для контроля доступа

Ограничение доступа в WiFi сети может быть реализовано путем фильтрации MAC-адресов, распределяемых каждому устройству, подключенному к сети. Фильтрация MAC-адресов позволяет установить список разрешенных или запрещенных устройств, которым разрешен или запрещен доступ к сети.
Реализация фильтрации MAC-адресов для ограничения доступа – это полезный механизм, который помогает повысить безопасность и контролировать используемые устройства в WiFi сети. Запрет на подключение несанкционированных устройств и возможность ограничения доступа нежелательных клиентов позволяет обеспечить только авторизованным пользователям возможность подключения к вашей сети.
Фильтрация MAC-адресов работает на основе уникальных аппаратных адресов (MAC-адресов), которые присвоены каждому сетевому интерфейсу устройства. При включении WiFi роутера в режим фильтрации MAC-адресов, устройства, которые не находятся в списке разрешенных, будут отклонены при попытке подключения к сети. Таким образом, только устройства с уникальными и разрешенными MAC-адресами смогут получить доступ к вашей WiFi сети.
Важно помнить, что фильтрация MAC-адресов для ограничения доступа не является абсолютным методом защиты WiFi сети. Хакеры и опытные пользователи могут легко подделать MAC-адреса и обойти ограничения. Однако, использование фильтрации MAC-адресов является дополнительным слоем безопасности, который поможет ограничить доступ неавторизованным пользователям и улучшить контроль над вашей сетью.
Шаг 5: Оптимизация производительности и надежности Вашей беспроводной сети
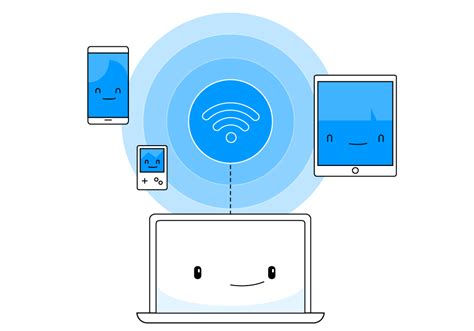
1. Разместите роутер в подходящем месте. Идеальное расположение роутера - центральная точка вашего дома или офиса, где сигнал будет распространяться наиболее равномерно. Избегайте установки роутера рядом с металлическими предметами или другими электронными устройствами, так как они могут помехи сигналу.
2. Убедитесь, что у вас установлена последняя версия программного обеспечения на Вашем роутере. Производители регулярно выпускают обновления, которые включают в себя исправления ошибок и улучшения производительности.
3. Используйте уникальное имя сети (SSID) и пароль Wi-Fi. Это обеспечит безопасность Вашей сети и предотвратит несанкционированный доступ.
4. Возможно, потребуется настройка канала передачи данных. Выберите наименее загруженный канал, чтобы минимизировать возможные помехи от других беспроводных устройств.
5. Попробуйте использовать репитеры или расширители диапазона для усиления сигнала Wi-Fi. Они могут помочь улучшить покрытие и связность сети в отдаленных местах.
6. Проведите скоростной тест вашего интернет-соединения, чтобы убедиться, что получаемая скорость соответствует вашим ожиданиям. Если есть проблемы с производительностью, обратитесь к поставщику услуг в сфере интернет-соединений.
| Совет | Применение |
|---|---|
| Измените положение антенны | Это может помочь улучшить прием и передачу сигнала и в определенных случаях обеспечить большую стабильность соединения. |
| Ограничьте количество подключенных устройств | Слишком большое количество устройств может негативно сказаться на производительности сети. При необходимости отключите неиспользуемые устройства от сети. |
| Включите функцию QoS (Quality of Service) | Это позволит приоритетно обрабатывать трафик для определенных устройств или приложений, обеспечивая более стабильное подключение для важных задач. |
Следуя этим советам, вы сможете максимально оптимизировать производительность и стабильность вашей беспроводной сети, обеспечивая комфортное пользование интернетом и безопасность соединения.
Определение оптимального частотного канала
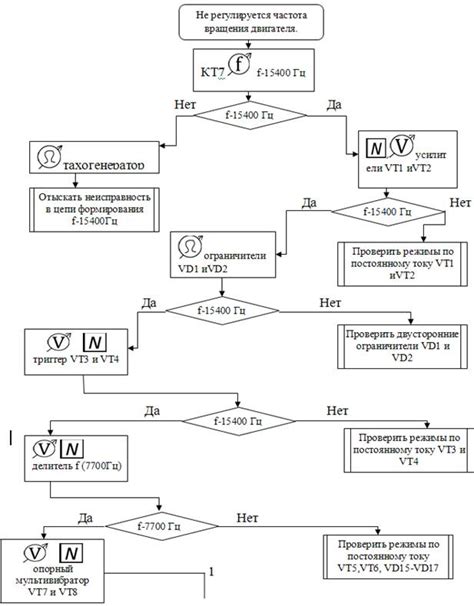
При настройке WiFi роутера важно правильно выбрать частотный канал для обеспечения наилучшей скорости и стабильности сигнала. В данном разделе мы рассмотрим способы определения наиболее подходящего частотного канала для вашего устройства.
Для достижения оптимальной производительности WiFi сети необходимо избегать перегруженных и зашумленных частотных каналов. В первую очередь, необходимо провести анализ существующих сетей WiFi в вашей области с помощью специальных инструментов или приложений, чтобы определить занятые каналы и уровень их загруженности.
После того, как вы получили информацию о занятых каналах WiFi, следующим шагом будет выбор наилучшего свободного канала. Существует несколько инструментов, которые помогут вам определить наименее загруженные частотные каналы и выбрать оптимальный вариант для вашей сети.
Один из таких инструментов - анализатор спектра WiFi. Он позволяет наглядно представить распределение сигналов по различным частотным каналам и определить наличие помех и перекрытий. С помощью этого инструмента вы можете найти наименее загруженный канал и установить его на своем роутере.
Кроме того, существуют специальные приложения для мобильных устройств, которые помогают провести анализ и выбрать оптимальный канал WiFi. Они сканируют доступные каналы и предоставляют информацию о загруженности каждого из них, а также предлагают наилучший вариант для вашей сети.
Выбор наиболее подходящего частотного канала является важной задачей при настройке WiFi роутера, поэтому не стоит пренебрегать проведением анализа и выбором оптимального варианта. Это позволит улучшить стабильность и скорость вашей сети WiFi, обеспечив более комфортное использование интернета.
Вопрос-ответ

Как превратить свой телефон в WiFi роутер?
Чтобы превратить свой телефон в WiFi роутер, нужно открыть настройки телефона, найти раздел "Сеть и подключения" или что-то похожее, далее выбрать "Точка доступа Wi-Fi" или "Персональная точка доступа". В этом разделе вы сможете включить функцию "Режим точки доступа", а также задать имя и пароль для своей WiFi сети.
Можно ли превратить iPhone в WiFi роутер?
Да, возможность превратить iPhone в WiFi роутер также имеется. В настройках iPhone, найдите раздел "Сотовая связь" или "Персональный точка доступа" и активируйте функцию "Разделение канала" или "Персональный точка доступа". Вы сможете настроить имя сети и пароль для подключения к вашему iPhone как к WiFi роутеру.



