Ссылки - мощное средство передачи и организации информации в вебе. Они позволяют пользователям быстро и легко переходить от одной страницы к другой, обеспечивая связь между различными данными. Но что, если вам нужно сделать активной не всю страницу, а только некоторую ее часть, такую, как ячейка? Кажется сложным? Не беспокойтесь, мы приготовили для вас простое руководство, которое поможет вам справиться с этой задачей без лишних хлопот.
Нередко возникает ситуация, когда необходимо сделать термины или саму видимую информацию в таблице активными ссылками. Ведь к ответу на множество вопросов можно получить доступ, щелкнув на определенный элемент или символ в ячейке. Вот почему важно знать, как превратить ячейку таблицы в ссылку, чтобы облегчить навигацию пользователям и улучшить взаимодействие пользователя с вашим контентом.
Наше простое руководство научит вас шаг за шагом, как преобразовать любую ячейку или элемент вашей таблицы в активную ссылку. Процесс не требует особых навыков или знаний в программировании. В зависимости от выбранного способа реализации вы сможете подключить ссылки на важные документы, веб-страницы или другие страницы, дополнительную информацию или подробности, необходимые пользователям для получения полной картины. Готовы приступить?
Открытие таблицы и выбор нужной ячейки
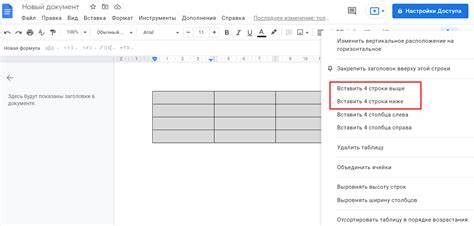
В данном разделе мы рассмотрим процесс открытия таблицы и определения нужной ячейки, чтобы дать ссылку на нее. Вы узнаете, как найти и выбрать конкретную ячейку в таблице с использованием синонимов для избежания повторения одних и тех же слов.
Выделение содержимого клетки: детальное руководство для начинающих
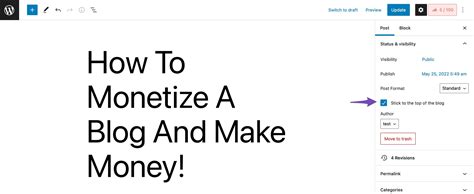
Этот раздел посвящен тому, как выделить содержимое внутри клетки таблицы, чтобы сделать его более акцентированным и привлекательным для пользователей. Здесь мы рассмотрим различные способы, которые можно использовать для подчеркивания и выделения текста в таблицах без необходимости изменения формата ячейки в ссылку. Будут представлены примеры с использованием синтаксиса HTML и соответствующих тегов для создания выразительных эффектов.
Первым способом является использование тега <strong>. Этот тег позволяет выделить текст жирным шрифтом, что делает его более заметным на странице. Например, вы можете использовать тег <strong> для выделения ключевых слов или основной информации внутри ячейки таблицы.
Другим способом является использование тега <em>. Он позволяет выделить текст курсивом, что придает ему эмоциональную окраску и делает более эффектным, особенно в контексте цитат или важных высказываний. Тег <em> может использоваться как самостоятельно, так и в сочетании с другими тегами для создания различных стилевых эффектов.
Дополнительным способом выделения содержимого ячейки таблицы является использование комбинации тегов <strong> и <em>. Такая комбинация позволяет создать более выразительные и утонченные эффекты, подчеркивая важность или специфичность содержания. Например, вы можете использовать оба тега вместе, чтобы выделить ключевую информацию с помощью жирного шрифта и курсива одновременно.
Выбор функции "Добавить ссылку" в разделе "Вставка"
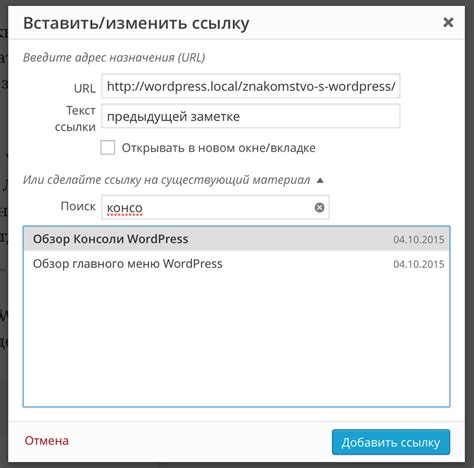
В данном разделе мы рассмотрим процесс выбора функции "Добавить ссылку" во вкладке "Вставка" на примере различных программных сред. Эта функция позволяет создавать гиперссылки, сопровождающие текстовую и графическую информацию, и обеспечивает удобный способ навигации между различными частями документа или внешними ресурсами.
Для использования функции "Добавить ссылку" необходимо выполнить ряд простых шагов. На первом этапе откройте необходимый документ или веб-страницу, в которой вы хотите создать ссылку. Далее, выберите раздел "Вставка" в верхнем меню программного или текстового редактора. Подраздел "Вставка" содержит набор инструментов для работы с объектами и элементами документа.
- Выберите текст или изображение, которое будет служить основой для ссылки. Для этого выделите соответствующую часть текста или щелкните правой кнопкой мыши на изображении.
- После выделения текста или изображения выберите опцию "Добавить ссылку" в разделе "Вставка". Данный инструмент обычно представлен значком гиперссылки, который обозначает связующую структуру между выбранным элементом и целевым адресом.
- Появится диалоговое окно "Вставка ссылки", где необходимо указать адрес (URL) или выбрать уже существующий документ для привязки к выбранной части текста или изображению. Также можно настроить атрибуты ссылки, такие как цвет или стиль.
- После ввода или выбора адреса, нажмите кнопку "ОК" или "Вставить", чтобы завершить процесс создания ссылки. Выделенная часть текста или изображение теперь являются активной ссылкой, которая будет перенаправлять пользователя на указанный адрес при нажатии.
Выбор опции "Добавить ссылку" во вкладке "Вставка" является важным шагом при создании гиперссылок. Он открывает доступ к различным настройкам и возможностям для улучшения навигации и обогащения контента документа. Правильное использование этой функции помогает сделать информацию более интерактивной и удобной для пользователей.
Вставка URL-адреса в поле "Адрес"

Как вставить веб-ссылку в поле "Адрес" на самых разных устройствах и программных платформах? В этом разделе мы рассмотрим процесс добавления URL-адреса в соответствующее поле на вашем устройстве, несмотря на различия в интерфейсах и меню.
Для начала, откройте программу или приложение, в котором вы хотите вставить URL-адрес. В зависимости от программы, поле "Адрес" может называться по-разному, например, "Веб-адрес", "Ссылка", "URL" и т.д. Обычно это поле располагается в верхней части окна или вверху страницы.
Чтобы вставить URL-адрес, сначала скопируйте его. Откройте веб-страницу или документ, откуда вы хотите взять URL-адрес, и выделите его. Выделение можно сделать с помощью мыши или используя комбинацию клавиш Ctrl + A (для выделения всего текста) или Shift + стрелки (для выборочного выделения).
Когда URL-адрес выделен, нажмите правую кнопку мыши и выберите опцию "Копировать" или использовать комбинацию клавиш Ctrl + C для копирования. Ваш URL-адрес теперь находится в буфере обмена вашего устройства.
Вернитесь в программу, где вы хотите вставить URL-адрес, и щелкните на поле "Адрес". Затем нажмите правую кнопку мыши и выберите опцию "Вставить" или используйте сочетание клавиш Ctrl + V для вставки. URL-адрес будет вставлен в выбранное поле.
Не забудьте сохранить изменения, применить или подтвердить введенный URL-адрес, если необходимо. Проверьте правильность введенного адреса перед окончательным сохранением. Теперь вы можете использовать вставленный URL-адрес для перехода на веб-страницу, отправки ссылки или других нужд.
Знание процесса вставки URL-адреса в поле "Адрес" позволяет быстро и удобно работать с гиперссылками на разных устройствах и программных платформах.
Настройка оформления текста ссылки
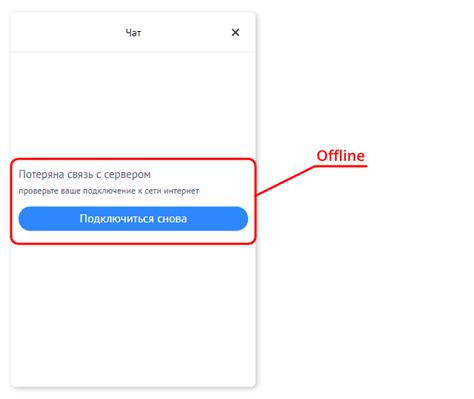
В данном разделе мы рассмотрим различные аспекты настройки внешнего вида текста ссылки, без обращения к специфическим понятиям. Здесь мы расскажем о том, как изменить шрифт, цвет, размер и другие параметры текста, чтобы он привлекал внимание пользователей и соответствовал общему дизайну вашего веб-сайта.
- Выбор подходящего шрифта и его настройка
- Определение цвета ссылки и при наведении на нее
- Регулировка размера текста и интервалов
- Добавление декоративных элементов к тексту ссылки
- Использование специальных эффектов для выделения ссылок
Исследуйте предложенные методы оформления текста ссылки, чтобы создать стильные и удобные для пользователей ссылки на вашем веб-сайте. Помните, что правильное оформление ссылок способно повысить удобство использования сайта и улучшить его визуальный вид.
Добавление дополнительных параметров в ссылку
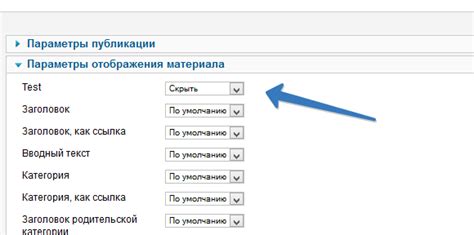
В данном разделе рассмотрим процесс добавления дополнительных параметров к ссылкам. Эти параметры позволяют расширить функциональность ссылки и предоставить дополнительную информацию, такую как идентификаторы, ключи или параметры поиска. Узнаем, как использовать эти дополнительные параметры в HTML-коде, чтобы улучшить опыт пользователей и обеспечить более точные ссылки на целевые страницы.
Для добавления дополнительных параметров в ссылку используется атрибут href тега <a>. Он позволяет указать адрес целевой страницы и дополнительные параметры, которые будут переданы на эту страницу. Дополнительные параметры добавляются после адреса целевой страницы и отделяются от нее символом вопроса (?).
Дополнительные параметры состоят из ключей и значений, разделенных знаком равенства (=) и отделяются друг от друга символом амперсанда (&). Ключи и значения должны быть URL-кодированными, чтобы корректно передаваться и интерпретироваться. Для преобразования ключей и значений в URL-кодированный формат можно использовать функцию encodeURIComponent() в JavaScript.
Важно отметить, что дополнительные параметры не влияют на отображение текста ссылки. Они служат для передачи информации на целевую страницу, которая может быть использована для дальнейшей обработки или отображения дополнительного контента.
Пример добавления дополнительных параметров:
<a href="https://example.com/page.html?key1=value1&key2=value2">Ссылка с дополнительными параметрами</a>
В данном примере ссылка содержит два дополнительных параметра: "key1" со значением "value1" и "key2" со значением "value2". При переходе по этой ссылке, целевая страница будет получать эти параметры и может использовать их для соответствующих операций или отображения информации.
Проверка функциональности ссылки

Контроль рабочих ссылок является неотъемлемой частью обеспечения высокого качества контента на вашем веб-ресурсе. Для подтверждения работоспособности ссылок можно использовать различные подходы, такие как ручная проверка, автоматизированные инструменты или комбинация обоих методов. В данном разделе мы рассмотрим основные этапы проверки и предоставим рекомендации по обнаружению и исправлению неработающих ссылок.
| Метод проверки | Описание |
|---|---|
| Ручная проверка | Проверка ссылок вручную путем их открытия в браузере и проверки отклика. Этот подход требует времени и тщательности, но позволяет выявить проблемы, которые могут быть упущены автоматическими инструментами. |
| Автоматизированные инструменты | Использование специализированных программ и онлайн-сервисов для автоматической проверки работоспособности ссылок. Это позволяет сократить время и усилить эффективность процесса проверки. |
В конечном итоге, проверка работоспособности ссылок должна выполняться регулярно, особенно после внесения изменений на веб-сайте. Это поможет предотвратить негативные последствия для пользователей и поддерживать безупречную функциональность вашего веб-ресурса. Следуйте нашим рекомендациям и используйте доступные инструменты, чтобы обеспечить гладкую работу вашего сайта.
Изменение внешнего вида ссылки
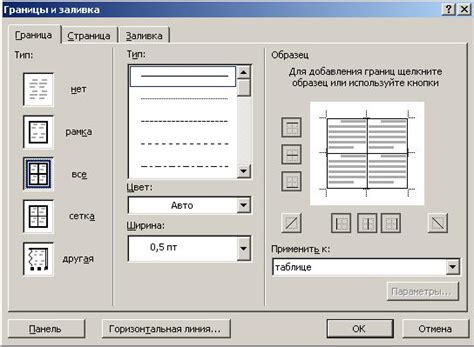
В данном разделе мы рассмотрим способы изменения внешнего вида ссылок на веб-странице. Вы сможете узнать, как сделать ссылки более привлекательными и удобными для пользователя, используя несколько простых приемов.
- Добавление стилей
- Использование иконок
- Изменение внешнего вида при наведении
- Создание анимации
- Применение разных типов ссылок
Первый способ, который мы рассмотрим – это добавление стилей к ссылкам. С помощью CSS вы сможете изменить цвет, шрифт, размер и другие атрибуты ссылок, чтобы они подходили под общий дизайн вашего веб-сайта.
Для того чтобы сделать ссылки более информативными и привлекательными, можно добавить иконку перед текстом ссылки. Это поможет пользователю быстрее ориентироваться и понять, куда он будет переходить после нажатия на ссылку.
Чтобы сделать ссылки интерактивными, можно изменить их внешний вид при наведении курсора мыши. Например, вы можете изменить цвет или добавить подчеркивание, чтобы пользователь знал, что ссылка активна и может быть нажата.
Для того чтобы привлечь внимание пользователя к ссылке, вы можете добавить анимацию. Например, можно сделать плавное появление или изменение цвета ссылки при открытии страницы. Это поможет сделать вашу ссылку более заметной и привлекательной.
В зависимости от контекста, вы можете использовать разные типы ссылок. Например, вы можете добавить ссылку-кнопку для привлечения внимания пользователя или использовать ссылку-иконку для дополнительного функционала. Эти приемы помогут сделать вашу ссылку более гибкой и адаптивной.
Используя описанные способы, вы сможете изменить внешний вид ссылок на вашей веб-странице и сделать их более привлекательными и удобными для пользователей. Помните, оптимальный дизайн ссылок должен быть понятным, информативным и соответствовать стилю вашего веб-сайта.
Изменение клетки в активную гиперссылку
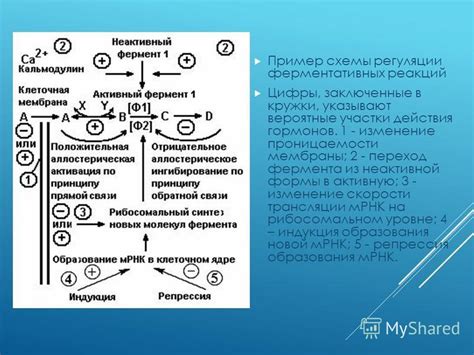
В этом разделе мы рассмотрим способы превратить обычную клетку в таблице на веб-странице в активную ссылку, которая будет перенаправлять пользователей на другие страницы или ресурсы в Интернете.
- Использование тега <a>: Мы покажем вам, как использовать тег <a> в HTML для создания ссылок внутри клеток таблицы. Это позволит вам создавать переходы на любые нужные страницы, документы или веб-сайты.
- Использование CSS-стилей: Рассмотрим, как применить CSS-стили к клетке таблицы, чтобы она выглядела как ссылка. Вы сможете изменять цвета, подчеркивать текст, добавлять различные эффекты, чтобы сделать таблицу более интерактивной и привлекательной для пользователей.
- Добавление событий JavaScript: Если вам нужно добавить дополнительную функциональность к активной ссылке в клетке таблицы, мы покажем, как использовать JavaScript для отслеживания событий, таких как клик или наведение курсора. Вы сможете создавать динамические взаимодействия с пользователем, например, отображение всплывающих подсказок или выполнение определенных действий при нажатии на ссылку.
Изменение клетки таблицы в активную ссылку - это простой и эффективный способ сделать вашу веб-страницу более интерактивной и пользовательски удобной. Следуйте нашему пошаговому руководству ниже, чтобы научиться основам и начать создавать ссылки в таблицах сегодня.
Сохранение и закрытие таблицы: шаги для завершения работы

Раздел "Сохранение и закрытие таблицы" представляет требуемые инструкции, необходимые для корректного завершения работы с таблицей. В этом разделе рассматриваются шаги, которые помогут вам сохранить внесенные изменения и закрыть таблицу, а также описываются важные моменты, которые следует учитывать при завершении работы в таблице.
Первым шагом является сохранение всех изменений, внесенных в таблицу. Вы можете выполнить это, выбрав опцию "Сохранить" в меню или использовав сочетание клавиш, предназначенное для сохранения. Убедитесь, что вы дали таблице название и выбрали место для сохранения файлов, чтобы легко найти таблицу в дальнейшем.
После сохранения таблицы рекомендуется закрыть ее для освобождения ресурсов компьютера. Вы можете закрыть таблицу, выбрав опцию "Закрыть" в меню или использовав соответствующее сочетание клавиш. Закрытие таблицы также предотвращает случайные изменения в документе и обеспечивает безопасность вашей работы.
Завершение работы в таблице включает в себя не только сохранение и закрытие, но и правильное уведомление других пользователей о завершении работ. Если вы работаете в сетевой среде или совместно с другими пользователями, рекомендуется отправить уведомление о том, что таблица сохранена и закрыта, чтобы другие пользователи могли начать работать с обновленной версией.
Следуя этим шагам, вы можете успешно завершить работу с таблицей, сохранить внесенные изменения и обеспечить безопасность вашей работы. Правильное сохранение и закрытие таблицы являются неотъемлемой частью процесса работы с данными и помогают вам вести эффективную и организованную работу в таблицах.
Вопрос-ответ

Как превратить ячейку в ссылку в программе Excel?
Для превращения ячейки в ссылку в Excel необходимо выделить нужную ячейку или диапазон ячеек. Затем, на панели инструментов выбрать вкладку "Вставка" и нажать на кнопку "Гиперссылка". В появившемся окне необходимо указать адрес страницы, на которую будет вести ссылка, и нажать "ОК". Ячейка теперь превратилась в ссылку.
Какие действия нужно выполнить, чтобы превратить текст в ячейке Excel в кликабельную ссылку?
Чтобы превратить текст в ячейке Excel в ссылку, необходимо выделить нужную ячейку или диапазон ячеек. Затем, на панели инструментов выбрать вкладку "Вставка" и нажать на кнопку "Гиперссылка". В открывшемся окне нужно выбрать опцию "Существующий файл или страницу в Интернете" и ввести адрес страницы в поле "Адрес". После этого нажать "ОК" и текст в ячейке станет кликабельной ссылкой.
Можно ли превратить ссылку в ячейке Excel в обычный текст?
Да, можно превратить ссылку в ячейке Excel в обычный текст. Для этого необходимо выделить ячку или диапазон ячеек с ссылками. Затем нажать правой кнопкой мыши и выбрать опцию "Удалить гиперссылку". В результате ссылка превратится в обычный текст, который можно будет редактировать и форматировать как требуется.
Можно ли сделать ячейку в Excel ссылкой при помощи формулы или макроса?
Да, можно сделать ячейку в Excel ссылкой при помощи формулы или макроса. Для этого необходимо использовать функцию HYPERLINK в формуле ячейки или написать макрос, который будет автоматически превращать содержимое ячейки в ссылку. Использование формулы или макроса позволяет создавать динамические ссылки, которые могут меняться в зависимости от изменения данных в ячейках.
Как удалить ссылку из ячейки Excel, чтобы она стала обычным текстом?
Чтобы удалить ссылку из ячейки Excel и превратить ее в обычный текст, необходимо выделить соответствующую ячейку или диапазон ячеек. Затем нажать правой кнопкой мыши и выбрать опцию "Удалить гиперссылку". После этого ссылка будет удалена, и текст станет обычным, доступным для редактирования и форматирования.



