В нашей цифровой эпохе, где информация диктуется клавишами и каждый свиток, каждая страница словно пальмовые листья в баняне, нам нужны удобные способы упростить и улучшить нашу работу. И вот на помощь приходят нам цифровые технологии, особенно для владельцев Mac – компьютеров, на которых часто встречаются различные документы и файлы.
Возможность превращать наши цветные PDF-документы в графически более лаконичный монохромный формат может быть полезна во многих ситуациях. Она не только поможет нам сэкономить ценное время, но и позволит облегчить восприятие информации, особенно если вы предпочитаете чтение на больших экранах или используете специальные устройства для людей с ограниченными возможностями. Черно-белый формат делает текст более четким и удобным для понимания, и это именно то, что мы и будем рассматривать в данном руководстве.
Работая с Mac, вы уже знакомы с обилием инструментов и функций, которые могут помочь вам повысить эффективность и упростить рутинные задачи. Вот почему превращение цветных PDF-документов в монохромный формат – не что иное, как еще одна полезная возможность, которую позволяет вам использовать ваш доверенный компьютер. Так что давайте разберемся, как все это работает и как вы можете использовать это знание в практических целях.
Процесс приведения PDF к монохромному состоянию на Apple-устройствах: детальное пошаговое руководство

В данной статье представлен исчерпывающий обзор процесса изменения цветной информации в документах формата PDF в однотонное черно-белое отображение на компьютерах от Apple. Мы рассмотрим шаги, которые необходимо предпринять для достижения данной задачи, сосредотачиваясь на простых и понятных инструкциях, которые помогут вам справиться с задачей без лишних затруднений.
Шаг 1: Открытие PDF-файла
Прежде всего, необходимо открыть нужный вам PDF-документ с помощью выбранной на вашем устройстве программы, которая поддерживает работу с PDF. Для этого запустите программу и откройте желаемый файл из меню "Файл".
Шаг 2: Выбор опции преобразования
После открытия PDF-файла вам потребуется найти на панели меню раздел опций или настроек, который позволит вам изменить цветное отображение на черно-белое. Посмотрите вкладки и пункты меню с подходящими названиями, такими как "Оттенки серого" или "Цветное изображение".
Шаг 3: Применение выбранной опции
Выберите соответствующую опцию, чтобы преобразовать исходный PDF-документ в черно-белый формат. Возможно, вам потребуется выполнить дополнительные действия, такие как выбор настроек алгоритма преобразования или изменение яркости и контрастности изображения.
Шаг 4: Сохранение изменений
После успешного применения изменений необходимо сохранить измененный документ в формате PDF. Выберите в меню "Файл" опцию "Сохранить" или "Сохранить как" и укажите путь и имя файла для сохранения.
Следуя этим простым шагам, вы сможете быстро и легко преобразовать цветной PDF-файл в черно-белый формат на вашем устройстве от Apple.
Программа "Просмотр" на Mac для приведения PDF-документов в монохромный вид
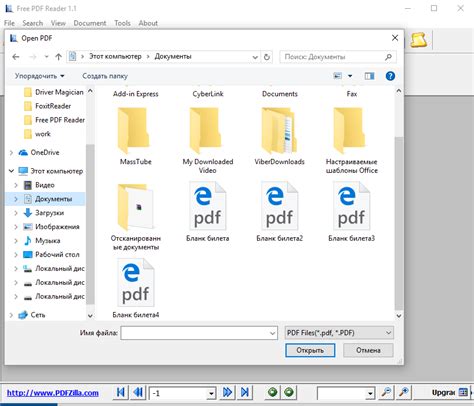
В данном разделе мы рассмотрим возможность использования программы "Просмотр" на устройствах Mac для преобразования PDF-документов в монохромный формат. Это позволит вам получить четкую черно-белую копию оригинала, исключая необходимость в цветной печати. Процесс преобразования упрощен и может быть осуществлен с помощью нескольких простых шагов, предоставляя при этом возможность точной настройки документа под ваши требования и предпочтения.
Шаг 1: Откройте программу "Просмотр", опция, предустановленная на вашем устройстве Mac, нажав дважды на иконку утилиты в папке "Программы".
Шаг 2: В верхнем меню выберите опцию "Файл", а затем из выпадающего списка выберите "Открыть". В появившемся окне перейдите к месту расположения желаемого PDF-документа и выберите его для открытия.
Шаг 3: После открытия PDF-документа, нажмите на иконку "Формат" в верхнем меню и выберите опцию "Экспорт". В открывшемся окне выберите желаемое место сохранения конвертированного документа, а также задайте имя для файла и выберите формат сохранения.
Шаг 4: В выпадающем списке форматов сохранения выберите "PNG" или "TIFF" для получения черно-белого изображения без потери качества. При необходимости вы также можете провести дополнительные настройки, используя доступные опции.
Шаг 5: После завершения настроек, нажмите кнопку "Сохранить" и дождитесь окончания преобразования PDF в черно-белый формат. Ваш конвертированный документ будет сохранен в выбранном вами месте и будет доступен для просмотра.
Использование программы "Просмотр" на Mac для преобразования PDF-документов в монохромный формат является быстрым и удобным способом получения стильного и ясного воспроизведения оригинала. Попробуйте этот метод и насладитесь преимуществами монохромных документов без лишних затрат времени и усилий.
Как преобразовать PDF в черно-белый вид с помощью приложения Adobe Acrobat Pro
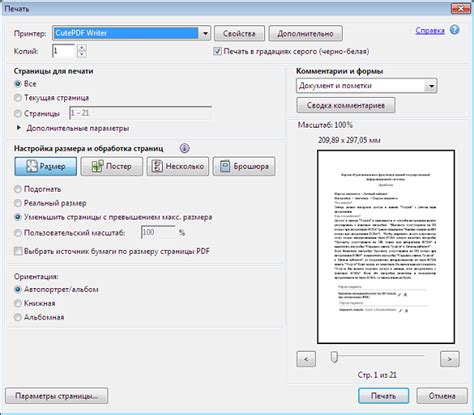
В данном разделе мы рассмотрим процесс конвертации документов из визуально богатого PDF-формата в более простой черно-белый вид средствами приложения Adobe Acrobat Pro. Этот метод позволит вам создавать универсальные и легко воспроизводимые файлы, освобождаясь от цветовых иллюстраций и замедления работы компьютера.
Перед тем, как начать процесс, убедитесь, что у вас установлено и активировано приложение Adobe Acrobat Pro на вашем Mac-устройстве. Если у вас его нет, вам потребуется приобрести и скачать программу с официального сайта Adobe.
Шаг 1: Откройте желаемый PDF-документ с помощью Adobe Acrobat Pro. В верхней панели программы найдите и выберите пункт "Файл". В раскрывающемся меню выберите "Открыть" и укажите путь к файлу на вашем компьютере.
Шаг 2: После открытия PDF-документа найдите и выберите пункт "Инструменты" в верхней панели программы. В раскрывающемся меню щелкните на опции "Подготовка" и выберите "Очистить содержимое".
Шаг 3: В открывшемся окне "Очистить содержимое" выделите пункт "Черно-белое изображение". Здесь вы можете настроить параметры конвертации, такие как диапазон страниц и файловое разрешение. При необходимости жмите "Ок", чтобы подтвердить выбранные настройки.
Шаг 4: После применения выбранных настроек нажмите на кнопку "Очистить". Adobe Acrobat Pro выполнит процесс преобразования PDF-документа в черно-белый формат, а результат сохранится автоматически.
| Совет: | Прежде чем приступить к конвертации, рекомендуется сделать резервную копию исходного PDF-файла. Это поможет избежать потери данных в случае нежелательных изменений. |
Теперь вы знаете, как преобразовать PDF в черно-белый формат с помощью приложения Adobe Acrobat Pro на вашем Mac. Этот метод может быть полезен в ситуациях, когда вы хотите сократить размер файлов, облегчить их загрузку или обеспечить лучшую читаемость при печати.
Вопрос-ответ

Какой программой можно преобразовать PDF в черно-белый формат на Mac?
На Mac можно использовать программу Adobe Acrobat для преобразования PDF в черно-белый формат. Это одна из самых популярных программ для работы с PDF на Mac.
Можно ли преобразовать цветной PDF в черно-белый формат без потери качества на Mac?
Да, на Mac есть несколько способов преобразовать цветной PDF в черно-белый формат без потери качества. Один из способов - использовать программу Adobe Acrobat, в которой есть функция сохранения PDF в черно-белом режиме.
Какие преимущества есть у черно-белого формата PDF?
Черно-белый формат PDF имеет несколько преимуществ. Во-первых, он занимает меньше места на диске, чем цветной формат. Во-вторых, черно-белые PDF-файлы быстрее загружаются и открываются. Также черно-белый формат может быть полезен, если вам не требуется цветовая информация и вы хотите сосредоточиться на тексте или чертежах.
Существуют ли бесплатные программы для преобразования PDF в черно-белый формат на Mac?
Да, есть несколько бесплатных программ для преобразования PDF в черно-белый формат на Mac. Например, Preview - встроенное приложение на Mac, может выполнять это действие. Также есть онлайн-сервисы, которые позволяют преобразовывать PDF в черно-белый формат бесплатно.



