Учебники по безопасности всегда подчеркивают важность обновления и периодического сброса программных систем, которые защищают наш компьютер от вредоносных программ и вторжений. И, как каждый из нас знает, одним из самых популярных программных продуктов для этой цели является бессменный лидер антивирусной защиты - нод 32.
Однако даже самые надежные системы иногда нуждаются в перезагрузке или сбросе, чтобы восстановить свои идеальные параметры и оптимизировать работу. Разработчики нод 32 предусмотрели такую возможность и предоставили подробные инструкции о том, как выполнить перезагрузку, чтобы ваша система снова могла надежно защищать вас.
Но не стоит пугаться, если вы не знаете точной последовательности действий или сомневаетесь в своих навыках. В нашей статье мы пошагово разберем все манипуляции, которые помогут вам сбросить систему безопасности и вернуть все в начальное состояние. Готовы начать? Давайте разбираться вместе!
Как осуществить рестарт антивирусной программы ESET NOD32: практическое руководство
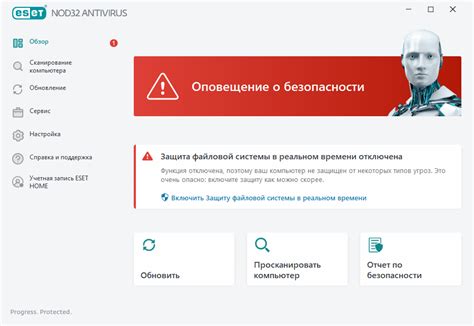
Шаг 1: Откройте ESET NOD32 на вашем компьютере.
Шаг 2: Найдите и щелкните на иконке "Настройки", расположенной в верхней части окна программы.
Шаг 3: В открывшемся меню выберите пункт "Расширенные настройки" и щелкните на нем.
Шаг 4: В окне "Расширенные настройки" найдите и щелкните на разделе "Обновление".
Шаг 5: В правой части окна найдите кнопку "Очистить кэш" и щелкните на ней. Это позволит удалить временные файлы обновлений, которые могут привести к нестабильной работе программы.
Шаг 6: После очистки кэша найдите и щелкните на кнопке "Перезапустить службы". Это перезапустит необходимые службы и обновит настройки программы.
Шаг 7: Подождите, пока процесс рестарта будет завершен. Это может занять некоторое время, зависит от скорости вашего компьютера.
Шаг 8: После завершения рестарта проверьте работу ESET NOD32, убедитесь, что все функции работают корректно и антивирусная программа защищает ваш компьютер.
Если вы столкнетесь с проблемами во время перезагрузки ESET NOD32, рекомендуется обратиться в службу технической поддержки для получения дополнительной помощи.
Почему требуется перезагрузка антивирусного программного обеспечения

В ходе использования антивирусной программы возникают ситуации, когда требуется выполнить перезагрузку программы. Подобное действие может потребоваться по разным причинам, о которых речь пойдет далее.
| 1. Обновление важной информации: | Во время установки обновлений антивирусной программы может потребоваться перезагрузка для завершения процесса обновления. Обновления содержат информацию о последних вирусных угрозах, новых алгоритмах сканирования и других ключевых компонентах, необходимых для эффективной работы антивируса. После перезагрузки антивирусная программа сможет в полной мере использовать новую информацию и обеспечить надежную защиту. |
| 2. Устранение ошибок: | В процессе работы антивирусной программы могут возникать сбои и ошибки, которые могут привести к снижению эффективности защиты. Перезагрузка программы позволяет освободить системные ресурсы, обновить внутренние настройки и исправить возможные ошибки, что способствует более стабильной работе антивирусного ПО в дальнейшем. |
| 3. Изменение системных параметров: | Внесение изменений в операционную систему, драйверы и другие программные компоненты, может потребовать перезагрузки антивируса. Некоторые обновления, установка новых программ или изменение конфигурации системы могут повлиять на работу антивируса, поэтому перезагрузка необходима для применения изменений и обеспечения исправной работы антивирусного ПО. |
Важно понимать, что перезагрузка антивируса является нормальным процессом и необходима для поддержания оптимальной работы программы. Выполнение перезагрузки помогает обновить системные ресурсы, применить изменения и гарантировать стабильную и эффективную защиту вашего компьютера от вирусов и других вредоносных программ.
Шаг 1: Остановка работы программы NOD32 перед перезагрузкой

Вот несколько простых инструкций, которые помогут вам закрыть программу NOD32:
- Нажмите на иконку NOD32 в системном трее
- В появившемся меню выберите пункт "Выключить" или "Закрыть"
- Дождитесь завершения процесса закрытия программы
После выполнения этих действий программа NOD32 будет полностью закрыта и вы можете переходить к следующему шагу перезагрузки компьютера. Запомните, что правильное закрытие программы перед перезагрузкой является важным условием для стабильной работы системы и защиты ваших данных.
Шаг 2: Приостановка активности защитного программного обеспечения на компьютере
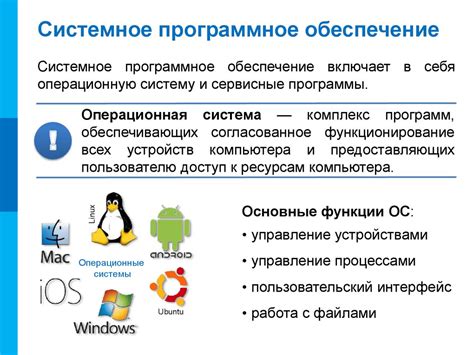
В этом разделе мы рассмотрим процесс приостановки работы антивирусного приложения на вашем компьютере, чтобы выполнить необходимые действия по перезагрузке системы. Остановка службы антивируса поможет временно отключить его защитные функции и предотвратить возможные конфликты с другими программами.
Прежде чем приступить к описанию пошаговых инструкций, важно убедиться в наличии прав администратора на компьютере. Запустите команду "Учетные записи пользователя" в меню Пуск и проверьте ваш статус учетной записи.
Шаг 1: Найдите значок антивирусной программы в системном трее, который находится в правом нижнем углу экрана.
Нажмите на иконку в системном трее, чтобы отобразить основное меню программы антивируса.
Шаг 2: В основном меню программы найдите пункт "Настройки" или "Настройки антивируса".
Прокрутите меню программы антивируса в поисках пункта, отвечающего за настройки программы и ее функций.
Шаг 3: В открывшемся окне настройки найдите раздел, связанный с выключением или остановкой программы.
Обратите внимание на разделы, отмеченные ключевыми словами, которые могут указывать на возможность временного выключения защиты.
Шаг 4: Переключите переключатель или установите флажок, чтобы временно отключить антивирус.
Отметьте соответствующую настройку, чтобы приостановить работу антивирусной программы на вашем компьютере.
Шаг 5: Подтвердите изменения, если это требуется, и закройте окно настроек программы.
Нажмите кнопку "ОК" или примените другое подтверждающее действие, чтобы сохранить изменения и закрыть окно настроек антивирусного приложения.
Теперь служба антивируса остановлена, и вы готовы продолжить выполнение следующих шагов для перезагрузки вашей системы.
Шаг 3: Перезапуск системы для полной очистки оперативной памяти
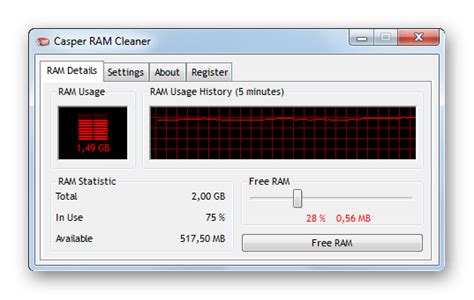
Перезапуск системы - это важный процесс, который не только помогает обновить системные настройки и применить внесенные изменения, но и выполняет очистку оперативной памяти. Во время работы компьютера в оперативную память загружаются различные программы и процессы, и их накопление может замедлить работу системы. Перезагрузка позволяет освободить память и повысить производительность компьютера.
Для начала процесса перезапуска системы вам необходимо сохранить все открытые файлы и приложения. Это поможет избежать потери данных и предотвратить возможные проблемы. Проверьте, что ваши действия сохранены и нажмите на кнопку "Пуск" в левом нижнем углу экрана.
В меню "Пуск" выберите пункт "Выключение" и дождитесь появления окна с опциями выключения. Здесь вы должны выбрать опцию "Перезагрузить". Нажмите на нее и дождитесь, пока компьютер автоматически завершит процесс перезагрузки. В этот момент оперативная память будет очищена, и система загрузится с чистой памятью, готовая к новой работе.
После перезагрузки компьютера убедитесь, что все предыдущие изменения сохранены и что система функционирует без проблем. Проверьте работу своих программ и приложений, чтобы убедиться, что они запускаются и работают нормально.
| Важно: | Перезагрузка компьютера для полной очистки памяти должна выполняться регулярно, особенно если вы заметили замедление работы системы или появление ошибок. Это позволит поддерживать оптимальную производительность и стабильность компьютера. |
Шаг 4: Запуск защитного программного обеспечения после перезагрузки
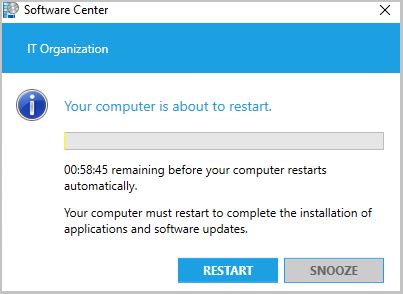
Чтобы запустить антивирусную программу после перезагрузки, следуйте этим простым шагам:
- Найдите ярлык антивирусной программы на рабочем столе или в меню "Пуск".
- Щелкните дважды по ярлыку, чтобы открыть программу.
- Дождитесь завершения процесса запуска программы и отображения ее главного окна.
- Проверьте наличие обновлений антивирусных баз данных и выполните их загрузку, если требуется.
- Настройте параметры защиты, включая регулярное сканирование системы, фоновое сканирование файлов и мониторинг активности веб-браузера.
- Удостоверьтесь в активации всех необходимых функций, таких как защита от вредоносного программного обеспечения, фильтрация спама или защита личной информации.
- Проверьте наличие дополнительных функций, таких как защита в режиме реального времени или запуск программы при старте операционной системы.
После завершения этих шагов ваш антивирус готов к обнаружению и удалению возможных угроз для безопасности вашего компьютера. Регулярно запускайте программу и обновляйте ее, чтобы иметь самую актуальную защиту.
Проверка правильности перезагрузки и функционирования антивирусного программного обеспечения

После выполнения процедуры перезагрузки и восстановления нормальной работы антивируса необходимо убедиться в корректности процесса, чтобы обеспечить безопасность вашего компьютера и защитить его от вредоносных программ и угроз.
Во-первых, следует проверить активность антивирусного программного обеспечения. Убедитесь, что все службы и процессы связанные с антивирусной программой работают должным образом. Это можно сделать, открыв соответствующий интерфейс программы и убедившись, что ее функции доступны и выполняются без ошибок.
Во-вторых, рекомендуется выполнить обновление базы данных вирусов и проверить его корректность. Антивирусное программное обеспечение должно быть актуализировано с помощью последних обновлений, чтобы обнаруживать и уничтожать новые виды вирусов и угроз безопасности. Проверьте дату последнего обновления и убедитесь, что она соответствует текущему дню.
Кроме того, рекомендуется запустить полную проверку системы на вирусы. Это поможет обнаружить и удалить потенциальные угрозы, которые могли проникнуть в систему до перезагрузки. Проверьте настройки сканирования, включая тип сканирования (полное, секторное, быстрое), обновите базу данных вирусов и запустите сканирование всей системы. Обратите внимание на любые обнаруженные угрозы и выполните рекомендуемые действия для их удаления.
Наконец, необходимо убедиться, что антивирусная программа работает стабильно и не вызывает непредвиденных ошибок или конфликтов с другими программами. Обратите внимание на любые предупреждения или сообщения об ошибках, которые может выдавать антивирусная программа, и примите необходимые меры для их устранения.
После выполнения всех этих шагов можно быть уверенным в правильности перезагрузки и функционирования антивирусного программного обеспечения. Это обеспечит надежную защиту вашего компьютера и поможет предотвратить возможные угрозы безопасности.
Вопрос-ответ

Как перезагрузить нод 32?
Для перезагрузки нод 32 вам потребуется выполнить несколько простых шагов. Сначала откройте главное меню антивируса. Затем выберите "Настройки" и далее "Дополнительные настройки". В окне "Дополнительные настройки" найдите раздел "Обновления" и кликните на него. В открывшемся окне вы увидите кнопку "Перезагрузить". Нажмите на нее и подтвердите свое намерение перезагрузить нод 32. После этого антивирус перезагрузится, применяя все настройки и изменения.
Какие причины могут заставить меня перезагрузить нод 32?
Перезагрузка нод 32 может потребоваться по разным причинам. Например, после установки обновлений антивирус может запросить перезагрузку, чтобы обновления вступили в силу. Также, если вы изменили какие-то настройки нод 32, перезагрузка может быть необходима для их применения. Иногда перезагрузка может помочь в решении проблем с функционированием антивируса. В целом, перезагрузка нод 32 рекомендуется выполнять при появлении соответствующего запроса антивируса.
Я не могу найти в главном меню нод 32 опцию "Перезагрузить". Что делать?
Если вы не можете найти опцию "Перезагрузить" в главном меню нод 32, вероятно, это может быть связано с версией вашего антивируса или отличиями в интерфейсе. Рекомендуется проверить документацию или официальный веб-сайт разработчика для вашей конкретной версии нод 32. Там вы должны сможеть найти подробные инструкции о том, как выполнить перезагрузку для вашей версии антивируса.
Как я могу быть уверен, что после перезагрузки нод 32 все изменения применятся?
После перезагрузки нод 32 все изменения и настройки должны быть применены. Однако, если вы хотите убедиться в этом, вы можете проверить, что все настройки и изменения сохранены, сравнив их с оригинальными значениями. Также, вы можете выполнить тестирование антивируса с помощью специальных инструментов или просто убедиться, что антивирус функционирует корректно после перезагрузки.
Какую функцию выполняет перезагрузка нод 32?
Перезагрузка NOD32 выполняет несколько важных функций. Во-первых, она позволяет применить все обновления и изменения в настройках, которые могут потребоваться для более эффективной работы антивируса. Во-вторых, перезагрузка помогает избавиться от возможных ошибок или сбоев, которые могут возникнуть в процессе работы NOD32. Также перезагрузка может быть необходима после удаления вредоносных программ или приложений, чтобы полностью очистить систему от потенциальных угроз.



