В современном мире, где визуальное представление играет все более важную роль, создание и редактирование графических проектов является неотъемлемым процессом. Однако не всегда удается без проблем подогнать объекты и элементы по требуемым размерам. В таких случаях необходимо прибегнуть к изменению масштаба соответствующего приложения, чтобы эффективно работать над проектом.
В данной статье мы представим исчерпывающую информацию о том, как изменить размеры одного из самых популярных графических инструментов – приложения "Фигма". Предоставленное руководство поможет вам освоить все тонкости изменения масштаба в этом приложении и достичь желаемых результатов без лишних хлопот.
Наша команда экспертов по графическому дизайну подготовила пошаговую инструкцию, которая позволит вам разобраться в процессе изменения масштаба "Фигма" с минимальными усилиями. Независимо от вашего уровня подготовки, вы сможете легко следовать нашим подробным советам и справиться с изменением масштаба приложения, добиваясь идеального визуального результата своих проектов.
Значимость понимания принципов масштабирования в приложении Фигма: почему это важно?

Повышение уровня навыков работы с приложением Фигма требует не только освоения базовых функций, но и понимания особенностей изменения масштаба.
Грамотное использование возможностей масштабирования позволяет создавать эффективные дизайны, обеспечивает точную работу над элементами интерфейса и способствует улучшению визуального восприятия проектов.
Умение правильно изменять масштаб в Фигме при работе над дизайном приложений, веб-сайтов и других проектов является ключевым фактором для достижения профессиональных результатов. Это позволяет смоделировать различные варианты отображения элементов, а также улучшить взаимодействие с заказчиками и участниками команды проекта.
Шаг 1: Определение подходящей версии программного обеспечения

Перед началом работы с приложением Фигма важно выбрать соответствующую версию программы для установки на ваше устройство. Этот шаг обеспечит надежность и оптимальную работу приложения, позволяя вам комфортно и продуктивно работать над своими проектами.
Выбор версии Фигмы зависит от различных факторов, включая операционную систему вашего устройства, его характеристики, требования к программному обеспечению и доступность функций, которыми вы хотите пользоваться.
Определитесь с целями использования программы: если вы занимаетесь проектами в команде, вам может потребоваться версия Фигмы с возможностью совместной работы и обмена данными. Если вам нужна простая и надежная программа для работы с векторной графикой, выберите соответствующую версию, оптимизированную под вашу операционную систему.
Учтите требования вашего устройства: проверьте, соответствуют ли характеристики вашего компьютера или мобильного устройства минимальным требованиям к выбранной вами версии Фигмы. Это поможет избежать проблем с производительностью приложения.
Исследуйте доступные функции: ознакомьтесь с описанием возможностей каждой версии Фигмы и выберите ту, которая наилучшим образом сочетает ваши потребности и ожидания. Обратите внимание на наличие инструментов и функций, необходимых для вашей работы.
Выбор правильной версии приложения Фигма - важный шаг перед началом работы. Продумайте свои цели, учтите требования вашего устройства и исследуйте доступные функции, чтобы выбрать версию, которая наилучшим образом подходит к вашим потребностям и поможет достичь желаемых результатов.
Предписанные требования к операционной системе и устройству
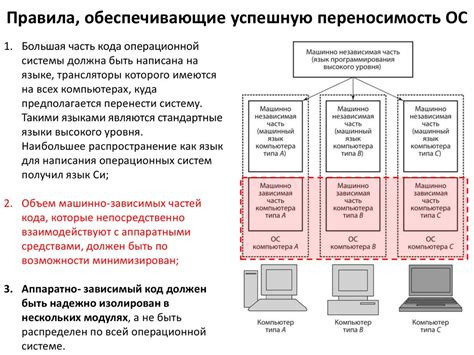
В данном разделе рассмотрим основные стандарты и условия, которые следует соблюдать в отношении операционной системы и устройства при использовании приложения Фигма. Они влияют на оптимальное и стабильное функционирование программного обеспечения, обеспечивают лучшее пользовательское взаимодействие и позволяют использовать все предоставляемые функции и возможности.
Требования к операционной системе:
1. Фигма поддерживает работу на различных операционных системах, включая Windows, MacOS и Linux. Важно убедиться, что ваша ОС соответствует рекомендуемым версиям и требованиям, указанным разработчиком приложения.
2. Для Windows рекомендуется использование операционных систем Windows 10 и выше. Обратите внимание на требования к версии 32-битной или 64-битной ОС, в зависимости от характеристик вашего устройства.
3. Пользователям MacOS рекомендуется использовать MacOS 10.13 или более поздние версии. Опять же, обратите внимание на технические требования и совместимость с оборудованием.
4. Для Linux существует ряд дистрибутивов, совместимых с Фигмой, включая Ubuntu, Debian, Fedora и другие. Следует проверить требования для конкретного дистрибутива и оборудования.
Требования к устройству:
1. Для оптимальной работы Фигмы рекомендуется иметь современное устройство с хорошей производительностью. Более мощное оборудование позволит более плавно и быстро выполнять операции в приложении.
2. Доступ к надежному и стабильному интернет-соединению является неотъемлемым требованием при работе с Фигмой, особенно при совместной работе с коллегами или клиентами.
3. Разрешение экрана и размеры устройства могут влиять на визуальное восприятие интерфейса Фигмы. Рекомендуется использовать дисплей с достаточной яркостью и разрешением, чтобы полноценно использовать возможности приложения.
4. Дополнительные устройства ввода, такие как графический планшет или манипулятор, могут быть полезными инструментами при работе с Фигмой. Рекомендуется проверить совместимость и оптимальные настройки для таких устройств.
При соблюдении указанных требований можно обеспечить стабильное функционирование и максимальное удобство использования приложения Фигма, а также избежать возможных проблем и ограничений, связанных с несоответствием операционной системы и устройства требованиям разработчика.
Шаг 2: Открытие файла в Фигме
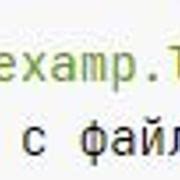
Перед тем как начать работу над проектом, важно убедиться, что у вас установлена последняя версия приложения Фигма. Если приложение не установлено, вы можете загрузить и установить его с официального веб-сайта Фигмы. После установки приложения и запуска его на вашем устройстве, вы будете готовы открыть свой файл.
Для открытия файла в Фигме вы должны знать его местонахождение на вашем компьютере или в облачном хранилище. Обычно файлы сохраняются с расширением .fig, их можно размещать в папках, создавать резервные копии и делиться с другими людьми для совместной работы.
Как только вы определились с местонахождением вашего файла, откройте приложение Фигма и найдите в нём соответствующую функцию или команду для открытия файла. Обычно это можно сделать через меню "Файл" или путем перетаскивания файла в окно приложения Фигма. При открытии файла в Фигме вы сможете начать работу над дизайном или прототипом, редактировать его и вносить необходимые изменения в документ.
Установка и запуск Фигма: пошаговая схема действий
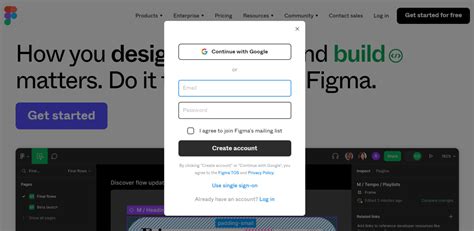
В этом разделе мы рассмотрим процесс загрузки и установки программного приложения Фигма на ваш компьютер. Вы узнаете, как получить доступ к самому популярному инструменту для дизайна интерфейсов, создания прототипов и коллаборативной работы.
1. Первый шаг – перейти на официальный веб-сайт Фигма. Откройте ваш любимый веб-браузер и введите в адресной строке ссылку на ресурс. Вы можете использовать поисковую систему для быстрого доступа к официальному сайту Фигма.
2. Как только вы попадете на сайт, найдите кнопку или ссылку для загрузки приложения на ваш компьютер. Обычно такие кнопки располагаются на главной странице или на странице с заголовком "Скачать" или "Загрузить". Нажмите на эту кнопку для начала загрузки файлов Фигма.
3. После завершения загрузки откройте папку, в которую были сохранены загруженные файлы Фигма. Обычно они сохраняются в папке "Загрузки" или «Downloads» на вашем компьютере. Найдите файл с расширением .exe (для Windows) или .dmg (для Mac OS) и дважды щелкните по нему, чтобы запустить процесс установки.
4. Если вы используете Windows, то после запуска установочного файла Фигма, следуйте инструкциям на экране. Программа проведет вас через процесс установки, предложив выбрать место установки и дополнительные настройки.
5. Пользователям Mac OS придется перетащить значок Фигма в папку "Приложения" для завершения процесса установки. Обратите внимание, что для этого вам может потребоваться ввести пароль администратора на вашем компьютере. Следуйте инструкциям на экране, чтобы успешно установить приложение Фигма.
Поздравляем! Вы успешно загрузили и установили приложение Фигма на ваш компьютер. Теперь вы можете начать создавать и редактировать дизайны, прототипы и делиться своей работой с коллегами. Не забудьте зарегистрироваться или войти в свой аккаунт Фигма для полного функционала и сохранения своих проектов в облаке.
Регистрация учетной записи в Фигме
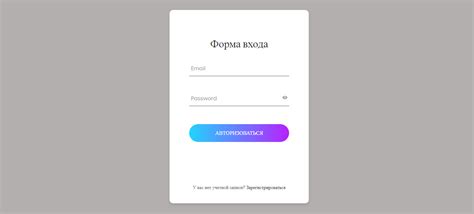
В этом разделе мы рассмотрим процесс регистрации учетной записи в графическом инструменте Фигма. Здесь вы найдете пошаговую инструкцию, которая поможет вам создать свой аккаунт и начать использовать все возможности данного приложения. Следуя инструкциям и заполняя необходимые поля, вы сможете создать свою учетную запись и получить доступ к инструментам дизайна и прототипирования, предоставляемым Фигмой.
|
После завершения регистрации вы получите сообщение на указанный адрес электронной почты с подтверждением вашей учетной записи. Перейдите по ссылке в этом сообщении, чтобы активировать ваш аккаунт. После активации вы сможете войти в свою учетную запись и начать использовать Фигму для создания и редактирования графических проектов.
Возможности открытия документа в Фигме
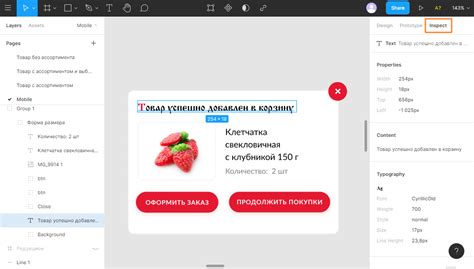
Когда дело доходит до работы с документами в приложении для дизайна Фигма, существует несколько методов, с помощью которых можно открыть нужный файл. Понимание возможностей открытия документа поможет вам стать более эффективным пользователем и удобно управлять своими проектами.
Ниже приведены несколько способов, которые могут помочь вам открыть ваш документ в Фигме:
- Использование главного экрана Фигмы: при запуске приложения, вы попадаете на главный экран, где видны все последние открытые документы. Вы можете просто щелкнуть на нужный файл, чтобы открыть его в Фигме и продолжить работу.
- Открытие через панель навигации: Фигма предлагает удобную панель навигации, где вы можете просмотреть все свои проекты и файлы. Просто выберите нужный документ из списка и нажмите на него, чтобы открыть его в приложении.
- Использование команды "Открыть" в меню: Фигма также предоставляет команду "Открыть" в главном меню. Просто выберите эту команду, указав путь к вашему файлу, и Фигма автоматически откроет его для вас.
- Быстрый доступ к последним документам: в Фигме есть функция, которая отображает последние открытые документы прямо в дополнительной панели. Вы можете просто щелкнуть на нужный файл, чтобы открыть его снова.
Не зависимо от того, какой способ открытия документа вы выберете, Фигма предлагает простой и удобный интерфейс для работы с вашими проектами. Используйте эти возможности по своему усмотрению, чтобы максимально эффективно управлять своими файлами.
Шаг 3: Управление размером пользовательского интерфейса в Фигме
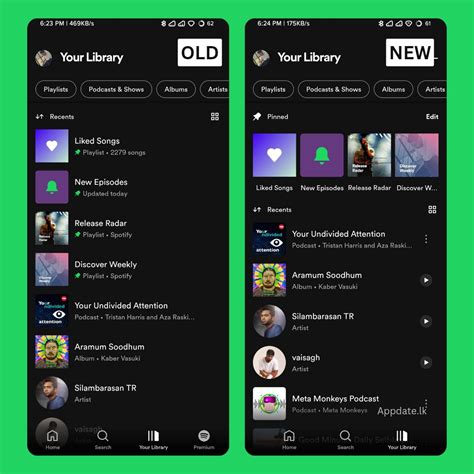
Настало время поговорить о том, как вы можете легко изменять размер пользовательского интерфейса в приложении Фигма! Если вы хотите сделать его более удобным для вашего восприятия или адаптировать его под разные устройства, эти простые инструкции помогут вам достичь нужного результата.
Перед началом работы обратите внимание на то, что изменение размера интерфейса влияет на ширину и высоту элементов, их расположение и пропорции на вашем экране. В результате, вы сможете создавать и редактировать свои проекты с большим комфортом и эффективностью.
- 1. Перейдите в меню настроек приложения, которое можно найти в правом верхнем углу экрана.
- 2. В разделе "Вид" найдите настройку, относящуюся к размеру интерфейса. Возможно, она будет иметь такие названия, как "Масштаб", "Масштабирование" или "Размер шрифта".
- 3. Выберите желаемый размер интерфейса из предложенного списка или используйте ползунок для установки определенного значения.
- 4. После выбора размера, примените изменения, чтобы они вступили в силу. Обычно для этого необходимо нажать на кнопку "ОК" или "Применить".
Теперь пользовательский интерфейс Фигмы будет работать в соответствии с выбранным вами размером. Благодаря этому вы можете настроить приложение так, чтобы оно лучше соответствовало вашим предпочтениям и потребностям. Не бойтесь экспериментировать с разными размерами, чтобы найти оптимальный вариант для себя!
Использование комбинаций клавиш для управления масштабом
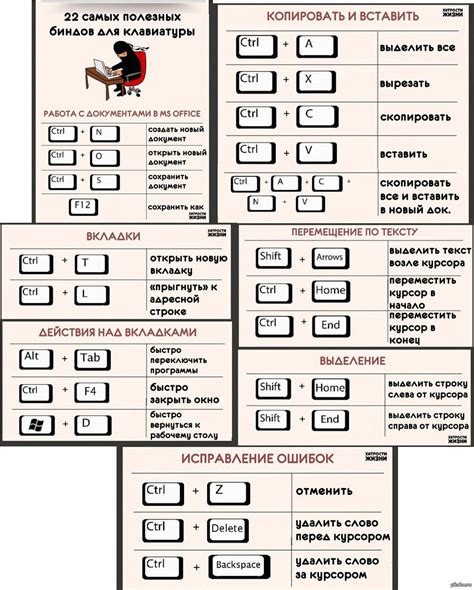
В процессе работы с приложением Фигма существует несколько комбинаций клавиш, которые позволяют изменять масштаб отображения интерфейса. Это удобная и быстрая опция, которая позволяет настроить уровень детализации и удобство работы с дизайн-проектом в соответствии с индивидуальными предпочтениями пользователя.
Для управления масштабом в Фигме можно воспользоваться следующими комбинациями клавиш:
- Нажмите клавишу Ctrl (или Cmd на Mac) и удерживайте ее нажатой. Затем прокрутите колесико мыши вверх или вниз, чтобы увеличить или уменьшить масштаб.
- Для точного управления масштабом можно использовать комбинацию клавиш Ctrl+Shift (или Cmd+Shift на Mac) и нажать на клавишу + или - на клавиатуре для постепенного увеличения или уменьшения масштаба соответственно.
- Также можно использовать комбинацию клавиш Ctrl+0 (или Cmd+0 на Mac), чтобы сбросить масштаб к 100% (обычный размер).
Использование этих сочетаний клавиш значительно облегчает навигацию по дизайн-проекту и позволяет быстро адаптироваться к нужному уровню масштаба. При необходимости вы всегда можете изменить масштаб в Фигме в соответствии с вашими потребностями и предпочтениями.
Панель инструментов для изменения размеров в Фигме: опции и возможности
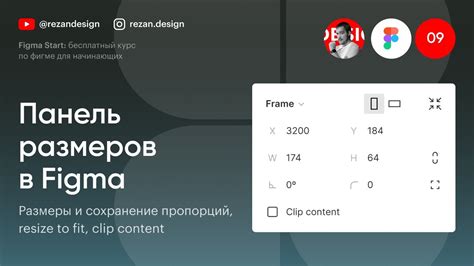
1. Опция масштабирования
Одной из наиболее простых и интуитивных опций панели инструментов в Фигме является опция масштабирования. Она позволяет изменять размеры элементов проекта, увеличивая или уменьшая их в процентном или пиксельном отношении. При использовании этой опции вы можете менять размеры элементов, сохраняя пропорции или изменяя их по отдельным осям.
2. Изменение масштаба с помощью слайдера
Еще один способ изменить масштаб элементов в Фигме – использование слайдера, доступного в панели инструментов. Слайдер позволяет регулировать масштаб элементов, перетаскивая ползунок влево или вправо. Можно увеличивать или уменьшать масштаб элементов плавно, визуально контролируя процесс изменения размеров.
3. Значения вручную
Еще одним вариантом изменения масштаба с помощью панели инструментов является указание значений вручную. Вводите нужные значения в соответствующую строку на панели инструментов, после чего приложение Фигма автоматически применит настройки масштабирования к выбранным элементам проекта. Это удобно, если вам нужно точно задать определенный размер элемента.
4. Переключение режима просмотра
Панель инструментов также предлагает возможность переключения между режимами просмотра. Они могут влиять на масштаб отображаемых элементов. Например, вы можете выбрать режим просмотра "Реальный размер", чтобы увидеть элементы в их естественном масштабе, или режим просмотра "Подогнать", чтобы автоматически масштабировать элементы так, чтобы они полностью вмещались на экран.
Шаг 4: Практические рекомендации по выбору оптимальной степени увеличения
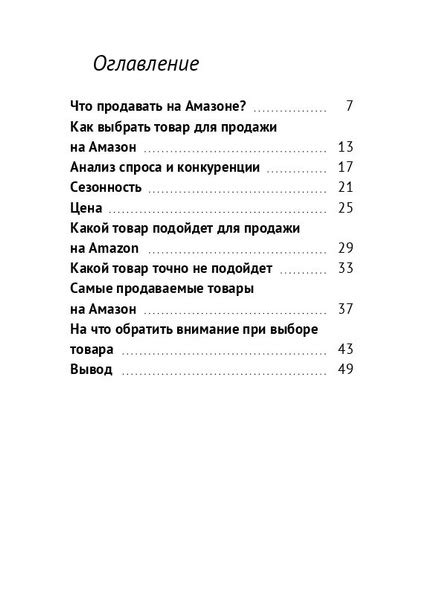
В данном разделе мы представим практические рекомендации, которые помогут вам определить наиболее подходящий уровень масштабирования для вашего проекта в Фигме.
Для начала рекомендуется изучить содержимое вашего дизайна и оценить его сложность, уровень детализации и важность каждого элемента. Это позволит вам понять, какой масштаб будет наиболее эффективен для работы.
На следующем шаге работы с Фигмой вам необходимо определиться с объемом информации, который хотите вместить на экране. Если ваш дизайн содержит множество деталей и элементов, то увеличение масштаба поможет удобнее взаимодействовать с ними и вести более точную работу.
Однако, следует помнить, что слишком большой масштаб может создать трудности в отображении большого объема информации на экране, особенно если ваш монитор имеет ограниченное разрешение. В таких случаях рекомендуется выбирать умеренные варианты увеличения, чтобы сохранить удобство работы и обзорность проекта.
Также стоит учесть специфику вашего проекта и целевую аудиторию. Если вам предстоит работать с графическими элементами, иллюстрациями или мелкими иконками, то рекомендуется выбирать более высокий масштаб для более точной и детальной работы. В противном случае, если ваши задачи связаны с компоновкой текстовых блоков или общим расположением элементов интерфейса, то умеренный масштаб может быть более предпочтителен.
| Рекомендуемый масштаб | Тип задачи |
|---|---|
| 100-125% | Точная работа с детальными элементами |
| 75-100% | Общее расположение элементов интерфейса |
| 50-75% | Просмотр компонентов и обзор проекта |
В конечном итоге оптимальный масштаб будет зависеть от ваших предпочтений, задач проекта и собственного комфорта в работе с Фигмой. Поэтому экспериментируйте с разными вариантами и выбирайте тот, который наилучшим образом соответствует вашим потребностям.
Вопрос-ответ

Как изменить масштаб приложения Фигма?
Чтобы изменить масштаб приложения Фигма, следуйте этапам: 1. Откройте приложение Фигма на вашем устройстве. 2. В правом верхнем углу окна приложения вы найдете кнопку с иконкой "Масштаб". Нажмите на нее. 3. В открывшемся меню выберите желаемое значение масштаба: 25%, 50%, 75%, 100% или введите свое значение вручную. 4. Масштаб приложения будет изменен соответственно выбранной вами опции.
Какие значения масштаба доступны в приложении Фигма?
В приложении Фигма доступны следующие значения масштаба: 25%, 50%, 75%, 100%. Вы также можете ввести свое значение масштаба вручную.
Можно ли вводить свое значение масштаба в приложении Фигма?
Да, в приложении Фигма можно ввести свое значение масштаба вручную. Для этого откройте меню изменения масштаба, выберите опцию "Ввести значение" и введите желаемое значение в процентах.
Что произойдет, если я изменю масштаб приложения Фигма?
Изменение масштаба приложения Фигма позволит вам изменить размер отображаемых элементов интерфейса. Если вы увеличите масштаб, элементы будут отображаться крупнее, а если уменьшите, то масштаб интерфейса будет уменьшен.
Какая кнопка отвечает за изменение масштаба в приложении Фигма?
В приложении Фигма кнопка для изменения масштаба находится в правом верхнем углу окна и имеет иконку с изображением масштаба. Нажмите на эту кнопку, чтобы открыть меню выбора масштаба.




