Представим ситуацию: вы занимаетесь работой за компьютером, а внезапно возникает сбой в работе сети. Все ваши попытки подключиться к интернету оказываются тщетными, и вы остаетесь в полной изоляции от внешнего мира.
Возможно, вы сразу вспоминаете о том, как восстановить сетевое соединение, но сейчас давайте обратимся к другой стороне этой проблемы. Что же делать, если после сбоя в работе сети ваш компьютер столкнулся с некими последствиями?
Крайне важно помнить, что сбой в работе сети может оказать влияние не только на вашу связь с внешним миром, но и на компьютер в целом. Именно поэтому необходимо как можно скорее принимать меры для устранения негативных последствий, которые могут возникнуть в результате сбоя в сетевом соединении.
Следующие разделы помогут вам разобраться в том, как справиться с возможными проблемами, которые могут возникнуть после сбоя в работе сети на вашем компьютере.
Разрешение проблем после сбоя в сетевом соединении компьютера
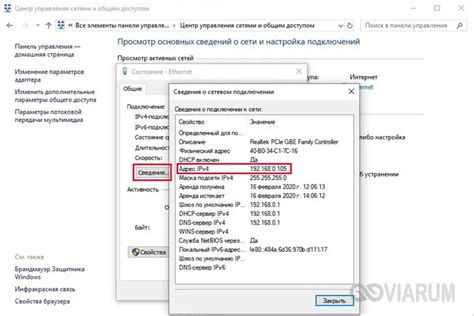
Сброс сети на компьютере может иметь негативные последствия, которые требуют быстрого и эффективного решения. В данном разделе мы рассмотрим возможные проблемы, возникающие после сброса сетевого соединения, и предоставим вам рекомендации по их устранению.
Проблемы с подключением к сети. В результате сброса сетевых настроек компьютер может потерять связь с сетью или иметь ограниченный доступ к интернету. Это может быть вызвано неправильной настройкой IP-адреса, DNS-серверов или сетевых протоколов. Для исправления данной проблемы вам необходимо проверить соответствующие настройки и внести необходимые корректировки.
Проблемы с безопасностью. Сброс сети может повлечь за собой уязвимости в системе безопасности компьютера. Некоторые настройки файервола и антивирусного ПО могут быть изменены или сброшены, что может привести к возникновению угроз или несанкционированному доступу к вашей системе. Для устранения таких проблем следует пересмотреть настройки безопасности и обновить защитное программное обеспечение.
Проблемы с подключением устройств. Возможно, после сброса сети устройства компьютера, такие как принтеры или сетевые устройства, перестали быть доступными или функционировать надлежащим образом. Это могло произойти из-за изменения IP-адресов или нарушения настроек сети. Для решения этой проблемы рекомендуется перепроверить настройки устройств и перезагрузить их, если это необходимо.
Проблемы с скоростью интернет-соединения. После сброса сети можно столкнуться с пониженной скоростью интернет-соединения или с нестабильной работой сети. Это может быть связано с изменениями настроек канала Wi-Fi, приоритетов сетевого трафика или использования конфликтующих протоколов. Для улучшения скорости и стабильности соединения рекомендуется пересмотреть настройки маршрутизатора и скорректировать используемые протоколы.
В данном разделе мы кратко описали возможные проблемы, возникающие после сброса сети на компьютере, и предоставили рекомендации по их устранению. Учитывая указанные рекомендации, вы сможете минимизировать негативные последствия и восстановить работу сетевого соединения на вашем компьютере.
Проблемы с доступом в интернет после перезагрузки сетевых настроек
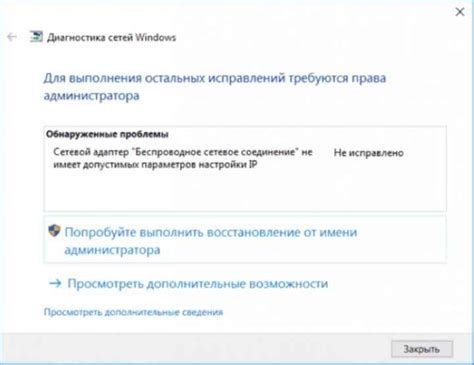
Установка новых сетевых настроек или сброс сетевых параметров на компьютере может привести к возникновению проблем с подключением к интернету. После выполнения этих действий пользователь может столкнуться с отсутствием доступа к сети, что затрудняет использование онлайн-сервисов, сообщение в социальных сетях или выполнение других важных задач.
После изменения сетевых настроек или сброса сетевых параметров, могут возникнуть несколько проблем, включая отсутствие подключения к Wi-Fi или проводной сети, неработающий сетевой адаптер и неполадки с IP-адресом компьютера. Есть несколько возможных причин, которые могут быть ответственными за отсутствие подключения к интернету после сброса сетевых настроек, например, неправильные настройки сетевых адаптеров, поврежденные драйверы сетевых устройств или неполадка сетевого оборудования.
Для исправления данной проблемы, пользователь может попробовать несколько решений в зависимости от конкретной ситуации. Одним из первых шагов может быть проверка физического подключения к сети, а также перезагрузка модема и маршрутизатора. Далее, можно попытаться обновить или переустановить драйверы сетевого адаптера и проверить настройки сетевых протоколов и установленных программ. Если проблема остается, может понадобиться связаться с провайдером интернет-услуг или обратиться к специалистам в области информационных технологий для дополнительной помощи и диагностики проблемы.
Проверка физической связи с сетью
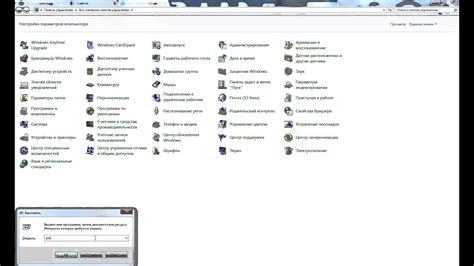
- Проверьте соединение кабеля Ethernet. Убедитесь, что кабель не поврежден, не сломан и хорошо подключен как к компьютеру, так и к роутеру или коммутатору.
- Проверьте индикаторы на сетевом порту. Обычно на сетевых интерфейсах компьютера и сетевых устройствах есть светодиодные индикаторы, указывающие на активность и статус подключения. Убедитесь, что индикаторы сообщают о наличии подключения.
- Исключите возможность проблемы с сетевым адаптером или драйвером. Перезагрузите компьютер и убедитесь, что драйверы для сетевого адаптера установлены и работают корректно.
- Проверьте связь с другими устройствами в сети. Убедитесь, что другие устройства в сети подключены и функционируют нормально. Это поможет исключить проблемы с сетевыми настройками и оборудованием.
- В случае использования беспроводной сети, проверьте наличие сигнала Wi-Fi и соединение с точкой доступа. Убедитесь, что вы находитесь в зоне действия сети и введен правильный пароль для подключения.
Следуя этим шагам, вы сможете проверить физическое подключение вашего компьютера к сети и исключить возможные проблемы в этой области. Если после проверки вы все еще испытываете проблемы с сетью, рекомендуется обратиться к специалисту для дальнейшего анализа и решения проблемы.
Перезагрузка маршрутизатора и ПК: восстановление работы сети
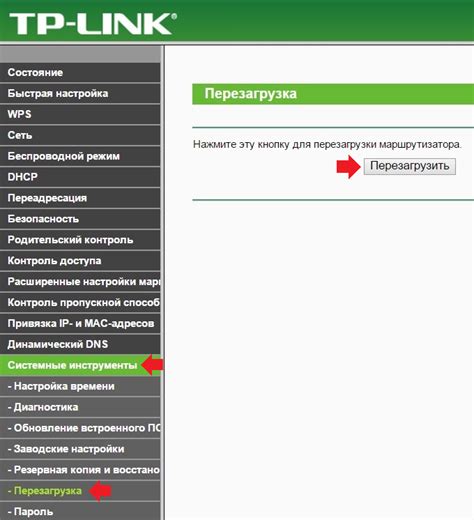
Перезагрузка маршрутизатора
Первым шагом будет перезагрузка маршрутизатора. Это позволит устранить возможные ошибки, связанные с его работой, а также сбросить временные настройки, которые могли возникнуть в процессе использования сети. Для этого необходимо отключить питание маршрутизатора, подождать несколько секунд и затем снова подать питание. После этой процедуры маршрутизатор будет перезагружен и, в большинстве случаев, сетевое соединение будет восстановлено.
Перезагрузка компьютера
Вторым шагом будет перезагрузка персонального компьютера. Это действие поможет устранить проблемы, связанные с программными настройками компьютера, которые могли измениться после сброса сети. Перезагрузка компьютера позволит перезапустить все процессы и программы, восстановив стандартные настройки сетевого подключения. Для этого необходимо закрыть все запущенные приложения, выбрать опцию "Перезагрузить" и подождать, пока компьютер осуществит полную процедуру перезагрузки.
Применение данного метода может помочь восстановить работу сети на компьютере после сброса, однако стоит учесть, что в некоторых случаях потребуется провести дополнительные действия для полного восстановления сетевого соединения. Если после перезагрузки маршрутизатора и компьютера проблема остается, рекомендуется обратиться к специалисту или провайдеру интернет-услуг для более глубокой диагностики и решения проблемы.
Проверка наличия необходимых программных модулей для работы сетевого оборудования
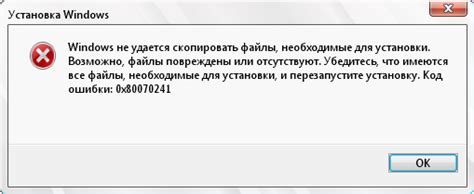
В случае сброса сети на компьютере может возникнуть проблема с работой сетевого адаптера. Для решения данной проблемы необходимо убедиться, что на компьютере установлены и активны необходимые драйверы для работы сетевого адаптера.
Одним из способов проверки наличия драйверов является использование менеджера устройств. Для этого необходимо выполнить следующие шаги:
- Откройте меню «Пуск» и перейдите в «Панель управления».
- Выберите раздел «Система и безопасность» и затем «Система».
- На открывшейся странице выберите вкладку «Устройства».
- Нажмите на кнопку «Управление устройствами».
- В открывшемся окне найдите раздел «Сетевые адаптеры» и разверните его.
- Проверьте наличие и активность всех установленных сетевых адаптеров.
Если в разделе «Сетевые адаптеры» отображаются устройства без восклицательных знаков или красных крестов, это свидетельствует о том, что драйверы установлены и работают корректно. Однако, если вы обнаружите устройства с проблемами, необходимо принять меры для их решения.
Для устранения проблем с драйверами сетевого адаптера можно воспользоваться следующими методами:
- Обновление драйверов: скачайте последние версии драйверов с официального сайта производителя и установите их на компьютер.
- Переустановка драйверов: удалите текущие драйверы и переустановите их заново.
- Восстановление системы: воспользуйтесь функцией восстановления системы до момента, когда сеть работала корректно.
После применения одного из вышеуказанных методов необходимо перезагрузить компьютер и повторно выполнить проверку наличия драйверов сетевого адаптера в менеджере устройств.
Отключение и включение адаптера беспроводной связи
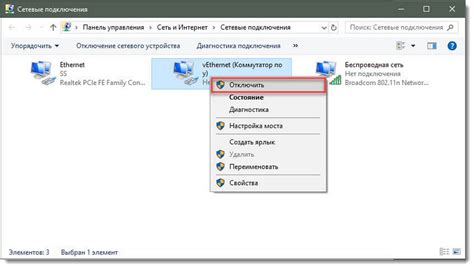
В данном разделе будет описана процедура отключения и последующего включения Wi-Fi адаптера на компьютере. Это действие может быть полезным в случае возникновения проблем с подключением к беспроводной сети, особенно после сброса настроек или изменений в сетевых конфигурациях.
Шаг 1: Найдите значок сети или Wi-Fi в системном лотке на панели задач. Обычно он представлен в виде иконки, изображающей сигнал Wi-Fi или точки доступа.
Шаг 2: Наведите курсор мыши на этот значок и щелкните правой кнопкой мыши, чтобы открыть контекстное меню.
Шаг 3: В контекстном меню выберите опцию "Отключить" или "Выключить". Это приведет к временному отключению Wi-Fi адаптера и прекращению его работы.
Шаг 4: Подождите несколько секунд, затем повторно щелкните правой кнопкой мыши по значку Wi-Fi и выберите опцию "Включить" или "Включить подключение". Теперь адаптер будет снова активирован и готов к использованию.
Важно: При отключении и включении Wi-Fi адаптера может произойти автоматическое обновление настроек сети, что может быть полезным при решении проблем с подключением. Также, стоит отметить, что процедура может незначительно отличаться в зависимости от операционной системы, поэтому необходимо обратиться к документации или поддержке операционной системы для получения более точных инструкций.
Выполнение сброса настроек TCP/IP
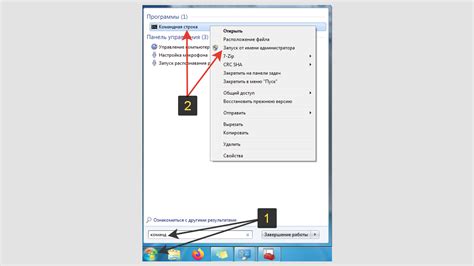
При возникновении неполадок в работе сети на компьютере иногда может потребоваться выполнить сброс настроек TCP/IP. Это процесс, позволяющий восстановить стандартные настройки протокола передачи данных и восстановить стабильную работу сетевого соединения.
- Откройте командную строку, нажав сочетание клавиш Win + R и введите "cmd". Нажмите Enter.
- В командной строке введите команду "netsh int ip reset" и нажмите Enter. Эта команда выполняет сброс настроек протокола TCP/IP.
- После выполнения команды перезагрузите компьютер, чтобы изменения вступили в силу.
После перезагрузки компьютера настройки TCP/IP должны быть восстановлены в исходное состояние. Если проблемы сети были вызваны неправильными настройками или конфликтами протоколов, то выполнение сброса может помочь устранить их. Однако, следует отметить, что при выполнении этой операции могут быть удалены пользовательские настройки сети, такие как IP-адреса или DNS-серверы. Поэтому после сброса рекомендуется проверить и, при необходимости, повторно настроить сетевые настройки.
Проверка наличия антивирусных программ, препятствующих установке сетевого соединения

В этом разделе рассмотрим важность проверки наличия антивирусных программ, которые могут блокировать или ограничивать сетевое подключение на компьютере. Антивирусные программы служат для защиты компьютера от вредоносных программ, но иногда они могут неправильно определять сетевые соединения как потенциальную угрозу и блокировать их работу. Это может приводить к проблемам с интернет-соединением, медленной загрузке веб-страниц и другим неудобствам.
Перед тем, как приступить к решению проблемы, важно убедиться, что на вашем компьютере установлена актуальная антивирусная программа. Если вы уверены, что на компьютере есть антивирусное ПО, необходимо проверить его настройки, чтобы убедиться, что они не блокируют сетевое подключение. Для этого можно воспользоваться таблицей ниже, в которой перечислены основные антивирусные программы и инструкции по проверке и изменению настроек.
| Антивирусная программа | Инструкции по проверке и изменению настроек |
|---|---|
| Программа 1 | Инструкции по проверке и изменению настроек для программы 1 |
| Программа 2 | Инструкции по проверке и изменению настроек для программы 2 |
| Программа 3 | Инструкции по проверке и изменению настроек для программы 3 |
После того, как вы проверили и, при необходимости, настроили антивирусную программу, рекомендуется перезагрузить компьютер и проверить сетевое подключение. Если проблема не была решена, возможно, стоит обратиться к поддержке вашей антивирусной программы или обратиться к специалисту, чтобы получить дополнительную помощь. Не забывайте, что правильная работа антивирусной программы является важным аспектом безопасности компьютера, поэтому не рекомендуется ее полностью отключать.
В этом разделе мы рассмотрели важность проверки наличия и настроек антивирусных программ, препятствующих нормальному сетевому подключению. Убедитесь, что ваша антивирусная программа не блокирует сетевые соединения и при необходимости внесите соответствующие изменения в настройки.
Использование специальных программ для определения и восстановления сетевого соединения
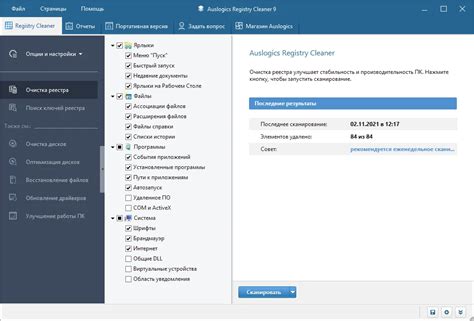
В случае возникновения проблем с подключением к сети после сброса, можно воспользоваться специализированными программами, которые помогут выявить и исправить возможные неисправности.
- Программы для диагностики сети позволяют провести полный анализ состояния сетевого соединения, подробно изучить его параметры и выявить проблемные места. Они могут сканировать сетевые порты, проверять доступность узлов сети и анализировать скорость передачи данных.
- Специальные программы для восстановления сетевого подключения предлагают инструменты для частного ремонта сетевых настроек и восстановления основных сетевых протоколов. Они могут включать функции автоматической настройки IP-адресов, восстановления сетевых адаптеров и обновления драйверов.
- Некоторые программы предлагают функцию отключения и последующего включения сети. Это может быть полезно, если сброс сети привел к неработоспособности сетевого подключения. Повторное включение сети может помочь восстановить подключение без необходимости перезагрузки компьютера.
Использование специальных программ для диагностики и восстановления сетевого подключения может быть эффективным способом устранения проблем после сброса сети. Они предоставляют широкий спектр функций и инструментов, которые помогут выявить и исправить возможные неисправности в сетевом соединении, обеспечивая стабильное и надежное подключение к сети.
Необходимость обращения к профессионалу, если проблема не устраняется самостоятельно

В некоторых случаях после сброса сети на компьютере возникают проблемы, которые не удаётся решить самостоятельно. В таких ситуациях целесообразно обратиться к специалисту, который сможет провести диагностику и предложить эффективные решения.
Прежде чем обратиться к профессионалу, рекомендуется провести некоторые дополнительные шаги. Во-первых, полезно проверить соединение сетевого кабеля и перезагрузить компьютер. Также стоит убедиться, что вы используете правильные настройки сети и обновить драйверы сетевого адаптера. Если после выполнения этих действий проблема не исчезает, то для полноценного и качественного решения следует обратиться за помощью.
- Специалист проведет комплексную диагностику вашего компьютера для выявления источника проблемы.
- Он сможет определить, является ли причиной сброса сети настройка программного обеспечения или проблемы с аппаратным обеспечением компьютера.
- В зависимости от выявленных проблем, специалист предложит наиболее эффективные методы и меры по их устранению.
- Он также сможет настроить сетевое соединение и обеспечить его стабильность и безопасность.
- Специалист сможет предоставить рекомендации и дополнительные меры предосторожности, чтобы подобные проблемы не возникли в будущем.
Обращение к специалисту позволяет получить профессиональную помощь и быстро устранить сложности, связанные с сетью на компьютере. Это особенно важно, если вы не имеете достаточного опыта или знаний в данной области. Профессионалы смогут вернуть вашу систему в норму и обеспечить ее безопасность и стабильность в будущем.
Вопрос-ответ

Что такое сброс сети на компьютере и почему это может вызвать проблемы?
Сброс сети на компьютере означает полное восстановление настроек сетевого подключения к значениям по умолчанию. Это может вызвать проблемы, так как после сброса вам придется настраивать все параметры сетевого подключения заново. Без правильной настройки, ваш компьютер может не подключаться к сети или иметь ограниченный доступ в сеть.
Как исправить последствия сброса сети на компьютере и восстановить подключение к сети?
Для исправления последствий сброса сети на компьютере, вам необходимо заново настроить сетевые параметры. Первым шагом является проверка наличия актуальных драйверов для сетевого адаптера. Затем, вам следует открыть меню "Параметры сети и Интернет" в настройках компьютера и выбрать "Изменить параметры адаптера". Далее, щелкните правой кнопкой мыши на сетевом адаптере и выберите "Свойства". В окне свойств адаптера выберите "Протокол интернета версии 4 (TCP/IPv4)" и нажмите на кнопку "Свойства". Здесь вы можете вручную ввести IP-адрес, подсеть, шлюз по умолчанию и DNS-серверы, предоставленные вашим провайдером интернета. После внесения всех необходимых изменений, нажмите "ОК" и перезагрузите компьютер. После перезагрузки, ваш компьютер должен снова подключиться к сети.



