Когда дело доходит до создания презентации, невозможно преувеличить важность умения правильно структурировать и представить информацию. Каждый элемент презентации, от выбора цветовой гаммы до использования визуальных эффектов, должен быть тщательно продуман, чтобы привлечь внимание и поддерживать интерес аудитории. Презентация в Word предоставляет такую возможность, позволяя форматировать текст, добавлять графические элементы и создавать слайды, которые помогут вам успешно передать свои идеи и проекты.
Сочетание ясности и эстетики играет решающую роль в создании презентации, которая произведет впечатление на вашу аудиторию. Будь то учебный курс, презентация проекта или бизнес-презентация, каждый слайд должен быть спланирован таким образом, чтобы содержание было понятным и легко воспринимаемым. В то же время, использование графических элементов, таких как фотографии, диаграммы и иллюстрации, может визуально улучшить презентацию и сделать ее более привлекательной.
Отблеск профессионализма - это еще один фактор, который можно достичь при создании презентации в Word. Красивый и аккуратный дизайн, использование подходящих шрифтов и размеров, а также правильно оформленные заголовки и списки помогут подчеркнуть вашу компетентность и убедительность. Однако, рассматривая эти важные детали, не забывайте о легкости восприятия и удобстве использования. Никто не хочет смотреть на перегруженные слайды с множеством текста или сложными анимациями. Идеальная презентация должна быть удобной для просмотра и понимания.
Установка программного комплекса Microsoft Office и начало работы в текстовом редакторе Word

В данном разделе мы рассмотрим процесс установки программы Microsoft Office и предоставим инструкцию по открытию текстового редактора Word. Здесь вы найдете пошаговое руководство, которое поможет вам быстро и легко начать работу в этом мощном инструменте.
Перед началом работы вам необходимо установить программный комплекс Microsoft Office. Установка этого программного пакета позволяет получить доступ к различным приложениям, включая текстовый редактор Word, который является одним из основных инструментов для создания документов различного вида.
Для установки Microsoft Office необходимо выполнить следующие шаги:
| 1. | Приобретите лицензионную копию программного комплекса Microsoft Office либо воспользуйтесь версией с ограниченными функциями, доступной для бесплатного скачивания на официальном сайте компании. |
| 2. | Следуйте инструкциям по установке программы, предоставленным либо вместе с приобретенной копией данного программного пакета, либо на официальном сайте компании Microsoft. |
| 3. | После завершения установки, найдите на рабочем столе или в меню "Пуск" ярлык программы Microsoft Office. |
| 4. | Откройте программу Microsoft Word, щелкнув на соответствующем ярлыке. Программа будет запущена, и вы сможете начать работу над документами. |
Поздравляем! Теперь у вас есть установленная программа Microsoft Office и открыт текстовый редактор Word. Вы готовы приступить к созданию профессиональных документов и пользоваться всеми возможностями, предоставляемыми этим мощным инструментом.
Создание нового документа и выбор шаблона для презентации
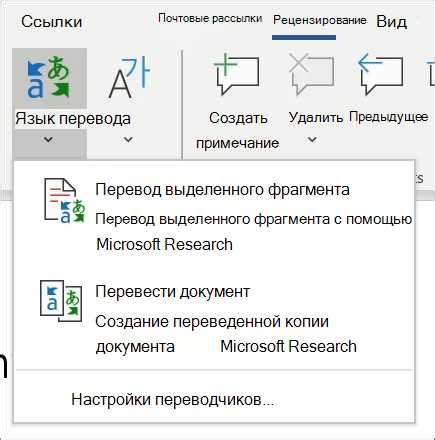
Оригинальный подход к началу работы
Перед тем, как приступить к созданию презентации в текстовом редакторе Microsoft Word, важно уделить внимание первым шагам, которые зачастую определяют конечный результат. Чтобы ваша презентация была уникальной и визуально привлекательной, необходимо правильно выбрать документ с нужным шаблоном и начать работу с него.
Избегайте шаблонного подхода
Вместо того чтобы использовать шаблоны презентаций, доступные по умолчанию, стоит проявить творческий подход и найти вариант, отличающийся от широко распространенных образцов. Помните, что ваша цель – создать эффектную презентацию, которая привлечет внимание зрителей и вызовет интерес. Разнообразьте внешний вид документа, выбрав шаблон, который соответствует предмету презентации, а также характеру и вкусам аудитории.
Идеи для вдохновения
При выборе шаблона для презентации, вам могут помочь различные источники вдохновения. Обратитесь к изображениям, фотографии и иллюстрациям, которые отражают основную тему вашей презентации. Этот эстетический подход поможет вам найти наиболее подходящий шаблон, который будет гармонично сочетаться с содержанием презентации.
Персонализированная презентация
Не бойтесь дополнить выбранный шаблон собственными креативными элементами. Внесите индивидуальность в дизайн презентации, используя свои уникальные материалы, такие как логотип компании, изображения, а также цветовую гамму и шрифты, отражающие вашу личность и стиль. Этот подход поможет создать запоминающуюся и стильную презентацию, которая будет отличаться от остальных.
Возможности Word
Microsoft Word предоставляет широкий выбор шаблонов для создания презентаций различных стилей и тематик. Будьте креативными при выборе, учитывая особенности вашей презентации и ожидания вашей аудитории. Отразите свои идеи и сообщите свое сообщение с помощью уникального и вдохновенного дизайна презентации.
Работа с слайдами: добавление, удаление, изменение порядка
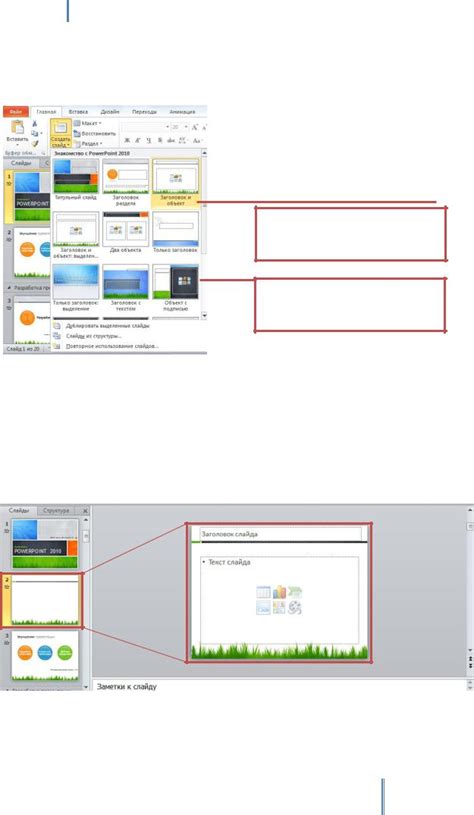
Этот раздел посвящен основным операциям, связанным с управлением слайдами при создании презентации в Word. Здесь мы рассмотрим, как добавлять новые слайды, удалять уже имеющиеся и менять их порядок для улучшения организации информации в презентации.
Добавление слайдов - это процесс включения новых элементов в презентацию. Он позволяет расширить аудиторию, привлечь внимание слушателей и представить информацию в доступной форме. Удаление слайдов - способ избавления от ненужных элементов и упрощения структуры презентации. Это позволяет сфокусироваться на главном и сократить время доклада. Изменение порядка слайдов - это возможность логически организовать информацию и подстроиться под потребности аудитории, чтобы перенести важные моменты презентации на начало или конец.
Создавая презентацию, не забывайте о возможностях работы со слайдами. При помощи добавления, удаления и изменения порядка, вы сможете создать эффективную, удобную и информативную презентацию, которая оставит глубокое впечатление на аудиторию.
Редактирование текста и добавление изображений на слайдах

В этом разделе мы рассмотрим важные аспекты редактирования текста и добавления изображений на слайдах презентации. Работая над своими слайдами, вы сможете придать тексту нужный стиль, сделать его более выразительным и привлекательным для аудитории.
Перед началом редактирования текста на слайдах необходимо определиться с общим стилем презентации. Это важно, так как стиль текста должен соответствовать целям и теме вашей презентации. Вы можете выбрать форматирование, которое подчеркнет ключевые идеи, сделает текст более читабельным и наглядным.
- Используйте различные шрифты и их комбинации, чтобы выделить заголовки, подзаголовки и основной текст. Например, для заголовков можно выбрать громкий и крупный шрифт, чтобы привлечь внимание аудитории.
- Выделите ключевые слова или фразы, используя жирный или курсивный шрифт. Это позволит сделать текст более акцентированным и легко воспринимаемым.
- Не забывайте о достаточном пространстве между строками и абзацами, чтобы облегчить чтение и улучшить визуальное восприятие.
Кроме редактирования текста, вы также можете улучшить визуальное впечатление своей презентации, добавляя изображения на слайды. Изображения помогут аудитории лучше воспринять вашу информацию и сделать презентацию более запоминающейся.
- Выбирайте изображения, которые иллюстрируют ключевые моменты или понятия презентации. Например, если вы рассказываете о новом продукте, можно добавить его фотографию или логотип для визуального представления.
- Размещайте изображения на слайдах так, чтобы они не загромождали его и не отвлекали внимание от основного текста.
- Убедитесь, что изображения имеют достаточно высокое разрешение, чтобы они выглядели четкими и качественными. Изображения низкого качества могут негативно повлиять на восприятие презентации.
Современные средства редактирования и добавления текста, а также вставки изображений в Word позволяют делать презентации более привлекательными и динамичными. Используйте эти возможности по максимуму, чтобы заинтересовать и удержать внимание аудитории на протяжении всей презентации.
Игра цветов, стилей и шрифтов: творческое оформление презентации
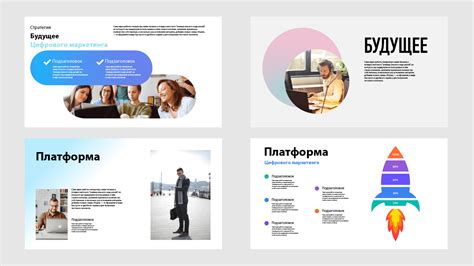
Используйте нестандартные шрифты, чтобы привлечь внимание и выделить ключевые элементы презентации. Жирные и курсивные стили, а также комбинация разных шрифтов, позволяют создать эффектный контраст и выделить важную информацию.
Красочный палитра цветов, правильно примененная в оформлении презентации, позволяет передать нужное настроение и вызвать эмоциональную реакцию у зрителей. Игра светлых и темных оттенков, сочетание контрастных цветов – все это помогает создать визуальный интерес и удержать внимание аудитории.
Оптимальное сочетание шрифтов и цветов в оформлении презентации – это искусство, которое требует экспериментов и творческого подхода. Смело используйте различные стили и шрифты, экспериментируйте с цветовой гаммой, чтобы привнести свою индивидуальность и оригинальность в создание презентации.
Вставка и настройка анимаций и переходов между слайдами

Этот раздел посвящен процессу добавления и настройки анимаций и переходов между слайдами в презентации. Здесь вы узнаете, как придать вашим слайдам динамичность и эффектность, используя различные эффекты и опции.
- Вставка анимаций: разнообразие эффектов и настроек
- Настройка анимаций: продолжительность, задержка и многое другое
- Переходы между слайдами: создание плавных переходов для гармоничной презентации
Вставка анимаций позволяет сделать вашу презентацию более интерактивной и привлекательной для аудитории. Вы узнаете о различных типах анимации, таких как появление объектов, исчезновение, перемещение и изменение размера. Также вы сможете настроить параметры анимации, такие как продолжительность, задержка и повторение, чтобы достичь нужного эффекта.
Кроме анимаций, вы узнаете о настройке переходов между слайдами, которые позволяют создать плавные и гармоничные переходы между контентом. Вы сможете выбрать из различных вариантов переходов, таких как затухание, выцветание, размытие и многих других. Также будут представлены различные настройки для каждого перехода, такие как время перехода и опции задержки.
С данным руководством вы сможете создать презентацию, которая будет приковывать внимание зрителей и эффективно передавать ваше сообщение. Используйте различные анимации и переходы, чтобы запомниться слушателям и сделать вашу презентацию запоминающейся и профессиональной.
Сохранение и экспорт готовой презентации в различные форматы

Разнообразные опции сохранения и экспорта после завершения работы над презентацией в Word предоставляют пользователю возможность выбрать наиболее удобный и подходящий для его целей формат. Это позволяет распространять и представлять презентацию в разных ситуациях и на разных устройствах, обеспечивая ее максимальную доступность и совместимость.
Различные форматы для различных нужд - это основная идея данного раздела. Важно учитывать, что каждый формат имеет свои особенности и может быть оптимизирован для определенных условий, таких как просмотр на экране, печать или встраивание в другие документы или презентационные системы. Выбор правильного формата обеспечивает сохранение форматирования, шрифтов, изображений и других элементов, а также облегчает совместную работу с другими пользователями.
Некоторые из самых популярных форматов, доступных для сохранения готовой презентации в Word:
- PPT и PPTX - форматы, используемые в программе PowerPoint для создания и просмотра презентаций, обеспечивающие богатые возможности для создания динамических и эффективных презентаций;
- PDF - универсальный формат, который сохраняет оригинальное форматирование презентации и обеспечивает доступность презентации на разных платформах;
- HTML - формат, используемый для создания веб-страниц, идеально подходит для онлайн-публикаций презентаций или встраивания их в веб-сайты или блоги;
- JPEG и PNG - форматы изображений, которые позволяют сохранить презентацию в виде отдельных графических файлов для дальнейшего использования или печати;
- RTF и TXT - текстовые форматы, которые сохраняют только текстовую информацию без форматирования и изображений, позволяя использовать презентацию в других текстовых редакторах и программах.
Гибкость и выбор формата, позволяющие сохранить презентацию в Word в различных форматах, обеспечивают удобство использования и представления содержимого презентации в зависимости от конкретных потребностей и требований. Разработчики Word предоставляют пользователям широкий спектр опций экспорта, которые обеспечивают гарантию сохранения и успешного представления созданной презентации в самых разных ситуациях.
Вопрос-ответ

Как создать презентацию в Word?
Чтобы создать презентацию в Word, следуйте этим пошаговым инструкциям. Сначала откройте программу Word на своем компьютере. Затем выберите вкладку "Вставка" и нажмите на кнопку "Слайд" в разделе "Страницы". После этого выберите желаемый макет слайда и заполните его содержимым, добавляя текст, изображения, таблицы и другие объекты. После завершения создания слайдов сохраните презентацию и можете приступать к ее показу.
Какими полезными советами можно воспользоваться при создании презентации в Word?
Вот несколько полезных советов для создания презентации в Word. Во-первых, выберите подходящие макеты слайдов, которые соответствуют вашей цели презентации. Во-вторых, используйте короткие и информативные заголовки для каждого слайда, чтобы заинтересовать аудиторию. В-третьих, ограничьтесь минимальным количеством текста на каждом слайде и используйте графические элементы для визуальной поддержки информации. В-четвертых, проведите проверку на наличие ошибок и опечаток перед показом презентации. И, наконец, не забудьте сохранить презентацию в формате, который можно легко открыть на других компьютерах или устройствах.



