В настоящее время жизнь без Wi-Fi практически невозможна. Связь с внешним миром, быстрый и удобный доступ к информации, общение и развлечения – все это стало насущной необходимостью для современного человека. Но что делать, если Wi-Fi на вашем ноутбуке Digma внезапно отключился, и вы не знаете, как его включить?
В этой статье мы расскажем вам о простом и надежном способе активации Wi-Fi на ноутбуке Digma. Без сложных технических терминов и запутанных настроек. Просто и понятно, чтобы каждый мог самостоятельно настроить соединение и наслаждаться всеми преимуществами беспроводной связи.
Если вы потеряли связь с интернетом и не знаете, что делать, не паникуйте! Опытные пользователи ноутбуков Digma знают, что причиной проблем могут быть самые незначительные детали. Небольшая кнопка с символом Wi-Fi, проблемы с драйверами, неправильные настройки – все это может привести к отключению Wi-Fi. Но не волнуйтесь, мы поможем вам разобраться и наладить связь быстро и без проблем.
Ознакомление с ноутбуком Digma: модели и особенности

В данном разделе мы рассмотрим различные модели ноутбуков Digma и их особенности, чтобы помочь вам выбрать наиболее подходящую для ваших потребностей.
Компания Digma предлагает широкий ассортимент ноутбуков, от переносных и легких моделей до более мощных и производительных устройств. Они отличаются внешним дизайном, размером экрана, конфигурацией и другими техническими характеристиками.
Начнем с более компактных моделей, которые идеально подходят для путешествий и использования вне дома. Они обычно имеют небольшой экран и легкий вес, что делает их удобными для переноски. Некоторые из них также обладают сенсорными экранами, что облегчает взаимодействие с устройством и позволяет использовать его в качестве планшета.
Если вам необходима большая производительность и возможность запуска требовательных приложений или игр, обратите внимание на модели Digma с более мощными процессорами и дискретными видеокартами. Эти ноутбуки способны эффективно выполнять сложные задачи и обеспечивать высокую скорость работы.
Кроме того, компания Digma также предлагает модели с различными операционными системами, такими как Windows или Chrome OS. Вы можете выбрать наиболее удобную для вас операционную систему, которая соответствует вашим потребностям и предпочтениям.
Независимо от выбранной модели, Digma придает большое значение качеству своих ноутбуков. Они обеспечивают надежность и долговечность устройств, чтобы вы могли использовать их долгое время без каких-либо проблем.
| Модель | Экран | Процессор | Операционная система |
|---|---|---|---|
| Digma Model 1 | 14 дюймов | Intel Core i5 | Windows 10 |
| Digma Model 2 | 13.3 дюйма | AMD Ryzen 7 | Windows 10 |
| Digma Model 3 | 15.6 дюймов | Intel Celeron | Chrome OS |
Обзор моделей ноутбуков Digma

В этом разделе мы рассмотрим различные модели ноутбуков Digma и расскажем об их особенностях и функциональности. Мы охватим широкий ассортимент ноутбуков, предлагаемых компанией Digma, и рассмотрим их отличительные характеристики, дизайн и возможности.
Наши обзоры помогут вам получить полное представление о моделях Digma, помогут вам сравнить разные варианты и выбрать наиболее подходящий ноутбук для ваших потребностей. Мы рассматриваем не только технические характеристики, но и качество сборки, долговечность, эргономику и другие аспекты, которые важны для комфортного использования ноутбука.
Вы найдете подробную информацию о процессорах, оперативной памяти, дисплеях и других ключевых характеристиках каждой модели. Мы также расскажем о типах ноутбуков – от ультрабука до игрового ноутбука – чтобы помочь вам выбрать тот, который лучше всего соответствует вашим потребностям и бюджету.
| Модель | Серия | Основные характеристики |
|---|---|---|
| Digma N143 | Ultra | Процессор Intel Core i5, 8 ГБ оперативной памяти, 256 ГБ SSD, 14-дюймовый дисплей |
| Digma S256 | Pro | Процессор AMD Ryzen 7, 16 ГБ оперативной памяти, 512 ГБ NVMe SSD, 15.6-дюймовый дисплей |
| Digma G350 | Gaming | Процессор Intel Core i7, 16 ГБ оперативной памяти, 1 ТБ HDD, 17.3-дюймовый дисплей с частотой обновления 144 Гц |
Мы также обратим внимание на дополнительные функции и возможности каждой модели, такие как наличие USB-портов, HDMI-выходов, возможность расширения памяти и т.д. Модели Digma отличаются своей универсальностью и предлагают широкий спектр возможностей для работы, обучения и развлечений.
Если вы интересуетесь ноутбуками Digma, наш обзор поможет вам подробно разобраться в их особенностях и сделать взвешенный выбор. Продуманное соотношение цены и качества, стильный дизайн и разнообразие моделей делают ноутбуки Digma привлекательным выбором для многих пользователей.
Технические характеристики и особенности ноутбуков Digma

В данном разделе мы рассмотрим основные технические характеристики и уникальные особенности ноутбуков Digma. Эти устройства удивляют своей надежностью, производительностью и удобством использования.
Ноутбуки Digma предлагают разнообразные модели с различными характеристиками. Ключевыми параметрами являются процессор, оперативная память и общий объем памяти хранения. Digma выпускает ноутбуки на базе процессоров разных производителей, таких как Intel и AMD, что позволяет выбрать устройство, соответствующее вашим нуждам и требованиям.
Большинство ноутбуков Digma оснащены современными портами USB и HDMI, что обеспечивает удобство в подключении дополнительных устройств и передаче видеосигнала на внешний монитор или телевизор. Клавиатуры ноутбуков Digma имеют эргономичный дизайн и приятный ход клавиш, что обеспечивает комфорт при работе с текстом и длительной печати.
Особое внимание в ноутбуках Digma уделяется экранам. Большинство моделей имеют высокое разрешение и достаточную яркость, чтобы обеспечить комфортное восприятие контента и работу с графикой. Экраны ноутбуков Digma также обладают хорошим уровнем цветопередачи, что позволяет получать высокое качество изображения.
Digma уделяет внимание и звуковым возможностям своих ноутбуков. Множество моделей оснащены стереодинамиками высокого качества, что обеспечивает приятное звучание при прослушивании музыки или просмотре видео. Некоторые ноутбуки Digma также имеют возможность подключения внешних акустических систем для еще более насыщенного звучания.
- Разнообразие моделей ноутбуков Digma позволяет выбрать устройство, соответствующее ваши требованиям.
- Мощные процессоры и достаточный объем памяти обеспечивают высокую производительность.
- Оснащение портами USB и HDMI обеспечивает удобство в подключении дополнительных устройств.
- Эргономичные клавиатуры позволяют комфортно работать с текстом.
- Высококачественные экраны обеспечивают четкое и яркое отображение изображений.
- Улучшенные звуковые возможности создают приятное звучание при прослушивании музыки и просмотре видео.
Подготовка ноутбука Digma к подключению к беспроводной сети
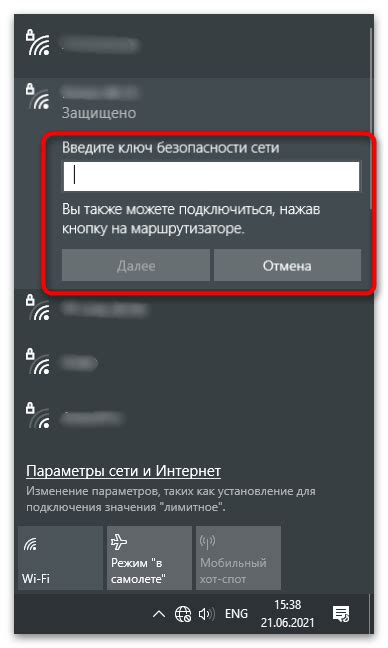
Этот раздел посвящен подготовке ноутбука Digma к подключению к беспроводной сети, чтобы вы могли легко использовать функцию Wi-Fi. Вам необходимы определенные шаги, чтобы убедиться, что ваш ноутбук настроен и готов к подключению к сети без проводов. В этом разделе мы рассмотрим основные технические требования и действия, которые необходимо выполнить.
1. Проверка наличия физического Wi-Fi-адаптера:
Первым шагом является убедиться, что ваш ноутбук Digma имеет встроенный физический Wi-Fi-адаптер или поддерживает внешний Wi-Fi-адаптер, который может быть подключен. Проверьте спецификации вашего ноутбука или обратитесь к руководству пользователя для получения этой информации.
2. Установка необходимого программного обеспечения:
Убедитесь, что на вашем ноутбуке установлено необходимое программное обеспечение для работы с Wi-Fi. Обычно в Digma есть предустановленный драйвер Wi-Fi, который обеспечивает соединение. Если у вас его нет, необходимо установить драйвер с официального сайта Digma или с диска драйверов, который был поставлен в комплекте с вашим ноутбуком.
3. Проверка наличия беспроводной сети и получение ключа доступа:
Перед подключением к беспроводной сети убедитесь, что вы находитесь в зоне действия Wi-Fi сети. Попробуйте найти доступные беспроводные сети на вашем ноутбуке Digma и выбрать нужную. Если сеть защищена паролем, вам нужно будет получить ключ доступа (пароль) от администратора сети или из других источников, например, с помощью маршрутизатора.
Предоставленная информация поможет вам подготовить ноутбук Digma к использованию Wi-Fi. Следуйте указанным шагам, чтобы убедиться, что ваш ноутбук настроен правильно и готов к подключению к беспроводной сети.
Раздел: Проверка наличия модуля беспроводной связи на ноутбуке Digma

Существует несколько способов проверки наличия Wi-Fi модуля на ноутбуке Digma:
- Проверка настроек операционной системы. Для этого следует открыть раздел "Устройства" в настройках операционной системы и найти раздел "Сеть и интернет". Если есть возможность настройки беспроводной сети, это говорит о наличии Wi-Fi модуля.
- Внешний вид ноутбука. Wi-Fi модуль может быть наличествующим компонентом, представленным внешне видимым устройством на ноутбуке Digma. К примеру, наличие встроенной антенны или светодиода, который индицирует работу Wi-Fi модуля.
- Проверка спецификаций ноутбука. В случае если вы знаете модель и характеристики ноутбука Digma, можно определить наличие Wi-Fi модуля по описанию или спецификациям на официальном сайте производителя.
Проверка наличия Wi-Fi модуля на ноутбуке Digma поможет избежать ненужных трат времени и сил на настройку беспроводной связи в случае его отсутствия. Выполните указанные шаги для уверенности в наличии Wi-Fi модуля и готовности к дальнейшей настройке.
Подключение антенны беспроводной сети к портативному компьютеру Digma
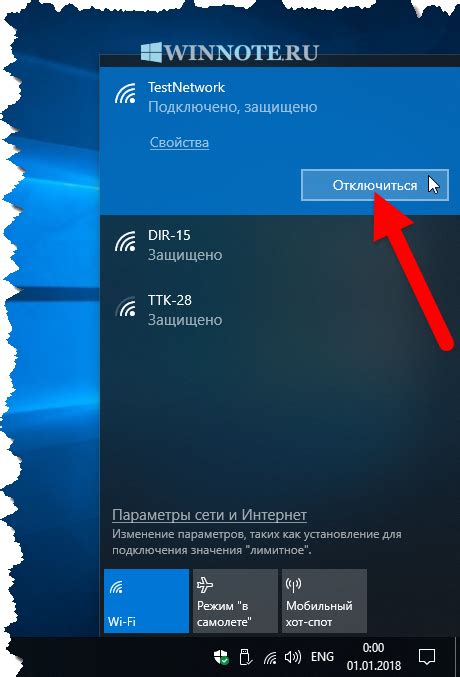
Настройка беспроводного соединения на ноутбуке Digma
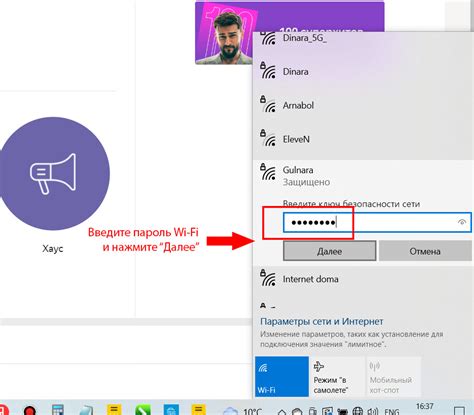
В данном разделе мы рассмотрим процесс настройки беспроводного соединения на вашем ноутбуке Digma. Установка беспроводного соединения позволит вам подключаться к интернету без использования проводов и кабелей.
1. Поиск сетей Wi-Fi
Прежде чем произвести настройку беспроводного соединения, необходимо найти доступные сети Wi-Fi в вашем районе. Вы можете воспользоваться функцией поиска Wi-Fi сетей, которая находится в настройках системы. С помощью этой функции ноутбук будет сканировать доступные сети и отображать их список.
2. Выбор сети и введение пароля
После того, как список доступных сетей будет отображен на экране, выберите нужную сеть и нажмите на нее. После этого вам может потребоваться ввести пароль, если сеть защищена. Введите пароль и нажмите "Подключиться".
3. Подключение к сети
После того, как вы успешно ввели пароль и нажали "Подключиться", ноутбук Digma попытается подключиться к выбранной сети Wi-Fi. Подождите несколько секунд, пока процесс подключения завершится. Если все выполнено правильно, вы увидите сообщение о подключении к сети.
4. Тестирование подключения
После успешного подключения к сети Wi-Fi, рекомендуется протестировать подключение, открыв веб-браузер и загрузив любую веб-страницу. Если страница загрузилась без проблем, значит, настройка беспроводного соединения выполнена успешно.
Теперь вы можете пользоваться беспроводным интернетом на своем ноутбуке Digma и наслаждаться свободой передвижения без ограничений проводов и кабелей.
Вопрос-ответ




