Время от времени каждому из нас приходится столкнуться с необходимостью сбросить свое устройство на заводские настройки. Возможно, вы заметили, что ваш компьютер начал работать медленнее или стал нестабильным. Может быть, вы недавно столкнулись с проблемой, которую не удалось решить иным способом. В таких ситуациях необходимо обратиться к методу сброса компьютера на заводские настройки, который позволит вернуть устройство к своему первоначальному состоянию.
Сброс на заводские настройки - это процесс, который полностью очищает операционную систему и все данные, хранящиеся на вашем компьютере. Заводская настройка означает, что все параметры и настройки возвращаются к значениям, установленным во время производства устройства. Это может быть полезно в случаях, когда ваш компьютер работает медленно или неправильно настроенные параметры приводят к сбоям системы.
Необходимость сброса на заводские настройки может быть вызвана несколькими причинами:
Прежде всего, сброс может быть необходим, если вы недавно установили новое программное обеспечение или обновили операционную систему и столкнулись с непредвиденными проблемами. В таких ситуациях сброс компьютера поможет вернуть все настройки к исходным значениям и избавиться от возникающих ошибок.
Кроме того, сброс может быть полезен при переходе от одной операционной системы к другой. Если вы решили изменить операционную систему, но не хотите оставлять следов предыдущей, сброс на заводские настройки удалит все местные данные и установки, предоставляя вам абсолютно чистую систему для установки новой ОС.
Создание резервной копии данных перед восстановлением

Прежде чем перейти к процессу восстановления компьютера на заводские настройки, рекомендуется создать резервную копию всех важных данных. Это позволит сохранить все ваши файлы, документы, фотографии и другую информацию, чтобы в дальнейшем можно было быстро и легко восстановить их на восстановленной системе.
Для этого можно воспользоваться популярными инструментами, такими как резервирование на внешний жесткий диск, использование облачных сервисов или создание копии на другом компьютере или сетевом хранилище. Резервное копирование данных является важным шагом, который позволит вам избежать потери информации при восстановлении компьютера на заводские настройки.
- Подключите внешний жесткий диск к компьютеру.
- Откройте проводник и выберите папки и файлы, которые вы хотите скопировать на резервное хранилище.
- Щелкните правой кнопкой мыши на выбранную папку или файл и выберите опцию "Копировать".
- Откройте проводник, который представляет внешний жесткий диск, и щелкните правой кнопкой мыши внутри папки назначения.
- Выберите опцию "Вставить", чтобы скопировать выбранные файлы и папки на внешний жесткий диск.
- Повторите операцию для всех необходимых папок и файлов.
В зависимости от объема данных, процесс резервного копирования может занять некоторое время. Убедитесь, что на внешнем жестком диске есть достаточно свободного места для хранения всех выбранных файлов и папок. Также убедитесь, что все копируемые файлы находятся в безопасном месте, где они не подвержены случайному удалению или повреждению.
Проверка наличия необходимых драйверов
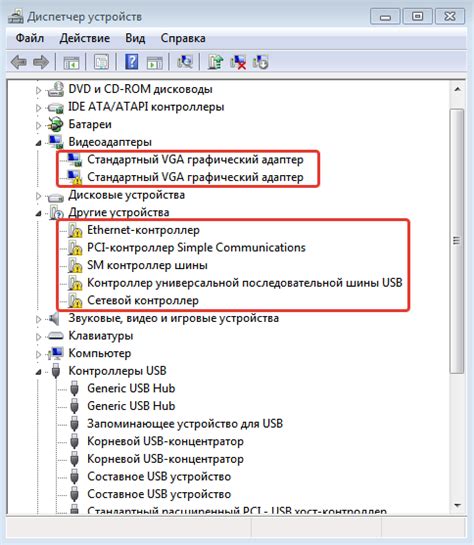
Верификация нужных драйверов
При обновлении настроек операционной системы по умолчанию на заводские настройки, важно проверить наличие всех необходимых драйверов для правильной работы компьютера.
Перед началом процесса необходимо убедиться, что система распознает все устройства и компоненты, подключенные к компьютеру. Можно выполнить это, открыв Диспетчер устройств – инструмент, позволяющий просмотреть список всех устройств, присутствующих в системе. Аппаратные компоненты, для которых не найдены соответствующие драйверы, обычно отображаются с желтым восклицательным знаком.
Если вы обнаружите устройства с отсутствующими или устаревшими драйверами, необходимо осуществить поиск соответствующей программы-драйвера на официальном веб-сайте производителя вашего компьютера или на сайте производителя устройства.
Важно: Установка неподходящего или некорректного драйвера может привести к проблемам в работе компьютера, поэтому всегда убедитесь в совместимости драйвера с операционной системой и моделью вашего устройства.
Поиск подходящей функции сброса настроек по умолчанию в параметрах операционной системы
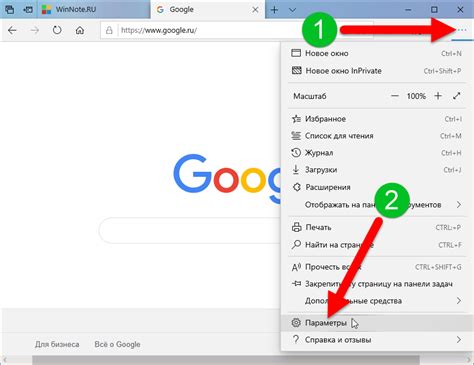
В этом разделе мы рассмотрим, как найти соответствующую опцию для восстановления заводских настроек на вашем компьютере. Операционные системы предоставляют различные варианты сброса настроек, которые могут отличаться в зависимости от версии и производителя.
Чтобы найти подходящий способ сброса на заводские настройки, вам нужно просмотреть параметры операционной системы. Обычно такие функции находятся в разделе "Система" или "Обновление и безопасность". Может быть также полезно просмотреть дополнительные настройки, так как некоторые опции могут быть спрятаны внутри других меню.
Один из способов найти опцию сброса - воспользоваться поиском. В операционной системе обычно имеется функция поиска, которая может помочь вам найти необходимую опцию. Введите ключевые слова, такие как "сброс настроек", "восстановление", "заводские настройки" и посмотрите результаты поиска.
Если вы не можете найти функцию сброса настроек в самой операционной системе, попробуйте заглянуть в документацию или поискать на сайте производителя вашего компьютера. Там могут быть доступны дополнительные инструкции и рекомендации, специфические для вашей модели или бренда.
Найдя соответствующую опцию сброса настроек, следуйте инструкциям, предоставленным операционной системой или производителем, чтобы выполнить сброс на заводские настройки. Обратите внимание, что этот процесс может потребовать перезагрузки компьютера и может привести к удалению ваших персональных данных, так что не забудьте создать резервную копию важных файлов перед сбросом.
Запуск процесса возвращения к исходным настройкам
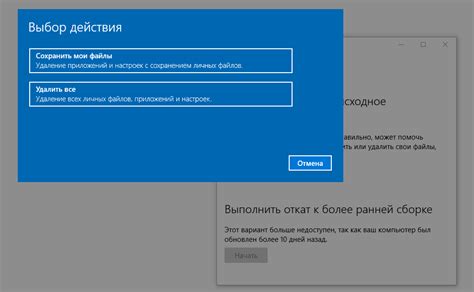
Этот раздел посвящен процессу запуска возврата системы к заводским настройкам, которые были предустановлены на компьютере. В данном разделе мы рассмотрим действия, необходимые для начала процесса сброса и восстановления исходной конфигурации устройства.
- Включите компьютер и дождитесь полной загрузки операционной системы.
- Откройте меню "Пуск" и найдите раздел "Настройки".
- В разделе "Настройки" найдите и выберите пункт "Обновление и безопасность".
- В окне "Обновление и безопасность" откройте вкладку "Восстановление".
- На вкладке "Восстановление" найдите раздел "Сброс компьютера".
- Выберите опцию "Сбросить этот ПК" и нажмите на кнопку "Начать".
- В появившемся окне прочтите предупреждение и убедитесь, что все ваши личные файлы будут удалены в процессе сброса.
- Подтвердите свое решение о восстановлении заводских настроек и начните процесс сброса.
- Дождитесь завершения процесса и перезагрузки компьютера.
После выполнения всех этих шагов ваши устройство будет возвращено к заводским настройкам, что позволит вам начать его использование с чистого листа или решить проблемы, которые могли возникнуть в процессе эксплуатации.
Ожидание окончания сброса
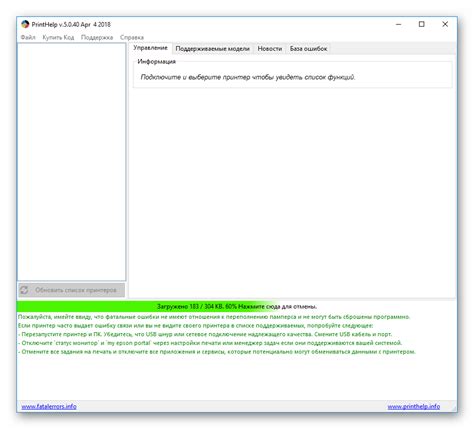
Ожидание завершения процесса восстановления исходных настроек
После того как вы начали процесс сброса, вам необходимо дождаться его полного завершения. В это время компьютер будет выполнять ряд операций, чтобы вернуться к заводским настройкам. Важно оставаться терпеливым и не прерывать процесс, чтобы избежать возможных ошибок и повреждений системы.
Процесс сброса может занять некоторое время в зависимости от конфигурации и производительности вашего компьютера. Во время сброса, экран может быть черным или отображать сообщения о прогрессе. Возможно, также будет видна индикация активности на вашем компьютере в виде мигающих светодиодов или шума от вентилятора.
Важно помнить, что во время сброса следует избегать выключения компьютера или прерывания питания. Это может привести к неполной установке заводских настроек и возможным ошибкам в работе системы.
По завершении процесса сброса, ваш компьютер будет перезагружен и готов к использованию с исходными настройками. Теперь вы можете приступить к дальнейшей настройке и использованию компьютера в соответствии с вашими потребностями.
Установка и настройка операционной системы и программного обеспечения

В данном разделе мы рассмотрим процесс установки и настройки операционной системы и программного обеспечения на вашем компьютере. Во время этой процедуры вы сможете установить необходимые компоненты, настроить систему по своим предпочтениям и гарантировать ее оптимальную работу.
В первую очередь рекомендуется выбрать операционную систему, которая наилучшим образом подходит к вашим потребностям и требованиям. Затем следует приобрести или загрузить установочный диск или образ операционной системы.
После получения операционной системы следует приступить к установке. Необходимо следовать инструкциям, появляющимся на экране, и выбрать необходимые опции, такие как язык установки и разбиение жесткого диска на разделы. Не забывайте делать резервные копии ваших данных перед началом установки операционной системы.
После завершения установки операционной системы следует обновить установленные программы и драйверы до последних версий. Для этого можно использовать специальные программы-установщики или загрузить их с официальных сайтов производителей.
Кроме того, рекомендуется также установить дополнительное программное обеспечение, которое позволит вам расширить функциональность вашего компьютера. Это могут быть различные программы для работы с документами, мультимедиа, интернет-браузеры и другие полезные инструменты.
После установки операционной системы и программного обеспечения важно выполнить необходимые настройки, чтобы система работала оптимально. В данном разделе мы предоставим вам подробные инструкции по настройке операционной системы, установке обновлений, настройке сетевых настроек и многого другого.
Не забывайте проводить регулярное обслуживание компьютера, устанавливать обновления безопасности и резервировать важные данные. Только так вы сможете гарантировать стабильную и безопасную работу вашего компьютера.
Восстановление содержимого резервной копии после выполнения сброса системы
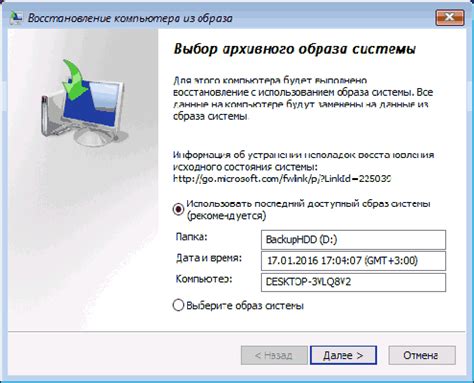
После выполнения процедуры возврата системы к заводским настройкам все пользовательские данные удаляются, что может привести к потере важных файлов и информации. Чтобы предотвратить нежелательные последствия, рекомендуется заранее создать резервную копию данных. В этом разделе будет описано, как восстановить резервную копию после завершения сброса системы и вернуть все важные файлы на компьютере.
| Шаг | Действие |
|---|---|
| 1 | Подключите внешний носитель данных, на котором хранится резервная копия, к компьютеру. |
| 2 | Запустите программу для восстановления данных, которая была использована при создании резервной копии, либо воспользуйтесь стандартными средствами операционной системы. |
| 3 | Выберите опцию "Восстановить данные" или аналогичную в программе для восстановления. |
| 4 | Укажите путь к резервной копии данных на внешнем носителе. |
| 5 | Выберите директории и файлы, которые нужно восстановить, или отметьте опцию восстановления всех данных. |
| 6 | Нажмите кнопку "Восстановить" и дождитесь завершения процесса восстановления. |
| 7 | Проверьте восстановленные файлы и директории, чтобы убедиться в их целостности и доступности. |
Следуя этим простым шагам, вы сможете успешно восстановить резервную копию данных после завершения сброса системы и вернуть все важные файлы на компьютер. Удостоверьтесь, что резервные копии создаются регулярно, чтобы иметь возможность быстро восстановить данные в случае необходимости.
Вопрос-ответ

Как настроить компьютер на заводские настройки?
Для настройки компьютера на заводские настройки необходимо перейти в раздел "Система" в Панели управления, выбрать опцию "Восстановление" и нажать на кнопку "Восстановить заводские настройки". Затем следуйте инструкциям на экране, чтобы завершить процесс восстановления.
Какие проблемы решает настройка компьютера на заводские настройки?
Настройка компьютера на заводские настройки решает различные проблемы, такие как медленная работа операционной системы, появление ошибок и сбоев программ, некорректное функционирование драйверов и проблемы с безопасностью данных. Восстановление заводских настроек позволяет вернуть компьютер в исходное состояние и решить эти проблемы.
Что происходит при настройке компьютера на заводские настройки?
При настройке компьютера на заводские настройки происходит удаление всех пользовательских данных, установленных программ и изменений системных настроек. Компьютер возвращается к состоянию, в котором он был приобретен в магазине или у производителя. Поэтому перед восстановлением заводских настроек необходимо сохранить все необходимые файлы и данные на внешний носитель.
Могут ли быть какие-либо негативные последствия от настройки компьютера на заводские настройки?
При настройке компьютера на заводские настройки следует учитывать, что все пользовательские данные и программы будут удалены. Поэтому, если не была выполнена резервная копия необходимых файлов и данных, они будут потеряны. Также потребуется повторная установка всех необходимых программ и настройка системы под ваши нужды. Поэтому рекомендуется перед восстановлением заводских настроек хорошо подумать и принять взвешенное решение.
Как долго занимает процесс восстановления компьютера на заводские настройки?
Время восстановления компьютера на заводские настройки может варьироваться в зависимости от производителя компьютера и его характеристик. Обычно процесс занимает от 30 минут до нескольких часов. Важно учесть, что во время восстановления компьютера нельзя использовать его для других задач, поэтому рекомендуется запланировать процесс восстановления на удобное время, чтобы не прерывать его и не терять данные.



