В современном мире все больше людей ведут активный образ жизни: работа, учеба, личные дела. В результате, мы все чаще сталкиваемся с необходимостью создания и редактирования различных документов. Однако, при работе с текстовыми файлами в офисных программах, таких как популярный "текстовый редактор", мы иногда можем столкнуться с нежелательными элементами, такими как колонтитулы.
Что такое колонтитулы? Это небольшие текстовые блоки, расположенные в верхней или нижней части каждой страницы документа. Колонтитулы могут содержать информацию о дате, номере страницы, авторе и другие детали, которые могут быть полезны в определенных случаях. Однако, в большинстве ситуаций, колонтитулы просто отвлекают нас от основного содержания документа и занимают место на странице.
К счастью, существует несколько способов удаления колонтитулов в популярном текстовом редакторе. Один из самых простых и эффективных - использование сочетания клавиш и командного меню. Этот метод доступен всем пользователям, как опытным, так и новичкам в работе с офисными программами. Не требуется никаких дополнительных навыков или дополнительного ПО, чтобы выполнить данную операцию.
Что такое заголовки страниц и зачем их изменять?

Зачем их изменять?
Изменение заголовков страниц может быть полезным во многих случаях. Во-первых, они позволяют персонализировать документ и сделать его более профессиональным. Например, вы можете заменить стандартное название документа на что-то более информативное или привлекательное. Во-вторых, редактирование заголовков страниц помогает улучшить структуру и оформление документа, делая его более понятным и легкочитаемым. Наконец, изменение заголовков страниц может иметь практические преимущества, так как позволяет управлять нумерацией страниц, определять разное содержание для четных и нечетных страниц, добавлять водяные знаки и другие украшения.
Почему важно знать легкий метод удаления заголовков страниц в программе Word?

Владение этим методом позволяет избежать сложностей и неправильного оформления документов, что особенно важно при создании профессиональных макетов, бизнес-планов или других важных документов: это позволяет сосредоточиться на содержании и структуре текста, вместо траты времени на ненужные операции по удалению заголовков страниц.
Помимо этого, знание легкого способа удаления колонтитулов в Word предоставляет возможность более гибко управлять оформлением документов, делая их более привлекательными для визуального восприятия. Пользователи, которые знают этот простой и эффективный метод, смогут создавать документы с четкой структурой, привлекательным внешним видом и соответствующими требованиям оформления.
Таким образом, овладение простым способом удаления заголовков страниц в программе Word не только упрощает процесс редактирования документов и облегчает работу с программой в целом, но также позволяет создавать документы, отвечающие высоким требованиям структурированности и оформления. Знание этого метода становится необходимым навыком в современном профессиональном окружении, где постоянно возникает потребность в создании и редактировании разнообразных текстовых документов.
Как избавиться от вставок в шаблонах документов в Microsoft Word
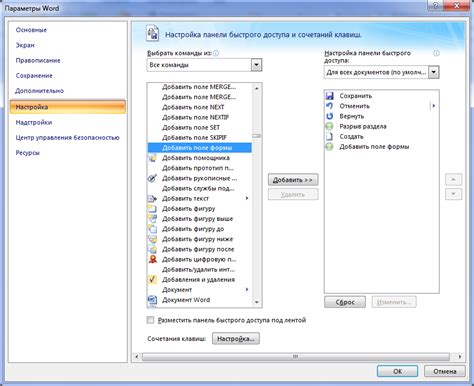
В этом разделе мы рассмотрим простые шаги, которые помогут вам удалить ненужные вставки, созданные в шаблонах документов в Microsoft Word. Вы узнаете, как освободиться от различных вставок, которые могут отвлекать внимание и занимать лишнее место в ваших документах.
Прежде чем начать процесс удаления вставок, вам необходимо открыть документ в Microsoft Word. После этого вы можете приступить к следующим шагам:
| Шаг | Описание |
|---|---|
| 1 | Выберите вкладку Вставка в верхней части экрана. |
| 2 | На вкладке Вставка найдите группу команд Вставить текст. |
| 3 | Щелкните на кнопке Объединение и деление в группе Вставить текст. |
| 4 | Появится диалоговое окно Объединение и деление. Убедитесь, что в поле выбрана опция Разделить по разделителю. |
| 5 | Щелкните на кнопке OK для разделения документа по выбранному разделителю. |
По завершении всех шагов, ваши документы будут освобождены от ненужных вставок, и вы сможете вносить в них любые изменения без ограничений.
Избавление от ненужных заголовков на первой странице документа
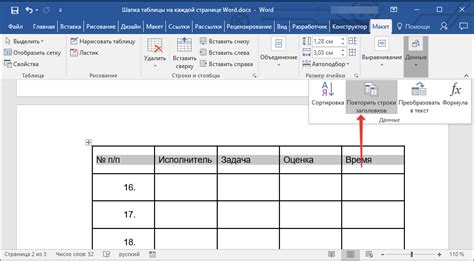
Этот раздел статьи посвящен удобному и простому методу удаления ненужных заголовков, которые располагаются на первой странице вашего документа. Мы предлагаем эффективное решение, которое поможет вам очистить содержимое первой страницы от заголовков, не нарушая общую структуру документа.
Во многих случаях, при создании документа в Word, первая страница отличается своей структурой от остальных страниц. Она может содержать заголовки, номера страниц и другие элементы, которые не требуются на первой странице.
Метод, который мы предлагаем, позволит вам избавиться от ненужных заголовков, сохраняя весь контент на всех остальных страницах документа. Благодаря этому методу, ваш документ будет выглядеть более профессионально и организованно.
- Шаг 1: Откройте документ в редакторе Word.
- Шаг 2: Найдите раздел на первой странице, который вы хотите удалить. Это может быть заголовок, номер страницы или любой другой элемент.
- Шаг 3: Выделите этот раздел, используя курсор мыши или комбинацию клавиш Ctrl + Shift + стрелка вниз.
- Шаг 4: Нажмите клавишу Delete на клавиатуре или выполните щелчок правой кнопкой мыши и выберите опцию "Удалить" из контекстного меню.
- Шаг 5: Повторите шаги 2-4 для каждого элемента на первой странице, которые вы хотите удалить.
После выполнения всех шагов, вы увидите, что ненужные заголовки на первой страницы документа исчезли, при этом сохраняя все остальное содержимое. Вы можете повторить этот процесс для любого документа, требующего удаления заголовков на первой странице.
В результате, ваш документ станет более читабельным и профессиональным. Вам больше не придется беспокоиться о ненужных заголовках или элементах, которые портят внешний вид вашего документа.
Маскирование заголовков на выбранных страницах документа
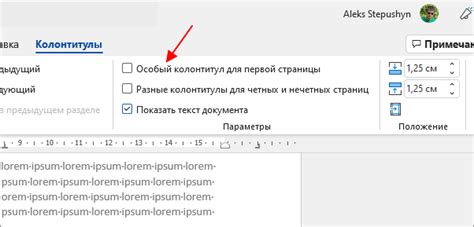
Этот раздел посвящен способам устранения заголовков на определенных страницах внутри документа. Он предлагает альтернативные подходы, позволяющие представить информацию без использования вспомогательных элементов, которые характерны для остальных страниц.
В результате использования этих методов вы сможете сделать определенные страницы более понятными и аккуратными.
Как сохранить результаты изменений после устранения шапки и подвала документа?

После выполнения всех необходимых изменений и удаления шапок и подвалов в документе, может возникнуть вопрос о сохранении полученных результатов. Ответ на этот вопрос представляется в виде нескольких простых и полезных рекомендаций.
- Первым шагом рекомендуется сохранить документ с изменениями, чтобы можно было вернуться к нему в случае необходимости.
- Важно убедиться, что все необходимые разделители страниц сохранены в документе, чтобы избежать нарушения его структуры. Для этого можно воспользоваться функцией "Вставить разрыв страницы" во вкладке "Разметка страницы" на панели инструментов.
- Для сохранения результата изменений и предотвращения случайных изменений в документе, рекомендуется установить защиту от редактирования. Это можно сделать с помощью функции "Защитить документ" во вкладке "Рецензирование" на панели инструментов.
- Также стоит обратить внимание на обновление содержания документа, чтобы отразить все внесенные изменения. Для этого можно воспользоваться функцией "Обновить содержание" во вкладке "Ссылки" на панели инструментов.
- В завершение, после всех проведенных манипуляций и сохранения результатов, рекомендуется осуществить просмотр всего документа и удостовериться, что все изменения сохранены корректно.
Соблюдение данных рекомендаций позволит вам успешно сохранить изменения после удаления шапки и подвала документа и обеспечить себе удобство при работе с документом в будущем.
Вопрос-ответ

Можно ли удалить колонтитулы в документе Word?
Да, в Word есть простой способ удалить колонтитулы. Для этого нужно перейти во вкладку "Вставка" и выбрать опцию "Колонтитул" в разделе "Текст". Затем нажмите на "Удалить колонтитул" и выберите нужный вариант.
Можно ли удалить колонтитулы только на одной странице?
Да, в Word можно удалить колонтитулы только на одной странице. Для этого нужно открыть вкладку "Макет" и выбрать опцию "Колонтитулы". Затем перейдите в "Разделы" и выберите "Удалить колонтитулы на этой странице".
Что делать, если удаление колонтитулов не работает?
Если удаление колонтитулов в Word не работает, возможно, вы используете сложный документ с различными разделами или шаблоном. В этом случае, вам нужно удалить колонтитулы в каждом разделе отдельно. Для этого выберите опцию "Показать/скрыть" на панели инструментов и найдите нужный раздел, где хранится колонтитул. Затем удалите его.
Что такое колонтитулы в Word?
Колонтитулы в Word - это информация, которая отображается на каждой странице документа. Она может включать название документа, номера страниц и другую полезную информацию. Колонтитулы можно добавить или изменить в разделе "Колонтитулы" на вкладке "Вставка".
Можно ли удалить только номера страниц из колонтитулов?
Да, можно удалить только номера страниц из колонтитулов. Для этого выберите опцию "Вставка" на панели инструментов и перейдите в раздел "Колонтитул". Затем выберите "Номер страницы" и удалите его. Таким образом, останутся только текстовые элементы колонтитулов.



