В современном дизайне всегда существуют возможности для творчества и экспериментов. Иногда при создании компонентов в Figma мы можем осознанно или случайно найти новые пути и варианты, которые могут улучшить наши проекты. Однако, как часто бывает в творческом процессе, мы также можем столкнуться с необходимостью удалить те элементы, которые больше не понравились или не подходят к общему стилю нашего проекта.
Удаление элемента – это процесс, позволяющий нам освободить место для новых идей и концепций. Но каким образом можно удалить элемент в Figma, сохраняя при этом целостность иерархии и согласованность дизайнерских решений? Эта статья предоставит вам детальное понимание как избавиться от ненужных элементов, чтобы не нарушить целостности вашего проекта, обеспечить гармоничность и высокое качество вашего дизайна.
Важно отметить, что процесс удаления элемента в Figma может быть осуществлен различными способами. Некоторые методы являются стандартными и широко используемыми, в то время как другие могут быть уникальными и зависеть от ваших индивидуальных предпочтений и особенностей проекта. Независимо от выбранного пути, рекомендуется соблюдать некоторые базовые принципы и использовать определенные инструменты, чтобы успешно удалить компоненты без ущерба для остальной части проекта.
Зачем избавляться от элемента в Figma и как это сделать?

Участие в процессе создания дизайна в совместной работе нередко требует удаления некоторых элементов для достижения желаемого результата.
Понимание причин и способов удаления компонента в Figma имеет большое значение для обеспечения плавного рабочего процесса и продуктивной командной работы.
Компоненты в Figma: основная единица дизайна и их роль
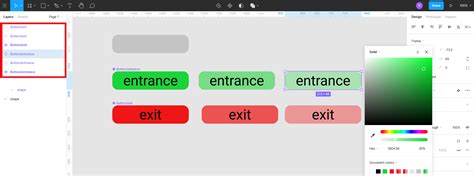
Компоненты представляют собой готовые блоки дизайна, которые можно многократно использовать в различных частях интерфейса. Они объединяют в себе разные элементы, такие как текстовые поля, кнопки, изображения и многое другое, образуя комплексные интерфейсные составляющие. Каждый компонент имеет свои настраиваемые свойства, которые позволяют быстро менять внешний вид и стиль, а также автоматически обновлять все экземпляры компонента во всем проекте.
Роль компонентов в Figma заключается в том, чтобы облегчить и ускорить процесс дизайна, позволяя дизайнерам создавать и редактировать сложные интерфейсы быстро и гибко. Создание компонентов позволяет дизайнерам сохранять стиль и согласованность во всем проекте, а также легко внесения изменений, которые автоматически применяются ко всему проекту.
| Преимущества компонентов в Figma: | Роль компонентов в дизайне: |
|---|---|
| 1. Ускорение процесса дизайна | 1. Облегчение создания сложных интерфейсов |
| 2. Поддержка согласованности стиля | 2. Сохранение стиля и согласованности во всем проекте |
| 3. Легкое внесение изменений | 3. Гибкость и быстрая редактирование интерфейса |
Компоненты являются неотъемлемой частью дизайна в Figma и существенно упрощают работу дизайнеров, позволяя им сосредоточиться на создании эффективных и стильных интерфейсов.
Возникновение необходимости в удалении элемента в Figma
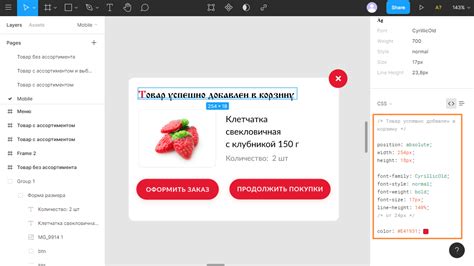
В процессе работы над проектом в дизайнерской среде Figma могут возникать ситуации, когда необходимо удалить определенный элемент. Причины такой необходимости могут быть разнообразны и зависят от конкретной ситуации и требований проекта.
Одной из основных причин может быть изменение концепции дизайна или его обновление, в результате чего определенный компонент становится ненужным или неактуальным. В таких случаях его удаление позволяет сократить объем проекта, упрощает его восприятие и повышает эффективность работы.
Также возможна ситуация, когда компонент был создан ошибочно или содержит ошибки, которые невозможно исправить без удаления. В таких случаях удаление компонента является обязательным этапом для поддержания качества дизайна и предотвращения возможности допущения ошибок при его использовании.
Кроме того, удаление компонента может быть связано с изменением требований проекта или его отменой. В этих случаях удаление компонента позволяет избавиться от неактуальной информации и оптимизировать процесс работы над проектом.
Шаг 1: открытие документа и выбор нужного элемента

Перед тем как удалить компонент в Figma, необходимо открыть соответствующий документ и выбрать нужный элемент. Открытие документа предоставит доступ к интерфейсу редактора, где вы сможете управлять компонентами и их удалением. Выбор нужного элемента позволит определить, какой компонент нужно удалить в дальнейшем.
| Шаг | Действие |
| 1 | Войдите в ваш аккаунт Figma и выберите нужный проект в списке доступных документов. |
| 2 | Откройте выбранный документ, нажав на название или изображение. |
| 3 | Используйте инструменты навигации, такие как панель слоев или поиск, чтобы найти и выбрать нужный компонент. |
Шаг 2: вход в режим редактирования экземпляров

В этом разделе описывается процесс перехода в режим редактирования экземпляра компонента в Figma. Вам представится подробная инструкция о том, как приступить к изменению компонента, не затрагивая его другие экземпляры.
| Шаг | Описание |
|---|---|
| 1 | Откройте проект в Figma и выберите страницу, на которой расположен компонент, который нужно отредактировать. |
| 2 | Выберите экземпляр компонента, который вам необходимо изменить. |
| 3 | Нажмите на кнопку "Изменить экземпляр" в верхнем меню. Эта кнопка имеет иконку карандаша и потребует от вас подтверждения. |
| 4 | После подтверждения вы будете перенаправлены в режим редактирования экземпляра компонента. В этом режиме вы сможете производить любые изменения, не затрагивая другие экземпляры этого компонента. |
Теперь вы готовы к редактированию выбранного экземпляра компонента в Figma. Процесс перехода в режим редактирования гарантирует, что ваши изменения не повлияют на все остальные экземпляры данного компонента в проекте.
Шаг 3: выявление применения элемента и его экземпляров

Для начала, пройдите по всем страницам и экранам проекта, где может быть использован данный компонент. Обратите внимание на все элементы, которые визуально напоминают компонент или могут быть его экземплярами. Это могут быть кнопки, иконки, формы или любые другие элементы, созданные на основе данного компонента.
Создайте таблицу, в которой укажите места использования компонента и количество его экземпляров. Для каждой страницы или экрана добавьте новую строку в таблицу и заполните соответствующую информацию. Это поможет вам иметь ясное представление о распространенности элемента и понять, какие изменения могут возникнуть после его удаления.
| Страница/Экран | Места использования | Количество экземпляров |
|---|---|---|
| Главная страница | Верхнее меню, нижнее меню | 2 |
| Страница товара | Кнопка "В корзину" | 1 |
| Страница контактов | Форма обратной связи | 1 |
Проанализируйте полученные данные и обсудите их с командой. Если компонент используется во множестве мест, возможно, стоит пересмотреть его удаление или найти альтернативные решения, чтобы не нарушить целостность дизайна.
Шаг 4: принятие решения о сокращении количества элементов
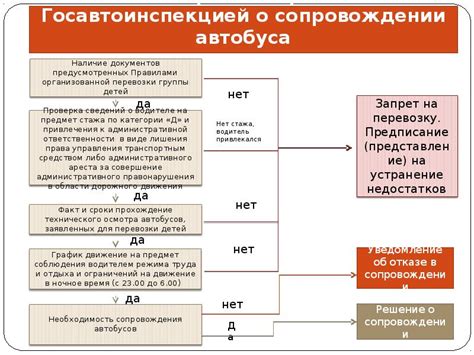
На этом этапе вам необходимо принять важное решение о дальнейшей судьбе определенного элемента в вашем проекте. Возможности сокращения, устранения или замены компонента должны быть обоснованы наблюдениями, анализом и потребностями пользователей.
Сокращение количества элементов может быть необходимо для повышения эффективности и наглядности вашего проекта. Решение о удалении компонента может быть связано с его избыточностью, устаревшей функциональностью или отсутствием необходимости внутри проекта. Перед принятием решения обязательно проанализируйте, как действие повлияет на работу проекта в целом и каким образом это скажется на удобстве использования для пользователя.
Замена компонента другим элементом, выполняющим аналогичную функцию, может быть осуществлена для повышения эстетики дизайна, улучшения взаимодействия с пользователем или добавления нового функционала. Однако такое решение следует принимать только после тщательного анализа и обратной связи от пользователей.
Шаг 5: Удаление элемента и его экземпляров

В этом разделе мы рассмотрим процесс удаления компонента и всех его экземпляров.
После того, как вы создали компонент и использовали его на разных экранах вашего проекта, может возникнуть необходимость в его удалении. Процесс удаления включает в себя удаление как самого компонента, так и всех его экземпляров, размещенных на разных экранах.
Удаление элементов в Figma очень простое и мгновенное действие. Для начала откройте панель "Компоненты" и найдите компонент, который вы хотите удалить. Затем щелкните правой кнопкой мыши по нему и выберите опцию "Удалить". При этом Figma автоматически удалит выбранный компонент и все его экземпляры, включая те, которые были размещены на разных экранах вашего проекта. Таким образом, вы можете легко и быстро очистить свой проект от компонентов, которые больше не нужны вам или вашей команде.
Не забывайте, что удаление компонента и всех его экземпляров является окончательной операцией, и восстановление удаленных элементов будет невозможным. Поэтому перед удалением убедитесь, что вы действительно хотите удалить данный компонент и все связанные с ним экземпляры.
Возможные сложности при удалении компонента и способы их преодоления
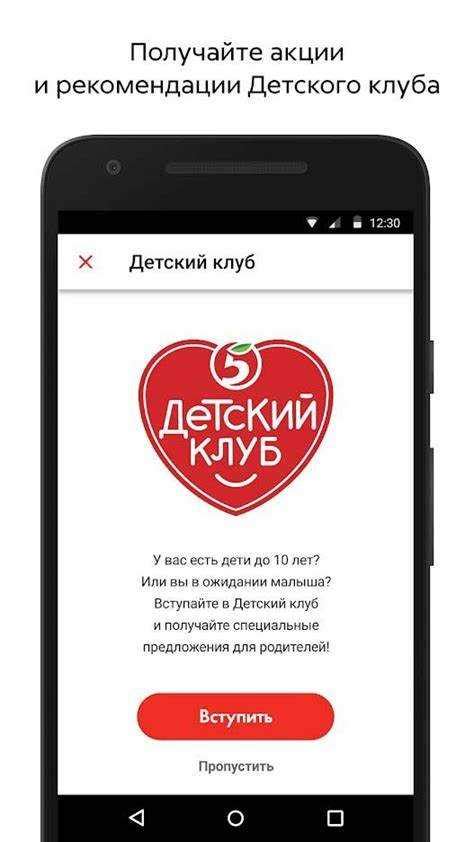
При работе с компонентами в Figma нередко возникают ситуации, когда удаление компонента может вызвать некоторые сложности. Знание возможных проблем и их решений поможет вам более эффективно управлять компонентами и избежать непредвиденных последствий.
Проблема 1: Компонент используется в других местах
Возможно, вы пытаетесь удалить компонент, но система сообщает вам о том, что он все еще используется в других местах вашего проекта. Чтобы решить эту проблему, необходимо идентифицировать все экземпляры компонента и заменить их на другие элементы. Используйте поиск по проекту или функцию "Заменить все", чтобы быстро и эффективно заменить компоненты во всех нужных местах.
Проблема 2: Удаление компонента приводит к потере данных
Если ваш компонент содержит важные данные или стили, удаление его может привести к потере этих данных. Чтобы этого избежать, рекомендуется сначала создать копию компонента или сохранить его состояние, а затем уже удалить нужный экземпляр. Это поможет вам сохранить все важные данные и стили без риска их потери.
Проблема 3: Некорректное удаление компонента
Поскольку процесс удаления компонента в Figma необратимый, некорректное удаление может привести к нежелательным последствиям. Чтобы избежать таких ошибок, перед удалением компонента убедитесь, что он действительно больше не нужен, и что вы полностью понимаете, какие изменения он повлечет за собой. Дополнительно, вы можете сделать резервную копию проекта или создать версию работы перед удалением компонента, чтобы иметь возможность вернуться к предыдущему состоянию, если это понадобится.
Обладая знаниями о возможных проблемах при удалении компонента в Figma и умением эффективно решать их, вы сможете уверенно работать с компонентами и избежать нежелательных ситуаций.
Зачем нужно аккуратно и осторожно удалять элементы

В процессе работы с графическими компонентами в Figma важно понимать, почему важно удаление осторожно обращаться к процессу удаления элементов. Заботливое и аккуратное удаление компонентов способствует сохранению целостности и качества проекта, предотвращает потерю важных данных и помогает избежать ошибок и конфликтов в работе команды.
Предотвращение потери данных и конфликтов: Аккуратное удаление компонентов в Figma позволяет избежать потери важных данных, связанных с элементами проекта. Неправильное удаление может привести к удалению или изменению связанных компонентов, что может вызвать конфликты в работе команды и потерю времени на исправление ошибок. |
Сохранение целостности и качества проекта: Осторожное удаление компонентов позволяет поддерживать целостность и качество проекта. При удалении элементов без должного внимания может нарушиться дизайн и структура проекта, что повлечет за собой дополнительные усилия по восстановлению и исправлению. |
Сохранение работы команды: Аккуратное удаление компонентов помогает избежать конфликтов и ошибок в работе команды. Потеря или изменение важных элементов может замедлить процесс работы, вызвать путаницу и снизить производительность. Корректное удаление элементов способствует сохранению понятности и удобства работы для всех участников проекта. |
Вопрос-ответ

Как удалить компонент в Figma?
Чтобы удалить компонент в Figma, выделите его на холсте или в списке слоев, затем нажмите клавишу Delete на клавиатуре или выберите пункт "Delete" в контекстном меню. После этого компонент будет удален из проекта.
Можно ли восстановить удаленный компонент в Figma?
К сожалению, после удаления компонента в Figma его нельзя восстановить в исходном виде. Рекомендуется перед удалением создать резервную копию компонента, чтобы в случае необходимости можно было восстановить его из файла.
Что происходит с экземплярами компонента при его удалении в Figma?
При удалении компонента в Figma все экземпляры этого компонента, которые были использованы на холсте или в других кадрах, также будут удалены. Они превратятся в обычные объекты и перестанут быть связанными с исходным компонентом.
Можно ли удалить только один экземпляр компонента, сохраняя остальные?
В Figma нельзя удалить только один экземпляр компонента, оставив при этом другие экземпляры. При удалении компонента все его экземпляры также будут удалены. Если вам нужно сохранить только один экземпляр, рекомендуется отсоединить его от компонента, превратив его в обычный объект.



