Представьте себе, что вы входите в свой офис, где каждой стене декорации, предметы и цвета выбраны вами. Высокий потолок и просторный рабочий стол позволяют вам дышать свободно и творить неограниченно. Теперь представьте, что можно перенести эту концепцию в область виртуальной работы, добавив интерактивность, гибкость и компактность. Добро пожаловать в мир настраиваемого многомерного рабочего стола!
Один рабочий стол может быть хорош, но два рабочих стола – это уже совсем другое дело. А что насчет трех? Или даже четырех? Благодаря расширенному рабочему столу у вас есть возможность разделить экран между несколькими виртуальными рабочими столами и организовать их как пожелаете. Если вам срочно нужно переключиться между несколькими проектами или просто добавить пространства для творчества и организации, расширенный рабочий стол – ваш идеальный союзник.
Остановитесь на секунду и подумайте о вашем текущем рабочем окружении. Возможно, вам приходится постоянно переключаться между окнами, а информация теряется среди разных вкладок. В таких ситуациях удобство и организация становятся первоочередными задачами. Расширенный рабочий стол предлагает возможность рационализировать работу и повысить эффективность, создавая логические группы окон и программ для более продуктивного и интерактивного опыта.
Важность настройки расширенного рабочего пространства
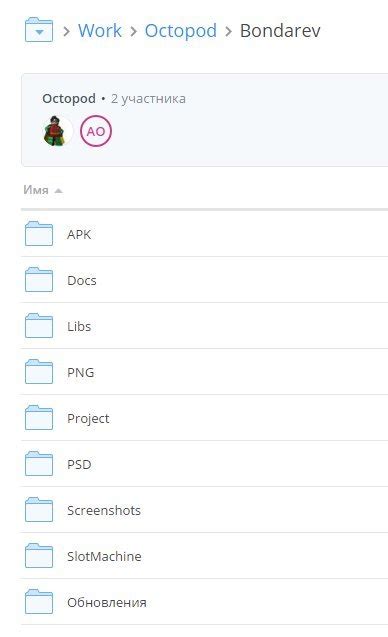
- Увеличение рабочей площади: Расширенный рабочий стол предоставляет возможность объединить несколько мониторов или использовать дополнительные дисплеи, что позволяет значительно увеличить рабочую площадь. Это особенно полезно при выполнении множества задач одновременно или работе с программами, требующими большого пространства, такими как графические редакторы, видеомонтажные системы и т.д.
- Улучшение организации рабочего пространства: Возможность размещения окон и приложений на разных экранах позволяет более структурированно организовать рабочее пространство. Это позволяет лучше ориентироваться между приложениями, упрощает мультитаскинг и повышает продуктивность.
- Улучшение работы с мультимедиа: Если вы занимаетесь мультимедийным творчеством, настройка расширенного рабочего стола поможет вам настроить оптимальные параметры для редактирования фотографий, видео или звука. Благодаря большей рабочей площади, вы сможете увидеть дополнительные детали и визуальные элементы, что облегчит творческий процесс.
В результате настройки расширенного рабочего стола на ноутбуке и мониторе вы получите удобство и эффективность в работе, более структурированное организованное рабочее пространство и возможность легко манипулировать окнами и приложениями. Это существенно улучшит вашу производительность и сделает работу с компьютером более комфортной и приятной.
Подготовка к настройке: что требуется для достижения желаемого результата

Перед тем, как приступить к настройке расширенного рабочего пространства между ноутбуком и монитором, необходимо подготовить определенные материалы и инструменты, которые помогут вам достичь желаемого результата. Ниже приведены ключевые аспекты, на которые стоит обратить внимание.
- Кабель для подключения: вам понадобится подходящий кабель, который будет использоваться для соединения вашего ноутбука с монитором. Проверьте совместимость разъемов между ними и приобретите необходимый кабель, такой как HDMI, DisplayPort или VGA.
- Драйверы: для оптимальной работы расширенного рабочего пространства, убедитесь, что у вас установлены актуальные драйверы для вашей видеокарты и монитора. Проверьте официальные веб-сайты производителей, чтобы загрузить и установить последние версии драйверов.
- Настройки операционной системы: перед настройкой расширенного рабочего пространства, убедитесь, что ваша операционная система имеет соответствующие настройки для поддержки множественных мониторов. В некоторых случаях могут потребоваться изменения настроек разрешения экрана или ориентации.
- Рабочее пространство: обеспечьте достаточное рабочее пространство на своем столе для удобной установки ноутбука и монитора. Убедитесь, что имеется достаточно места для размещения дополнительного оборудования, если требуется.
- Прочие материалы: кроме основных требований, вам могут понадобиться другие материалы, такие как подставки для ноутбука, кабельные органайзеры и прочие аксессуары, которые помогут улучшить удобство и эффективность вашей рабочей среды.
При обеспечении приведенных выше требований, вы сможете приступить к настройке расширенного рабочего пространства между ноутбуком и монитором с большей уверенностью и получить оптимальный опыт работы с двумя экранами одновременно.
Шаг 1: Подключение дополнительного дисплея к портативному компьютеру

Перед тем как начать, найдите соответствующие кабели для подключения вашего монитора к портативному компьютеру. Когда у вас есть нужные кабели, выполните следующие шаги для успешного подключения:
Шаг 1: Проверьте доступные порты на вашем портативном компьютере. В зависимости от модели вашего ноутбука, вам будет доступен различный набор портов для подключения дополнительных устройств. Обычно это VGA, DVI, HDMI или USB-C порты. Узнайте, какие из этих портов доступны на вашем ноутбуке.
Шаг 2: Подключите кабель к порту на вашем портативном компьютере. После того, как вы определились с доступным портом на своем ноутбуке, подключите один из концов кабеля к соответствующему порту. Убедитесь, что кабель надежно закреплен в порту.
Шаг 3: Подключите другой конец к монитору. Теперь подключите другой конец вашего кабеля к доступному порту вашего монитора. Также убедитесь, что кабель крепко закреплен, чтобы избежать возможных проблем с сигналом во время использования.
Шаг 4: Переключитесь на дополнительный дисплей. После того, как вы успешно подключили монитор, переключитесь на дополнительный дисплей с помощью сочетания клавиш на клавиатуре (обычно Fn + F4 или F5). В зависимости от настроек вашего ноутбука, вам может потребоваться выполнить дополнительные действия для активации расширенного рабочего стола.
Теперь, когда ваш монитор успешно подключен к ноутбуку, вы можете наслаждаться увеличенной работой с дисплеем и использовать его в качестве расширенного рабочего пространства.
Шаг 2: Расширение дисплея на портативном компьютере
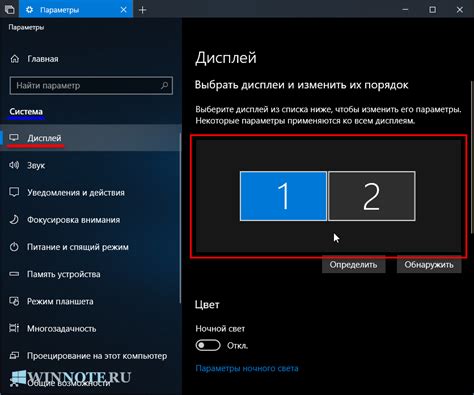
Вступление:
Второй шаг в создании удобного рабочего пространства заключается в расширении дисплея на вашем ноутбуке. Это позволяет вам использовать дополнительный монитор вместе с встроенным экраном, расширяя пространство для размещения окон и приложений в вашей рабочей среде. В этом разделе вы узнаете, как настроить и настроить подключение дополнительного экрана к вашему портативному компьютеру.
Шаг 3: Установка расположения дисплеев
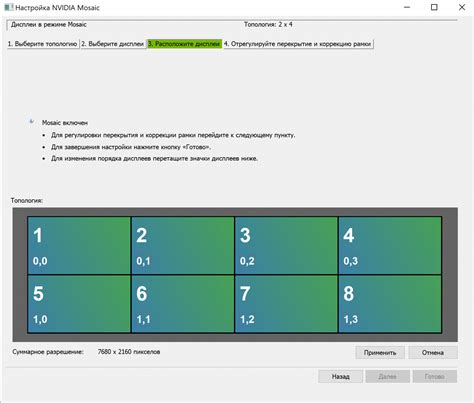
После того как вы подключили свой ноутбук к дополнительному монитору, настало время настроить оптимальное расположение экранов. В этом разделе мы рассмотрим различные варианты размещения мониторов и подскажем, как выбрать наиболее удобное и эффективное расположение.
1. Горизонтальное расположение: Этот вариант подойдет для задач, требующих широкого обзора, таких как работа с большим количеством открытых окон или мультимедийные проекты. Разместите мониторы рядом друг с другом на равной высоте, обеспечивая единое горизонтальное пространство для работы.
2. Вертикальное расположение: Если вы работаете с документами или кодом, вертикальное расположение мониторов может быть наиболее удобным. Разместите один монитор над другим, чтобы создать более высокое рабочее пространство. Это позволит вам видеть большую часть содержимого без необходимости прокрутки.
3. Диагональное расположение: Если вам нужно обзорное пространство для редактирования изображений или видео, диагональное расположение мониторов может быть наилучшим выбором. Установите мониторы на углах, создавая большую рабочую площадь и лучший обзор через всю диагональ.
Независимо от выбранного расположения, убедитесь, что мониторы находятся на удобном расстоянии от вас и имеют правильную высоту. Оптимальное расположение экранов поможет снизить усталость глаз и эффективно организовать вашу рабочую среду.
Шаг 4: Установка желаемого размера и масштабирования
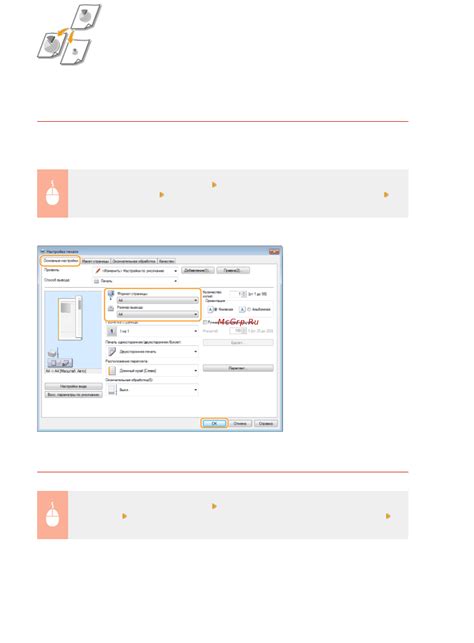
После успешной установки системы с расширенным рабочим пространством на ноутбуке и мониторе, перед вами открываются возможности настройки разрешения и масштабирования, позволяющие достичь наилучшего визуального опыта.
Настройка разрешения позволяет установить оптимальное количество пикселей на экране, что влияет на четкость и детализацию отображаемых изображений и текста. Выбор правильного разрешения поможет избежать размытости или недостаточной читаемости контента.
Масштабирование предоставляет возможность изменять размеры элементов интерфейса, таких как значки, окна и шрифты. Это особенно полезно для пользователей с ограниченным зрением или для тех, кто предпочитает увеличенные элементы интерфейса для более комфортного использования.
При настройке разрешения и масштабирования следует учитывать соотношение сторон экрана, чтобы избежать деформации изображения. Также важно учесть возможности и предпочтения пользователя, чтобы достичь наиболее удобного и индивидуального визуального опыта.
Шаг 5: Управление рабочей областью
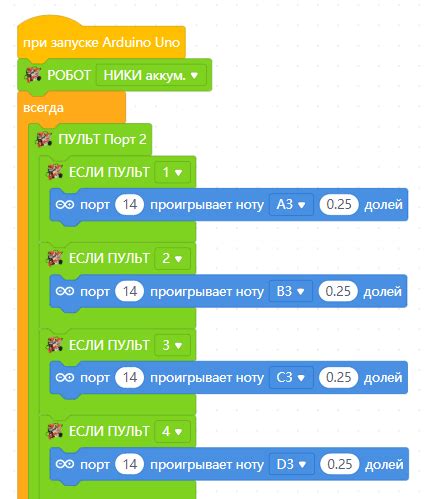
Чтобы настроить комфортное рабочее пространство, вам необходимо обладать полным контролем над рабочей областью, которая включает в себя все элементы вашего рабочего стола. Следующие инструкции помогут вам овладеть этой важной навычкой управления.
Как фокусировать свое внимание на конкретных окнах или программных приложениях, независимо от того, где они расположены на рабочем столе? Возможно, вам было бы удобно использовать функцию привязки окон, чтобы повысить продуктивность и быстро переключаться между программами.
Большую роль играет также организация рабочего пространства. Вы можете создать несколько экранных областей и разместить на них разные типы документов или приложений. Таким образом, вы сможете быстро находить нужные файлы и активировать соответствующие программы.
Шаг 6: Полезные возможности и настройки расширенного рабочего пространства
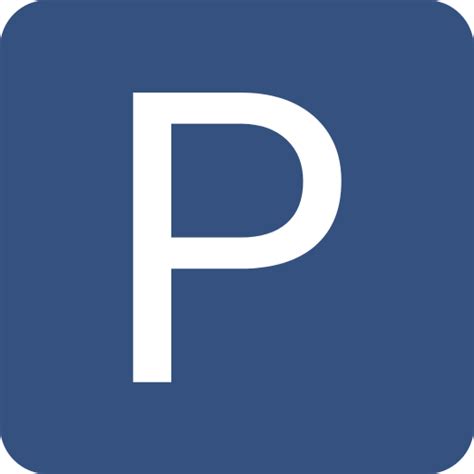
Данный раздел предназначен для представления полезных функций и настроек, которые доступны при использовании расширенного рабочего пространства. Здесь мы рассмотрим различные способы улучшить вашу рабочую среду и повысить эффективность работы.
- Управление окнами: С расширенным рабочим пространством у вас есть возможность легко перетаскивать и изменять размеры окон при помощи мыши или сочетаний клавиш. Также можно использовать специальные программы для улучшения управления окнами, которые позволяют быстро организовывать окна на разных дисплеях.
- Многозадачность: Расширенный рабочий стол позволяет одновременно работать с несколькими приложениями на разных мониторах, что значительно увеличивает продуктивность. Вы можете открывать и редактировать файлы, запускать программы и просматривать веб-страницы на разных экранах, избегая необходимости постоянно переключаться между ними.
- Прикрепление и перетаскивание: Одной из полезных функций расширенного рабочего пространства является возможность прикреплять окна к определенным областям на экране. Это позволяет создавать рабочие области с определенным расположением окон для удобной организации работы.
- Переносимость настроек: Если вы используете ноутбук и монитор, то настройки расширенного рабочего пространства часто могут быть сохранены и легко перенесены на другие компьютеры. Это позволяет быстро настраивать ваше рабочее пространство в любом месте, где вы работаете.
С помощью этих полезных функций и настроек вы сможете создать оптимальное рабочее пространство, максимально эффективное и удобное для выполнения всех задач. Используйте все возможности расширенного рабочего пространства, чтобы наслаждаться своей работой и достигать лучших результатов.
Часто возникающие вопросы о настройке расширенного рабочего пространства

При подключении дополнительного монитора к вашему ноутбуку и настройке расширенного рабочего пространства возникают некоторые часто задаваемые вопросы. В этом разделе мы ответим на наиболее распространенные из них, предоставив полезную информацию и советы для эффективной работы с расширенным рабочим столом.
1. Как настроить дополнительный монитор в качестве расширения рабочего пространства?
Для того чтобы настроить расширенный рабочий стол на дополнительном мониторе сначала нужно подключить его к ноутбуку с помощью VGA, HDMI или другого соответствующего кабеля. После подключения перейдите в настройки дисплея операционной системы, выберите опцию "Расширить экран" и настройте разрешение и расположение монитора по вашему желанию.
2. Могу ли я использовать разные обои для основного и дополнительного мониторов?
Да, вы можете использовать разные обои для основного и дополнительного мониторов. Для этого вам понадобится просто установить желаемые обои по отдельности для каждого экрана в настройках персонализации вашей операционной системы.
3. Как перемещать приложения и окна между мониторами?
Перемещение приложений и окон между основным и дополнительным мониторами осуществляется с помощью мыши. Для передвижения окна на другой монитор просто перетащите его за заголовок и переключитесь на нужный экран. Также существуют горячие клавиши, которые позволяют быстро переместить активное окно на соседний монитор.
4. Можно ли использовать дополнительный монитор для игр и просмотра видео?
Да, вы можете использовать дополнительный монитор для игр, просмотра видео и других развлекательных целей. Однако, для полноценного использования дополнительного монитора в играх, убедитесь, что ваша видеокарта поддерживает подключение нескольких мониторов и обратитесь к настройкам вашей игры для выбора нужного экрана.
5. Каким образом можно увеличить производительность при использовании расширенного рабочего пространства?
Если вы столкнулись с пониженной производительностью при использовании расширенного рабочего пространства, рекомендуется проверить настройки графической карты в диспетчере устройств и обновить драйверы до последней версии. Также убедитесь, что ваша операционная система и используемые приложения имеют все необходимые обновления.
Это только некоторые из множества вопросов, связанных с настройкой расширенного рабочего пространства на ноутбуке и мониторе. Если у вас есть дополнительные вопросы, смело обращайтесь к руководству пользователя своей операционной системы или посетите официальный сайт производителя устройства.
Вопрос-ответ

Как настроить расширенный рабочий стол на ноутбуке и мониторе?
Для настройки расширенного рабочего стола на ноутбуке и мониторе необходимо выполнить следующие шаги. Подключите монитор к ноутбуку с помощью кабеля VGA, DVI или HDMI. Затем нажмите правой кнопкой мыши на пустой области рабочего стола и выберите "Экран". В открывшемся окне найдите вкладку "Настройки экрана" и нажмите на нее. В разделе "Видеоадаптер" выберите нужный вам монитор, если их несколько подключено. Затем активируйте опцию "Расширить эти дисплеи". После этого можно будет настроить разрешение, масштабирование и другие параметры для каждого дисплея отдельно. Нажмите "Применить" и настройка будет завершена.
Как подключить монитор к ноутбуку?
Для подключения монитора к ноутбуку необходимо выполнить несколько простых шагов. Во-первых, убедитесь, что ваш монитор имеет соответствующий разъем, например VGA, DVI или HDMI. Если монитор и ноутбук имеют одинаковые разъемы, просто подключите кабель к обоим устройствам. Если разъемы отличаются, потребуется использование адаптера. После подключения кабеля монитора к ноутбуку, переключите входные исходы монитора с помощью кнопок на передней панели или пульта управления. Откройте настройки экрана на ноутбуке и выберите "Настройки экрана". В разделе "Видеоадаптер" выберите ваш монитор и настройте необходимые параметры расширенного рабочего стола. После завершения всех настроек ваш монитор будет успешно подключен к ноутбуку.



