По-настоящему удобный и функциональный телевизор – это не только кристально чистое изображение и качественный звук. Все большее количество пользователей стремится к тому, чтобы их телевизор не просто воспроизводил фильмы и сериалы, но и предлагал дополнительные возможности, расширяющие границы обычного просмотра. Этим потребностям отлично соответствует сотрудничество мощнейшей поисковой системы Яндекс и популярного производителя телевизоров Samsung.
Яндекс на ТВ Samsung – это возможность не только забыть о неудобных кабелях и приложениях, подключаемых с помощью сторонних устройств. Это истинно интегрированная система развлечений и полезных сервисов, которую вам предлагает ваш телевизор. Нет необходимости смотреть через мобильный телефон или планшет нужного вам фильма, потому что теперь все возможности Яндекса находятся в вашем телевизоре.
Специальная настройка операционной системы вашего телевизора позволяет максимально функционально использовать Яндекс на ТВ Samsung. Забудьте о неудобном наборе адресов и поиске с помощью пульта ДУ – теперь у вас есть возможность использовать голосовые команды для быстрого поиска фильмов, сериалов, мультфильмов, а также любой другой интересующей вас информации.
Преимущества и возможности использования Яндекса на телевизорах Samsung

В первую очередь, использование Яндекса на телевизоре Samsung позволяет легко и быстро получать доступ к широкому спектру развлекательных контента, информации и сервисов. Благодаря интуитивно понятному интерфейсу и удобной навигации, пользователи могут легко находить и просматривать телевизионные передачи, фильмы, сериалы, видео онлайн и другие цифровые контенты.
Кроме того, Яндекс предоставляет широкий выбор персонализированных функций, которые позволяют настроить телевизор под собственные предпочтения и потребности. Это включает в себя возможность создания индивидуального списка избранных каналов, настройку рекомендаций на основе предпочтений пользователя, доступ к музыкальным сервисам, интернет-магазинам и другим сервисам.
Благодаря сотрудничеству с крупными медиа-компаниями, Яндекс на телевизоре Samsung предлагает огромное количество онлайн-трансляций, видео-подкастов и сервисов прямого эфира. Пользователи могут наслаждаться просмотром спортивных событий, новостей, концертов и других программ в режиме реального времени, превращая свой телевизор в источник непрерывного развлечения.
Кроме разнообразия контента, Яндекс на телевизоре Samsung предлагает и другие удобные возможности. Это включает в себя возможность проведения голосового управления телевизором, использование функций "черного экрана" для прослушивания музыки в фоновом режиме, просмотр архивных программ и многое другое. Современные технологии и инновационные решения от Яндекса и Samsung делают просмотр телевизора еще более комфортным, удобным и интерактивным.
Для доступа к полному спектру сервисов и контента Яндекса на вашем Samsung Smart TV
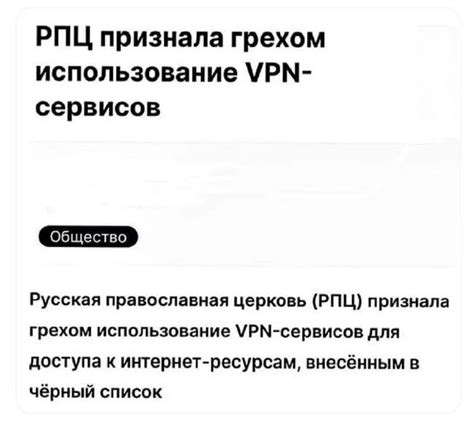
Для начала, убедитесь, что ваш Samsung Smart TV подключен к интернету и имеет последнюю версию ПО. Далее, используя интуитивно понятное меню вашего телевизора и пульта управления, легко получите доступ к Яндекс сервисам. Открывайте возможности мультимедийного контента, просматривайте онлайн-кинотеатры, слушайте любимую музыку, читайте последние новости и многое другое, не покидая своего дивана.
Пользуясь Яндексом на Samsung Smart TV, вы не только получите удовольствие от просмотра любимых фильмов и сериалов, но и сможете быть в курсе последних событий, следить за новостями и регулярно обновлять свой плейлист музыкальных предпочтений. Наслаждайтесь удобством и широким функционалом Яндекс приложений на своем телевизоре Samsung Smart TV, создавайте комфортную обстановку для развлечений в своем доме.
Шаг 1: Процесс подключения телевизора к Интернету

Перед началом процесса подключения убедитесь, что у вас есть рабочее подключение к Интернету и роутер, который обеспечивает беспроводную связь. Затем следуйте этим шагам:
- Найдите кнопку "Меню" на пульте дистанционного управления и нажмите на нее.
- Используя кнопки навигации на пульте, выберите пункт меню "Настройки".
- В меню "Настройки" найдите и выберите раздел "Сеть".
- В разделе "Сеть" найдите опцию "Подключение к Интернету" и выберите ее.
- Вам будет предложено выбрать тип подключения к Интернету: проводное (Ethernet) или беспроводное (Wi-Fi). Выберите опцию, которая соответствует вашему типу подключения.
- Если вы выбрали проводное подключение, вам потребуется подключить телевизор к маршрутизатору с помощью сетевого кабеля. Если вы выбрали беспроводное подключение, телевизор автоматически отобразит список доступных Wi-Fi сетей. Выберите вашу сеть и введите пароль, если это требуется.
- После завершения процесса подключения, нажмите кнопку "Готово" или "ОК", чтобы сохранить настройки.
Теперь ваш телевизор Samsung успешно подключен к Интернету. Вы можете перейти к следующему шагу и начать настраивать Яндекс на вашем телевизоре.
Настройка сетевого подключения для использования сервиса Яндекс на телевизоре Samsung

Для того чтобы воспользоваться возможностями сервиса Яндекс на телевизоре Samsung, необходимо настроить сетевое подключение. Следующие шаги помогут вам выполнить это без лишних сложностей.
- Перейдите в меню "Настройки" телевизора.
- Выберите раздел "Сеть" или "Сетевые настройки".
- В зависимости от типа соединения (проводное или беспроводное), выберите соответствующий пункт меню.
- Далее, в разделе "Настройка сети" выберите "Автоматически" или "Ручная настройка".
- Автоматическая настройка позволит вашему телевизору самостоятельно установить подключение к сети.
- Ручная настройка даст возможность вручную ввести настройки сети, если у вас есть специфические параметры подключения.
- Если сеть защищена паролем, введите его, используя экранную клавиатуру.
- Если сеть не защищена паролем, вам потребуется только подключиться.
Не забывайте, что для использования сервиса Яндекс на телевизоре Samsung необходимо активное подключение к интернету. Правильная настройка сети позволит вам наслаждаться всеми возможностями Яндекса прямо на вашем телевизоре.
Шаг 2: Установка Приложения на Телевизор

После завершения первого шага, настало время перейти ко второму этапу настройки телевизора. На этом шаге мы произведем необходимые действия для установки приложения на ваш ТВ. Благодаря этому у вас появится возможность пользоваться всеми удобными и полезными функциями, предоставляемыми приложением.
Стартуем с основных шагов:
- Включите свой телевизор и дождитесь загрузки системы.
- Откройте Главное меню, используя пульт управления.
- Выберите "Приложения" среди доступных разделов.
- В список доступных приложений включите поиск нужного:
- Просмотрите категории и выберите раздел, соответствующий вашему запросу.
- Воспользуйтесь поиском приложений для быстрого нахождения нужного. Введите ключевое слово в строку поиска и нажмите на значок поиска.
- Прокрутите список приложений вручную. Выберите приложение в соответствии с вашими предпочтениями и потребностями.
- После того, как вы найдете приложение Яндекс, щелкните по его значку, чтобы открыть страницу с подробной информацией.
- На странице приложения нажмите кнопку "Установить", чтобы начать процесс установки на ваш ТВ. Дождитесь завершения установки.
Поздравляю, вы успешно прошли второй шаг на пути к настройке Яндекса на вашем телевизоре Samsung! Готовьтесь к следующему шагу, где мы рассмотрим необходимые этапы для входа в приложение и настройки персональных параметров!
Как загрузить и установить приложение Яндекс на Samsung Smart TV
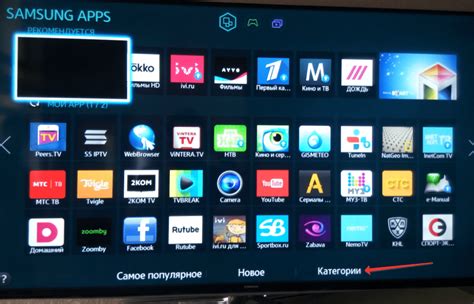
Представляем подробную информацию о том, как быстро и легко загрузить и настроить приложение Яндекс на ваш телевизор Samsung Smart TV. Процесс загрузки и установки приложения Яндекс на ваш телевизор Samsung Smart TV довольно прост и займет всего несколько минут.
Шаг 1: Включите телевизор Samsung Smart TV и убедитесь, что у вас есть доступ к Интернету через Wi-Fi или Ethernet.
Шаг 2: На пультовом устройстве вашего телевизора найдите кнопку Smart Hub и нажмите на нее для доступа к приложениям Smart TV.
Шаг 3: Перейдите к разделу "Искать" или используйте поиск по приложению Smart Hub, чтобы найти приложение Яндекс.
Шаг 4: Как только вы найдете приложение Яндекс, выберите его и нажмите на кнопку "Установить". Приложение начнет загружаться и устанавливаться на вашем телевизоре Samsung Smart TV.
Шаг 5: По завершении установки приложения Яндекс на вашем телевизоре Samsung Smart TV найдите его на экране Smart Hub и нажмите на него, чтобы запустить приложение.
Загрузка и установка приложения Яндекс на ваш телевизор Samsung Smart TV позволит вам наслаждаться разнообразным контентом, таким как фильмы, музыка, новости и многое другое, прямо на большом экране телевизора.
Вопрос-ответ

Как настроить Яндекс на ТВ Samsung?
Для настройки Яндекса на ТВ Samsung, вам необходимо выполнить несколько шагов. Во-первых, убедитесь, что ваш телевизор подключен к интернету. Затем найдите на пульте дистанционного управления кнопку Smart Hub и нажмите на нее. В появившемся меню выберите иконку с приложениями. В списке приложений найдите Яндекс и выберите его. После этого следуйте инструкциям по установке приложения на телевизор. После установки вам потребуется выполнить вход в свою учетную запись Яндекса или создать новую, если у вас ее еще нет. Готово, теперь вы можете пользоваться Яндексом на своем ТВ Samsung.
Можно ли использовать Яндекс на ТВ Samsung без подключения к интернету?
Нет, для использования Яндекса на ТВ Samsung вам необходимо подключение к интернету. Без интернета вы не сможете установить приложение Яндекса на телевизор и войти в свою учетную запись или создать новую. Интернет-соединение также необходимо для получения актуальной информации из поисковой системы Яндекс, просмотра видеоконтента и использования других функций приложения.
Что делать, если Яндекс не запускается на ТВ Samsung?
Если Яндекс не запускается на ТВ Samsung, вам следует проверить несколько моментов. Во-первых, убедитесь, что ваш телевизор подключен к интернету и соединение стабильно. Попробуйте перезагрузить телевизор и выполнить повторную попытку запуска Яндекса. Если проблема не решается, убедитесь, что ваше приложение Яндекс на телевизоре установлено в актуальной версии. Если у вас установлена устаревшая версия, обновите приложение через пульт управления. Если проблемы со входом в аккаунт, попробуйте сбросить пароль или войти с помощью другой учетной записи.
Какие функции предоставляет Яндекс на ТВ Samsung?
Яндекс на ТВ Samsung предоставляет ряд полезных функций. Вам доступен полноценный поиск по интернету, с возможностью получения актуальной информации, новостей и ответов на вопросы. Вы также можете просматривать видеоконтент, включая фильмы, сериалы и видео из популярных видеохостингов. В приложении Яндекс на ТВ Samsung также доступны некоторые сервисы, такие как карты, погода и музыка. Вы можете настроить свои предпочтения и настраивать интерфейс приложения под себя.
Как настроить Яндекс на телевизоре Samsung?
Чтобы настроить Яндекс на телевизоре Samsung, вам нужно выполнить несколько простых шагов. Сначала, убедитесь, что ваш телевизор подключен к интернету. Затем, найдите и откройте приложение "Samsung Apps" на вашем телевизоре. Введите в поисковую строку "Яндекс" и найдите приложение "Яндекс" или "Яндекс.Браузер". Установите это приложение на свой телевизор и откройте его. Теперь, введите вашу учетную запись Яндекса или зарегистрируйтесь, если у вас еще нет аккаунта. После этого, вы сможете пользоваться всеми функциями Яндекса на вашем телевизоре Samsung.



