Если вы только начинаете свой путь в мир операционных систем на базе Linux, то командная строка может показаться вам неким мифическим существом, похожим на закрытую дверь в неизведанный мир возможностей. Но не стоит испытывать страх – командная строка является основным инструментом настройки и управления системой Linux.
В этом подробном руководстве мы познакомимся с процессом запуска командной строки на вашем компьютере. Мы рассмотрим различные методы доступа к терминалу и объясним, как использование командной строки может значительно повысить вашу продуктивность и дать более полный контроль над вашей системой.
Независимо от того, являетесь ли вы программистом, системным администратором или просто любознательным пользователем, овладение командной строкой Linux поможет вам стать более эффективным и уверенным в работе с операционной системой. Готовы преодолеть первый этап и открыть дверь в мир командной строки? Тогда давайте начнем наше путешествие вместе!
Определение консоли в операционной системе Linux

Установка командной оболочки на операционную систему Linux

Для установки командной оболочки на Linux можно воспользоваться несколькими способами. Один из них – использование стандартного пакетного менеджера операционной системы. Пакетный менеджер – это инструмент, предназначенный для управления установкой и удалением программных пакетов.
Шаг 1: Откройте терминал на вашей операционной системе Linux.
Шаг 2: Введите команду "sudo apt-get update" и нажмите клавишу Enter, чтобы обновить список пакетов.
Шаг 3: Введите команду "sudo apt-get install название_пакета" и нажмите клавишу Enter, чтобы установить командную оболочку.
Шаг 4: Подтвердите установку пакета, если вам будет предложено это сделать, и дождитесь завершения процесса установки.
Шаг 5: Проверьте, что командная оболочка успешно установлена, введя команду "название_команды --version" и нажав клавишу Enter. Вы должны увидеть информацию о версии командной оболочки на экране.
Теперь вы готовы начать использовать командную оболочку и изучать возможности, которые она предоставляет для работы с Linux. Уделяйте время практическому изучению команд и комбинаций клавиш, чтобы повысить свою продуктивность и эффективность в работе с операционной системой Linux.
Выбор и установка подходящего эмулятора командной строки для вашей ОС
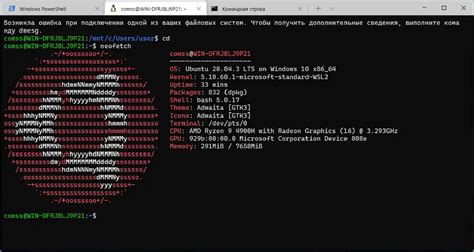
Этот раздел посвящен выбору и установке подходящего эмулятора командной строки на вашей операционной системе. Мы рассмотрим различные варианты, чтобы вы могли выбрать оптимальное решение для ваших потребностей.
1. Определение вашей ОС
Перед выбором эмулятора командной строки важно определить вашу операционную систему (ОС). Знание вашей ОС поможет вам выбрать совместимый эмулятор и ознакомиться с инструкциями по установке.
2. Знакомство с основными эмуляторами
Существует множество эмуляторов командной строки, таких как GNOME Terminal, KDE Konsole, Terminator, Xfce Terminal, и многие другие. Каждый из них имеет свои уникальные возможности и функции. Ознакомьтесь с основными эмуляторами и определите, какие функции вам необходимы.
3. Проверка совместимости
Убедитесь, что выбранный вами эмулятор командной строки совместим с вашей операционной системой. Проверьте документацию к эмулятору или официальный веб-сайт разработчика, чтобы найти информацию о совместимости и поддерживаемых ОС.
4. Установка выбранного эмулятора
После определения подходящего эмулятора командной строки и проверки его совместимости, перейдите к установке. Существуют различные способы установки, включая использование пакетного менеджера вашей ОС или скачивание и установку с официального веб-сайта эмулятора. Для установки следуйте инструкциям, предоставленным разработчиком.
5. Дополнительные настройки
После установки эмулятора командной строки вы можете настроить его в соответствии с вашими предпочтениями и потребностями. Изучите документацию эмулятора, чтобы узнать о доступных опциях настройки, а также возможность добавления расширений и плагинов.
Выбор и установка подходящего эмулятора командной строки играет важную роль в вашем опыте работы с терминалом. Следуйте инструкциям, указанным разработчиками, и настройте его так, чтобы он отвечал вашим требованиям и предпочтениям.
Открытие командной оболочки из графического интерфейса

Чтобы открыть терминал, следуйте указанным ниже шагам:
- Найдите значок "Терминал" в графической панели инструментов или в меню "Приложения". Значок может быть представлен в виде черного окна с символом командной строки или словом "Terminal".
- Щелкните на значке "Терминал", чтобы запустить командную оболочку. После этого должно открыться новое окно с командной строкой, где вы можете набирать и выполнять команды.
- Если вы предпочитаете использовать горячие клавиши, можете нажать комбинацию клавиш "Ctrl + Alt + T" на клавиатуре, чтобы немедленно открыть терминал из любого рабочего окна.
После выполнения этих шагов вы успешно открыли терминал из графического интерфейса и готовы начать взаимодействие с операционной системой, используя команды командной строки.
Открытие и запуск CLI с помощью графического интерфейса
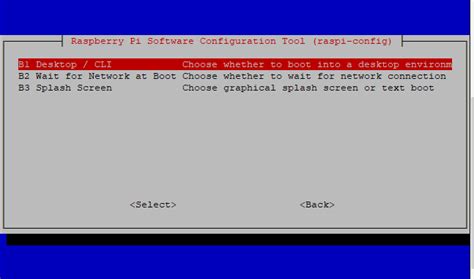
Существует несколько способов найти и открыть CLI на вашей операционной системе. Один из самых распространенных способов - использование выпадающих меню или поисковых панелей в вашей графической оболочке. Например, на некоторых дистрибутивах Linux, таких как Ubuntu, вы можете найти CLI, набрав "терминал" в поисковой панели. Это откроет окно терминала, готовое к выполнению команд.
Еще один способ - использование графического меню или панели задач. В Windows вы можете открыть CLI, щелкнув правой кнопкой мыши на значке "Пуск" и выбрав "Командная строка" или "Windows PowerShell" из списка. В macOS вы можете использовать "Spotlight Search", чтобы найти CLI, введя "терминал" или "командная строка".
Если у вас есть ярлык для CLI где-то на вашем рабочем столе или панели задач, вы также можете просто щелкнуть на нем, чтобы открыть окно терминала.
| Операционная система | Путь к CLI |
|---|---|
| Ubuntu | Пуск → поиск → "терминал" |
| Windows | Пуск → ПКМ на "Пуск" → "Командная строка" или "Windows PowerShell" |
| macOS | Spotlight Search → введите "терминал" или "командная строка" |
Теперь вы знаете несколько способов нахождения и запуска командной строки на вашей операционной системе с помощью графического интерфейса. Это отличный способ начать ваше путешествие в мир командной строки и мощных инструментов, которые она предлагает.
Запуск командной строки из консоли: шаг за шагом
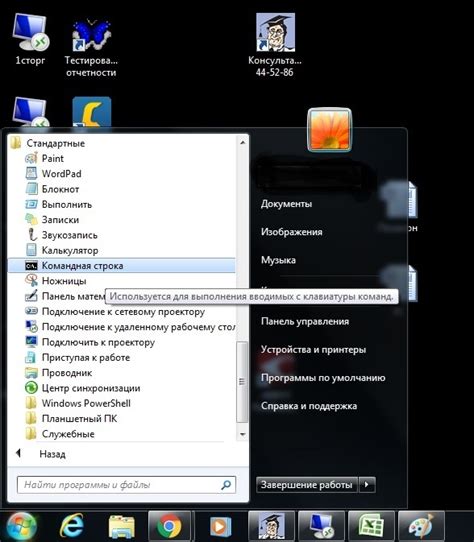
Этот раздел посвящен процессу запуска командной строки, которая предоставляет пользователю мощный инструмент для взаимодействия с операционной системой. Известная также как терминал или консоль, командная строка позволяет выполнять различные задачи с помощью команд и инструкций.
- Откройте консоль.
- В изолированном окружении, отличном от графического пользовательского интерфейса, командная строка дает возможность пользователям взаимодействовать с операционной системой и выполнять необходимые задачи. Так, запустив командную строку из команды "Консоль" или "Терминал" системы, пользователь получает доступ к набору команд и инструкций, которые могут быть использованы для выполнения различных задач.
- В зависимости от дистрибутива Linux, ищите специальное приложение для запуска командной строки. Это может быть "Terminal" или "Konsole" - примеры популярных терминалов, доступных во многих дистрибутивах.
- Когда найдете приложение, щелкните по нему чтобы открыть окно командной строки.
- Теперь, когда вы запустили командную строку, вам доступны разнообразные команды, которые можно использовать для выполнения задач, таких как навигация по файловой системе, создание и редактирование файлов, управление пользователями и многое другое.
Запуск терминала из командной строки является важным этапом для любого начинающего пользователя Linux. После того как вы освоите эту процедуру, вы сможете научиться использовать различные команды и улучшить свои навыки работы в командной строке.
Использование командной строки для управления консолью в операционной системе Linux
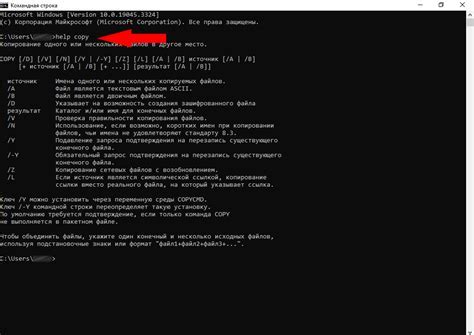
В данном разделе рассмотрим основные команды, которые позволят вам эффективно управлять и работать с терминалом в операционной системе Linux. Командная строка представляет собой мощное средство взаимодействия пользователя с операционной системой, где вы можете использовать различные команды для выполнения определенных действий.
Один из основных способов запуска терминала на Linux - это нажатие комбинации клавиш Ctrl + Alt + T. После запуска терминала, вы увидите командную строку, где можете вводить команды для взаимодействия с операционной системой.
Командная строка также позволяет вам выполнять различные действия над файлами и директориями. Например, с помощью команды mkdir вы можете создавать новые директории, а с помощью команды touch - создавать новые пустые файлы.
Воспользуйтесь таблицей ниже, чтобы ознакомиться с дополнительными командами, которые помогут вам управлять консолью в операционной системе Linux:
| Команда | Описание |
|---|---|
| pwd | |
| ls | Отображает содержимое текущей директории. |
| cd | Изменяет текущий рабочий каталог. |
| mkdir | Создает новую директорию. |
| touch | Создает новый пустой файл. |
Используя эти команды и другие, вы сможете эффективно управлять терминалом на Linux и выполнять различные задачи в операционной системе.
Основные команды для работы в командной строке: начало идейного пути новичков
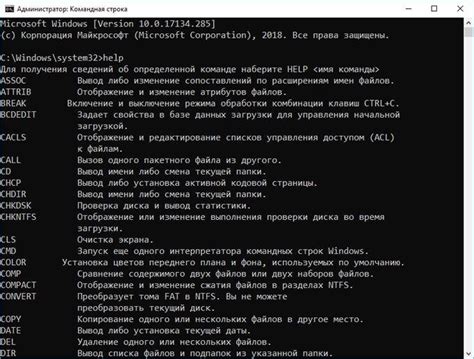
В этом разделе мы рассмотрим несколько важных команд, которые помогут вам освоить работу в командной строке операционной системы Linux. Процесс работы в терминале может быть незнакомым и интуитивно непонятным на первый взгляд, но с помощью этих команд вы сможете взять первый практический шаг в мире командной строки.
| Команда | Описание |
|---|---|
| ls | Команда ls используется для просмотра содержимого текущей директории. Она позволяет увидеть список файлов и папок, находящихся в текущем рабочем каталоге. |
| cd | Команда cd используется для изменения текущей рабочей директории. С ее помощью вы можете перемещаться по файловой системе и перейти в нужную директорию. |
| mkdir | Команда mkdir позволяет создать новую директорию в текущем рабочем каталоге. Вы можете задать название новой директории и она будет создана. |
| touch | Команда touch используется для создания нового файла. Вы можете указать название файла и он будет создан в текущем рабочем каталоге. |
| rm | Команда rm используется для удаления файлов и директорий. Будьте осторожны при использовании этой команды, так как удаление файлов и директорий необратимо. |
Это лишь небольшой набор из базовых команд для работы в терминале. Освоение и понимание этих команд поможет вам начать использовать командную строку операционной системы Linux с некоторым комфортом. В дальнейшем вы сможете изучать и использовать более продвинутые команды, которые помогут вам управлять системой и процессами более эффективно.
Вопрос-ответ

Как открыть терминал на Linux?
Для открытия терминала на Linux можно использовать горячие клавиши Ctrl+Alt+T или найти иконку терминала в меню приложений.
Какой командой можно проверить список установленных пакетов в терминале?
Для проверки списка установленных пакетов в терминале Linux можно использовать команду "dpkg -l" или "apt list --installed".
Можно ли запустить программу из терминала без закрытия его окна?
Да, для запуска программы из терминала без закрытия его окна можно использовать следующую команду: "название_программы &" (например, "firefox &").



