Неоценимом значении нашей повседневной жизни приобретает принтер. Сегодня он наш незаменимый помощник в самых различных делах - от печати документов и фотографий до создания профессиональных презентаций и дизайна. Очевидно, что для того чтобы принтер был максимально эффективен и функционален, необходимо установить соответствующий драйвер. Именно он обеспечит оптимальную работу устройства, позволит использовать все возможности принтера и получать качественные печатные материалы.
Многие люди сталкивались с проблемой установки драйвера принтера, оснащенного моделью Phaser 3020. Зачастую, такие пользователи сталкиваются с трудностями на начальном этапе работы и не могут понять, как правильно установить драйвер и настроить принтер. Это ни разу не помогает решить проблему и вызывает недовольство и разочарование. Но не отчаивайтесь! С помощью данного руководства вы сможете успешно установить драйвер принтера Phaser 3020 и получать от него только положительные эмоции и результаты.
Подключение принтера Phaser 3020 к компьютеру: шаги и настройки

В данном разделе мы рассмотрим процесс подключения принтера Phaser 3020 к компьютеру и настройку необходимых параметров. Руководство предлагает подробные инструкции, которые помогут установить соединение между принтером и компьютером, а также настроить все необходимые драйверы и настройки.
Первый шаг в подключении принтера Phaser 3020 к компьютеру заключается в проверке наличия всех необходимых кабелей. Убедитесь, что у вас есть USB-кабель, который будет использоваться для подключения принтера к компьютеру. Если у вас есть беспроводной принтер Phaser 3020, убедитесь, что у вас есть доступ к беспроводной сети и пароль для подключения.
| Шаг | Описание |
|---|---|
| 1 | Перед подключением принтера к компьютеру, убедитесь, что оба устройства выключены. Это позволит избежать потенциальных проблем с подключением. |
| 2 | Используйте специальный порт USB на задней панели принтера, чтобы подключить его к компьютеру. Вставьте один конец USB-кабеля в порт на принтере, а другой конец - в свободный USB-порт на компьютере. |
| 3 | Включите принтер и компьютер. Процесс установки и настройки драйверов начнется автоматически. Если автоматическое распознавание не произошло, необходимо запустить процесс установки драйверов вручную. |
| 4 | Для установки драйверов необходимо следовать инструкциям на экране. Загрузите соответствующий драйвер для вашей операционной системы и установите его. При необходимости возможно потребуется перезагрузка компьютера. |
После успешной установки драйверов принтер Phaser 3020 будет готов к использованию. Убедитесь, что у вас есть доступные бумага и чернила, чтобы начать печать. Теперь вы можете наслаждаться удобством печати документов и изображений с помощью вашего нового принтера Phaser 3020.
Шаг 1: Проверка совместимости принтера с операционной системой

Перед установкой драйвера принтера необходимо убедиться в его совместимости с операционной системой, установленной на Вашем компьютере. Этот шаг позволит избежать возможных проблем и обеспечит стабильную работу вашего принтера.
Для проверки совместимости операционной системы с принтером, следуйте инструкциям, приведенным ниже:
| Операционная система | Совместимость |
| Windows 10 | Поддерживается |
| Windows 8.1 | Поддерживается |
| Windows 8 | Поддерживается |
| Windows 7 | Поддерживается |
| Mac OS | Поддерживается |
| Linux | Поддерживается |
Если ваша операционная система присутствует в таблице и совместимость указана как "Поддерживается", то ваш принтер совместим с данной операционной системой и вы можете продолжать установку драйвера. В противном случае, вам может потребоваться установить другую версию драйвера или использовать другой принтер.
Шаг 2: Загрузка программного обеспечения с веб-ресурса производителя
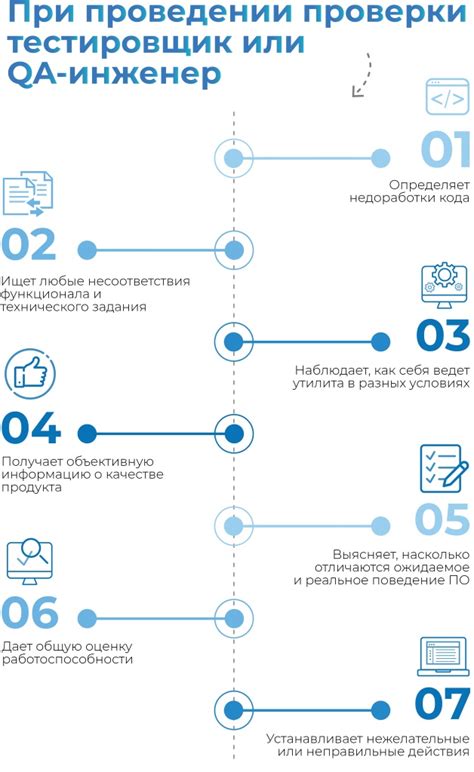
В этом разделе мы рассмотрим процесс загрузки необходимого программного обеспечения для вашего принтера Phaser 3020. Чтобы гарантировать правильное функционирование вашего принтера, важно использовать оригинальное программное обеспечение, которое можно загрузить с официального веб-сайта производителя.
Перед началом, убедитесь, что у вас имеется стабильное интернет-соединение. Для загрузки программного обеспечения перейдите на веб-ресурс производителя принтера Phaser 3020 и найдите раздел, связанный с загрузкой драйвера. Обычно такой раздел находится в разделе "Поддержка" или "Загрузки".
После того, как вы нашли страницу с загрузками, вам может потребоваться указать модель вашего принтера и выбрать операционную систему, на которой вы планируете установить драйвер. Это необходимо, чтобы получить подходящий драйвер для вашей конфигурации.
Как только вы выбрали нужную модель принтера и операционную систему, нажмите кнопку "Скачать" или подобный элемент, чтобы начать загрузку драйвера. Откроется окно загрузки, в котором вам может показаться полезным сохранить файл на вашем компьютере, чтобы в будущем иметь возможность повторно установить его без необходимости повторной загрузки.
Подождите, пока загрузка завершится. Скорость загрузки может зависеть от вашего интернет-соединения. По окончании загрузки у вас появится файл-установщик драйвера принтера Phaser 3020. В следующем разделе мы рассмотрим процесс установки этого драйвера.
| Примечание: | Если у вас возникли проблемы с загрузкой драйвера с веб-сайта производителя, вы можете обратиться в службу поддержки или поискать альтернативные источники загрузки драйвера. Однако будьте осторожны и проверяйте источник загрузки на его достоверность, чтобы избежать установки вредоносного или неподходящего программного обеспечения. |
Шаг 3: Установка драйвера на компьютер
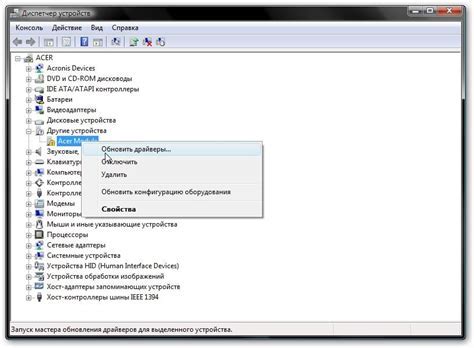
На данном этапе мы рассмотрим процесс установки необходимых программных компонентов для обеспечения работы принтера с компьютером.
Перед тем как мы приступим к установке драйвера, необходимо убедиться, что компьютер соединен с интернетом, чтобы загрузить последнюю версию драйвера с официального веб-сайта производителя. После этого, выполните следующие действия для установки драйвера на компьютер:
| Шаг 1: | Откройте веб-браузер и перейдите на официальный веб-сайт производителя принтера. |
| Шаг 2: | На странице поддержки и загрузок найдите раздел, посвященный вашей модели принтера. |
| Шаг 3: | Выберите операционную систему, на которой установлен компьютер, из предложенного списка. |
| Шаг 4: | Найдите ссылку для загрузки драйвера и щелкните на нее. |
| Шаг 5: | Дождитесь завершения загрузки файла драйвера на компьютер. |
| Шаг 6: | По завершении загрузки, откройте скачанный файл и запустите установщик. |
| Шаг 7: | Следуйте инструкциям установщика, принимая необходимые настройки и лицензионное соглашение. |
| Шаг 8: | После завершения процесса установки, перезагрузите компьютер, чтобы изменения вступили в силу. |
| Шаг 9: | Включите принтер и подключите его к компьютеру с помощью кабеля USB. |
| Шаг 10: | Проверьте, что принтер определен и готов к использованию в списке устройств в системных настройках вашего компьютера. |
После завершения всех указанных шагов, драйвер для вашего принтера Phaser 3020 будет установлен на компьютер, и вы сможете использовать его для печати своих документов.
Шаг 4: Соединение принтера и компьютера с помощью USB-кабеля

Прежде чем подключать USB-кабель, убедитесь, что и принтер, и компьютер выключены. Затем найдите разъем USB на задней панели принтера и компьютера. Подключите один конец USB-кабеля к разъему на принтере, а другой конец - к соответствующему разъему на компьютере.
Убедитесь, что USB-кабель надежно прикреплен к обоим устройствам. Не стоит слишком сильно нажимать, чтобы не повредить разъемы. Как только соединение установлено, включите принтер и компьютер.
Когда компьютер загрузится, он должен распознать установленный принтер и выполнить все необходимые действия для установки драйвера и настройки принтера. Если компьютер не распознал принтер автоматически, вам потребуется установить драйвер вручную, следуя инструкциям в предоставленном ранее руководстве.
После успешного подключения принтера через USB-кабель, вы готовы приступить к печати документов и изображений.
Шаг 5: Проверка функциональности принтера и настройка печати
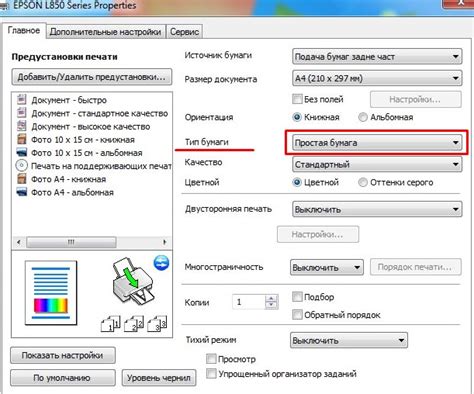
В данном разделе рассматривается оптимальная настройка принтера и проверка его работоспособности. После установки необходимых драйверов и подключения принтера Phaser 3020 к компьютеру, необходимо произвести ряд действий для того, чтобы убедиться в корректности установки и готовности принтера к использованию.
Во-первых, следует проверить наличие соединения между компьютером и принтером. Для этого необходимо убедиться, что принтер правильно подключен к компьютеру с помощью USB-кабеля. Если необходимо, протестируйте различные разъемы на компьютере и принтере для получения стабильного соединения.
Затем, можно приступить к проверке работоспособности принтера. Для этого откройте окно печати документа и выберите установленный драйвер принтера Phaser 3020. Настройте требуемые параметры печати, такие как формат, ориентацию, яркость и контрастность изображения. После этого нажмите кнопку "Печать" и дождитесь завершения процесса печати.
После завершения печати рекомендуется внимательно проверить результаты печати. Убедитесь, что качество печати соответствует вашим ожиданиям и требованиям. Если возникают проблемы, такие как неровные линии, брызги краски или размытие текста, рекомендуется обратиться к руководству пользователя принтера или воспользоваться разделом поддержки на официальном сайте производителя.
Также, можно провести тестовую печать, например, печать тестовой страницы. Для этого воспользуйтесь соответствующей опцией в программе управления принтером. Тестовая страница позволит вам проверить работу каждого отдельного элемента принтера, таких как картриджи, бумага и подача чернил.
После проверки работоспособности принтера и настройки параметров печати, вы можете приступить к использованию принтера Phaser 3020 для печати документов и изображений с высоким качеством. Периодическая проверка и поддержка принтера поможет вам избежать проблем и обеспечить бесперебойную работу устройства.
Вопрос-ответ




