Ничто не усиливает функциональность ноутбука так, как возможность создания дополнительного участка для хранения информации.
Распределять данные и организовывать их по секторам – это весьма полезное умение для оптимизации работы и сохранности важных файлов.
В некоторых случаях стандартного объема памяти оказывается недостаточно для хранения множества сведений, фото или видеозаписей. Именно для подобных ситуаций появилась возможность на создание дополнительного раздела, который буде отображаться в качестве отдельного диска и позволит более удобно рассортировать все нужные файлы.
Очередной универсальный диск: добавление дополнительного раздела на лэптопе Lenovo
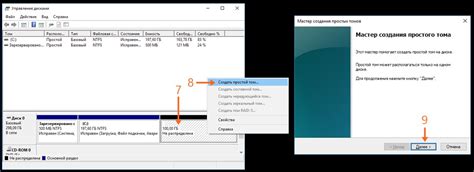
В наше быстро развивающееся информационное общество, все больше и больше людей нуждаются в дополнительном месте для хранения своих файлов и данных. Очень часто стандартное пространство, предоставляемое на ноутбуках, становится недостаточным для удовлетворения потребностей пользователей. К счастью, на ноутбуках Lenovo есть простой способ создания дополнительного диска D, который поможет вам и даст возможность организовать свои файлы более эффективно.
Зачем нужен дополнительный раздел на жестком диске и как он может улучшить ваш опыт работы?

Зачем вам дополнительный раздел? Один из главных аргументов заключается в том, что он позволит хранить данные отдельно от операционной системы. Это позволит вам лучше организовать файлы и папки, а также ускорит доступ к данным. Также, имея отдельный раздел, вы можете сохранить важные файлы и документы на нем, что обезопасит вашу информацию в случае неисправностей или потери данных из-за возможных проблем на других разделах.
Создание дополнительного раздела также может помочь ускорить работу вашего ноутбука. Операционная система и приложения, установленные на основном разделе, будут иметь больше свободного места и ресурсов, что положительно скажется на их производительности. Это особенно важно для ноутбуков с ограниченной памятью или проблемами в производительности.
- Улучшение производительности.
- Безопасное хранение важной информации.
- Разделение данных и приложений для логического порядка.
- Ускорение доступа к данным.
В итоге, создание дополнительного раздела на жестком диске вашего ноутбука Lenovo является рациональным решением, которое поможет вам оптимизировать работу, защитить важные данные и улучшить производительность вашего устройства.
Проверка свободного пространства перед созданием дополнительного тома
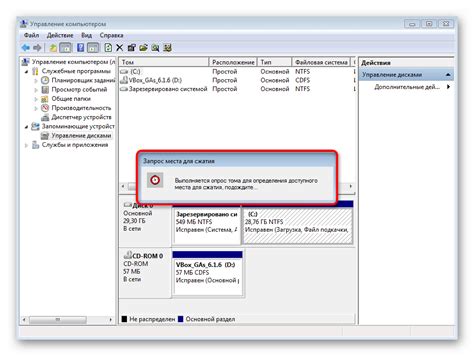
Перед тем, как приступить к созданию дополнительного раздела на жестком диске своего ноутбука Lenovo, важно убедиться, что у вас имеется достаточно свободного пространства. Этот шаг поможет избежать проблем с недостатком места и гарантировать плавное функционирование вашего компьютера.
Установка программного инструмента для разделения накопителя

В этом разделе мы рассмотрим процесс установки программы, которая позволит вам настроить разделы на вашем устройстве хранения информации. Этот инструмент предоставляет возможность разделения накопителя на отдельные части, что позволяет эффективно использовать пространство и организовать данные в более удобном формате.
Простое и понятное взаимодействие с графическим интерфейсом программы обеспечивает удобное разделение диска на несколько разделов. Путем использования данного инструмента, вы можете повысить эффективность своей системы, а также организовать данные таким образом, чтобы упростить их взаимодействие и управление.
- Первый шаг - загрузите программу для разделения диска с надежного источника, такого как официальный сайт разработчика или встроенного магазина приложений вашей операционной системы.
- После загрузки запустите установочный файл и следуйте инструкциям на экране для установки программного инструмента на ваше устройство.
- После завершения установки, откройте программу и ознакомьтесь с ее интерфейсом и основными функциями.
- Следующим шагом будет выбор диска, который вы хотите разделить, и указание желаемых параметров разделов, таких как размер, файловая система и метка.
- Когда все настройки будут завершены, подтвердите действие и дождитесь завершения процесса разделения диска.
Итак, установка программы для разделения диска позволяет вам эффективно использовать пространство вашего накопителя, а также организовать и управлять данными в более удобном формате. Независимо от того, какое устройство хранения информации вы используете, данная программа поможет вам настроить его согласно вашим потребностям и предпочтениям.
Разделение основного накопителя на разделы С и D с помощью специальной программы
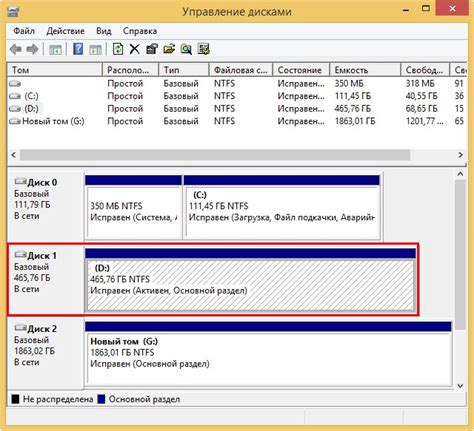
В этом разделе мы рассмотрим процесс создания двух отдельных разделов на основном накопителе ноутбука. Для этого мы воспользуемся специальной программой, которая позволяет выполнить разделение без потери данных и с минимальными сложностями.
Перед началом процесса разделения диска необходимо убедиться в наличии резервных копий всех важных данных, которые хранятся на основном диске. Это важный шаг, который поможет избежать случайной потери информации в процессе разделения.
- Подготовка к разделению:
- Запустите программу разделения дисков и дождитесь ее загрузки.
- Выберите опцию "Разделение диска" или аналогичное название в меню программы.
- Убедитесь, что выбран основной диск для разделения.
- Создание раздела С:
- Выберите опцию "Добавить раздел" или аналогичное название в меню программы.
- Укажите необходимый размер раздела С и выберите его расположение на диске.
- Нажмите кнопку "Применить" или аналогичную, чтобы начать процесс создания раздела С.
- Создание раздела D:
- Выберите опцию "Добавить раздел" или аналогичное название в меню программы.
- Укажите необходимый размер раздела D и выберите его расположение на диске.
- Нажмите кнопку "Применить" или аналогичную, чтобы начать процесс создания раздела D.
После завершения всех вышеуказанных шагов программа выполнит процесс разделения диска и создаст два отдельных раздела С и D на основном накопителе. После этого вы сможете использовать каждый раздел отдельно, сохраняя свои файлы и приложения на разных накопителях.
Важно помнить, что перед выполнением любых манипуляций с дисками необходимо внимательно прочитать и следовать инструкциям, предоставляемым программой разделения дисков. Это поможет избежать потери данных и неправильных действий при разделении диска на разделы С и D.
Определение оптимального размера раздела D

Гибкость и многофункциональность раздела. Размер раздела D должен быть достаточным для установки и хранения необходимых программ, файлов и данных пользователя. При этом следует учитывать потребности в перспективе, чтобы избежать нехватки места и возможных проблем с функциональностью системы. Оптимальный размер раздела D позволит вам сохранить гибкость использования и комфортное хранение данных.
Соотношение с основным разделом. При выборе размера раздела D важно учесть соотношение с основным разделом (например, разделом C), где располагается операционная система и установленные программы. Не следует выделять слишком большой объем для раздела D, чтобы избежать неэффективного использования пространства. Рекомендуется определить размер раздела D, обеспечивающий достаточный объем хранения данных, не ущемляя функциональность и быстродействие основного раздела.
Баланс между хранением и резервированием. Важным аспектом определения размера раздела D является баланс между необходимостью хранить файлы и данных на нем, и необходимостью выделить пространство для резервного копирования системы и важных файлов. Резервное копирование имеет большое значение для обеспечения безопасности и неприостановленности работы системы. При выборе размера раздела D необходимо учесть и этот аспект, чтобы обеспечить полную и надежную защиту ваших данных.
Итоговый размер раздела D на ноутбуке Lenovo должен быть результатом сбалансированного подхода, учитывающего потребности пользователя, возможности основного раздела и требования системы к резервированию данных. Только таким образом можно достичь оптимального и эффективного использования раздела D на ноутбуке Lenovo.
Создание нового раздела D и форматирование его
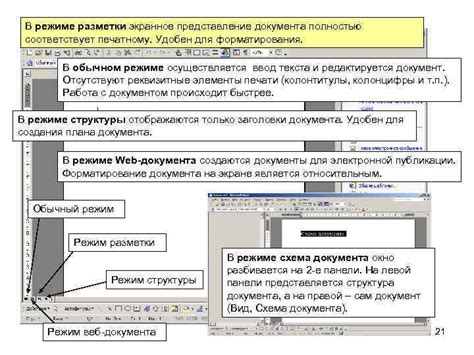
Изменение архитектуры хранения данных
При использовании технических устройств, возникает необходимость эффективной организации хранения информации. Для улучшения работоспособности компьютера, вы можете создать дополнительный раздел на жестком диске, помимо основного. Это позволит разнести данные по разделам, добиваясь более удобного доступа и защиты информации.
Создание нового раздела
Чтобы создать новый раздел на вашем ноутбуке, вам потребуется перейти в диспетчер дисков. Внимательно изучите доступные опции и выберите раздел, который нужно изменить. После выбора необходимого раздела, следуйте инструкциям по его изменению. Не забудьте задать ему уникальное имя, например, "Раздел D".
Форматирование нового раздела
После успешного создания раздела D, необходимо его отформатировать для корректной работы. Форматирование предусматривает подготовку раздела к хранению данных, включая установку файловой системы. Перейдите в раздел "Компьютер", найдите новый раздел D и щелкните правой кнопкой мыши по нему. В контекстном меню выберите опцию "Форматировать" и следуйте дальнейшим указаниям.
Завершение процесса
По завершении форматирования, ваш новый раздел D будет готов к использованию. Вы можете передавать на него файлы и папки, создавать каталоги и хранить данные в удобном для вас виде. Отметим, что создание и форматирование раздела может потребовать некоторого времени, поэтому будьте терпеливы и дождитесь окончания процесса.
Как осуществить перемещение файлов с основного тома на недавно созданный раздел D
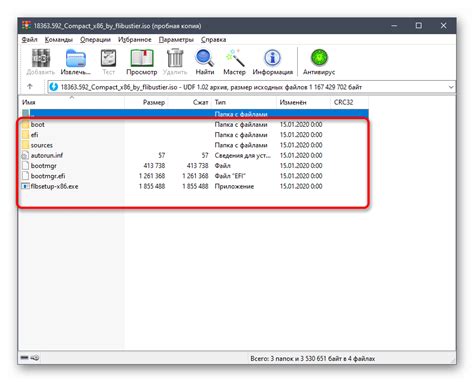
В данном разделе будет рассмотрено решение проблемы переноса файлов с главного диска на новый раздел D. Процедура перемещения файлов позволяет эффективно управлять свободным пространством на диске и организовать данные таким образом, чтобы увеличить производительность компьютера.
Перенос файлов представляет собой манипуляцию с данными, которую можно выполнить с помощью различных способов и инструментов. В этом разделе мы представим перенос файлов на новый раздел D с использованием таблицы.
| Шаг | Описание |
|---|---|
| 1 | Откройте проводник и найдите файлы, которые вы хотите переместить. |
| 2 | Выделите выбранные файлы и скопируйте их в буфер обмена, нажав Ctrl+C. |
| 3 | Откройте раздел D, созданный на вашем ноутбуке Lenovo. |
| 4 | Вставьте скопированные файлы в раздел D, нажав Ctrl+V. |
| 5 | Дождитесь окончания процесса копирования и убедитесь, что файлы успешно перемещены. |
Следуя этим простым шагам, вы сможете легко перенести необходимые файлы с главного диска на новый раздел D. Помните, что контроль над пространством на диске и организация данных являются важными аспектами работы с компьютером, которые могут повысить его эффективность и продуктивность.
Переключение программ для работы с разделом D

Существует несколько способов определить программу для работы с разделом D на вашем ноутбуке Lenovo. Каждая программа имеет свои особенности и функциональность, поэтому важно уметь правильно выбирать и переключаться между ними в зависимости от ваших потребностей.
Одним из вариантов является использование встроенного в операционную систему инструмента для управления разделами диска. С его помощью вы сможете переключаться между разными программами для работы с разделом D, в которых вы можете осуществлять такие действия, как создание, копирование, перемещение и удаление файлов и папок.
Если вам требуется более расширенный функционал или вы предпочитаете работать с определенными программами, вы можете воспользоваться сторонними приложениями, специально разработанными для управления разделами диска. Такие программы часто предлагают дополнительные возможности, такие как восстановление данных, шифрование и сжатие файлов, управление разделами и многое другое.
Однако, при выборе программы для работы с разделом D, помимо ее функциональности, стоит обратить внимание на ее совместимость с вашим ноутбуком Lenovo и операционной системой, а также на наличие необходимых лицензий и сертификатов безопасности.
Независимо от выбранной программы, важно помнить, что переключение между различными приложениями для работы с разделом D может потребовать некоторого времени и ресурсов вашего ноутбука, особенно если в разделе содержится большое количество файлов и папок. Поэтому рекомендуется организовать работу с разделом D заранее, чтобы избежать проблем и необходимости повторного переключения между программами в процессе работы.
Как хранить файлы и программы на разделе D для последующего использования
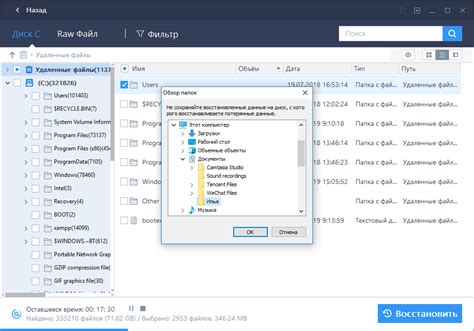
Сохранение данных и приложений на отдельном разделе диска предоставляет дополнительную гибкость и безопасность. Раздел D на вашем ноутбуке Lenovo, или выделенное место, предназначенное для хранения файлов и программ, позволяет организовать эффективное использование ресурсов и удобство доступа к данным в дальнейшем.
Организация хранилища на разделе D
Создание отдельного раздела диска D на ноутбуке Lenovo позволяет вам легко разграничить данные и программы, сохраненные на компьютере. Отведение специального раздела для хранения позволяет эффективно управлять файлами, делая их доступными для использования в будущем.
Сохранение файлов на разделе D
После создания раздела D, вы можете начать сохранять файлы на нем. Необходимо учитывать различные категории файлов и создавать подразделы, чтобы упорядочить хранение. Например, вы можете создать папки для документов, изображений, видео, музыки и других типов файлов, чтобы легко находить их в будущем. Сохранение файлов на разделе D обеспечивает их безопасность и надежность.
Установка программ на раздел D
Кроме файлов, на разделе D также можно сохранять программы. При установке программ выбирайте опцию, чтобы указать раздел для их установки. Это позволит легко управлять программами в случае переустановки операционной системы или обновления компьютера. Сохранение программ на разделе D обеспечивает их сохранность и доступность для использования в будущем.
Резервное копирование и обновление
На разделе D можно хранить не только активные файлы и программы, но и резервные копии и обновления вашей системы. Это обеспечивает дополнительные гарантии сохранности данных в случае сбоев системы или необходимости восстановления операционной системы после сбоя. Регулярное создание резервных копий на разделе D поможет сохранить важные данные и обновления в безопасности.
Создание отдельного раздела диска D на ноутбуке Lenovo для хранения файлов и программ предоставляет множество преимуществ. Такой подход обеспечивает удобство доступа, безопасность и гибкость в управлении данными в дальнейшем. Не забывайте организовывать хранилище, создавать подразделы и регулярно создавать резервные копии, чтобы важные данные всегда были доступны и защищены.
Вопрос-ответ

Как создать диск D на ноутбуке Lenovo?
Для создания диска D на ноутбуке Lenovo, вам потребуется открыть "Диспетчер дисков" через меню "Пуск". Затем вы должны выбрать раздел, на котором вы хотите создать новый диск, щелкнув правой кнопкой мыши и выбрав пункт "Создать том". Затем вам нужно указать размер нового тома и назначить ему букву диска, которая будет соответствовать диску D. Нажмите "ОК" и новый диск будет успешно создан.
Какой размер диска D можно создать на ноутбуке Lenovo?
Размер диска D, который можно создать на ноутбуке Lenovo, зависит от свободного места на вашем жестком диске. Если у вас есть достаточно свободного места, вы можете выбрать любой размер для диска D. Однако рекомендуется оставить достаточное количество места на диске C, чтобы предотвратить проблемы с работой операционной системы.



