Мышь – неотъемлемый спутник современного компьютера, открывающий перед нами грандиозные возможности. И как бы ни привыкли мы к удобству работы с ней, всегда найдется что-то, что можно улучшить, сделать более эффективным и удобным. Один из способов – настройка мыши в эмуляторе. Сегодня мы рассмотрим, как сделать этот процесс понятным и доступным даже неопытным пользователям.
Как же выбрать оптимальные настройки мыши в эмуляторе? Для начала, следует отметить, что каждый человек уникален, и то, что хорошо работает для одного, может не подойти другому. Поэтому настройку мыши в эмуляторе следует рассматривать как индивидуальный процесс, требующий некоторых экспериментов и терпения.
Один из ключевых аспектов настройки мыши в эмуляторе – это скорость перемещения указателя. Для комфортной работы необходимо найти золотую середину, когда движение мыши ни слишком быстрое, ни слишком медленное. Попробуйте использовать разные значения и обратите внимание на свою реакцию. Увеличьте скорость, если кажется, что движение мыши замедленное, или уменьшите, если курсор слишком стремительно скользит по экрану.
Настройка программной среды для управления указателем на экране: последовательное руководство

В данном разделе мы рассмотрим пошаговую инструкцию по настройке эмулятора для управления курсором на экране вашего устройства. Мы поделимся полезными советами и подробными действиями, чтобы облегчить вам процесс настройки и использования данной функции.
Перед началом работы необходимо убедиться в наличии всех необходимых компонентов и программных средств. Процесс настройки будет включать в себя установку и настройку драйверов, настройку параметров эмуляции и привязку функций мыши к желаемым действиям. Мы уделим особое внимание каждому из этих шагов, чтобы обеспечить максимальную производительность и удобство использования.
В первую очередь необходимо установить и настроить драйверы для вашего устройства и операционной системы. Это позволит обеспечить совместимость и правильное функционирование эмулятора. После установки драйверов, мы перейдем к настройке параметров эмуляции, которые включают в себя настройку чувствительности курсора, скорости перемещения и других параметров.
Одним из важных шагов является привязка функций мыши к желаемым действиям, таким как клик, двойной клик, прокрутка и другие. Мы рассмотрим различные методы привязки, включая использование специальных программ и настроек операционной системы. Также мы расскажем о возможности настраивать горячие клавиши для удобного доступа к функциям мыши.
Следуя нашей пошаговой инструкции, вы сможете настроить эмулятор для управления указателем на экране и наслаждаться комфортным использованием данной функции. Важно учитывать индивидуальные предпочтения и потребности, внося соответствующие настройки и экспериментируя с функциональностью эмулятора.
Выбор подходящего симулятора и его установка

Перед тем, как приступить к выбору эмулятора, необходимо определиться с требованиями и задачами, которые вы хотите решить с помощью этой программы. Учтите, что разные эмуляторы могут иметь различные функции и возможности, поэтому рекомендуется изучить описания и отзывы о различных вариантах на рынке.
Когда вы определитесь с выбором, перейдите к процессу установки. Некоторые эмуляторы могут быть доступны для скачивания с официальных веб-сайтов разработчиков, в то время как другие могут быть доступны через онлайн-магазины или сторонние источники. Убедитесь, что вы скачиваете версию, совместимую с вашей операционной системой, и следуйте инструкциям по установке.
После завершения установки откройте эмулятор и знакомьтесь с его основными функциями и настройками. Убедитесь, что вы понимаете, как настроить симулятор для вашего конкретного случая использования мыши.
Не забывайте, что выбор и установка подходящего эмулятора - это только первый шаг на пути к улучшению работы с мышью. Важно также правильно настроить и сконфигурировать вашу физическую мышь, чтобы достичь максимального комфорта и эффективности при использовании компьютера.
Настройка параметров эмулятора для корректной функциональности указателя
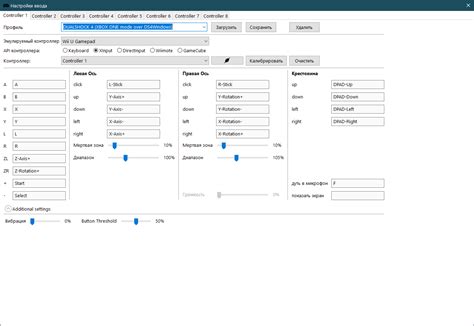
Раздел данной статьи представляет руководство по настройке основных параметров эмулятора, позволяющих обеспечить правильную и эффективную работу мыши.
1. Установка чувствительности указателя
Ключевой аспект в настройке эмулятора для корректного функционирования мыши - это подходящая установка чувствительности указателя. Эта настройка влияет на скорость перемещения курсора в ответ на движение мыши. При включении эмулятора, следует откалибровать указатель, чтобы достичь максимальной точности и комфортной работы при использовании мыши. Высокая чувствительность может привести к избыточному перемещению, тогда как низкая чувствительность может вызывать неудобство при навигации.
2. Регулирование скорости движения указателя
Оптимальная скорость движения указателя является одной из важных составляющих в настройке эмулятора для эффективной работы мыши. При установке скорости движения указателя следует учесть предпочтения пользователя и особенности использования. Важно добиться баланса между быстрым перемещением указателя для больших экранов и детализированной работой для точных операций, таких как выделение текста или щелчок на мелких объектах.
3. Настройка кнопок мыши
Определение функций и поведения кнопок мыши также является неотъемлемой частью адаптации эмулятора под требования пользователей. Важно настроить кнопки мыши таким образом, чтобы они соответствовали привычкам пользователя и обеспечивали интуитивно понятный интерфейс. Кроме того, настройка функций дополнительных кнопок мыши может значительно упростить и ускорить выполнение различных операций.
4. Колесо прокрутки
Колесо прокрутки мыши является неотъемлемой частью комфортной работы. Настраивая эмулятор, следует убедиться, что колесо прокрутки работает плавно и без задержек. Параметры настройки должны позволять регулировать скорость прокрутки и количество строк, прокручиваемых за один щелчок. Это позволит обеспечить удобную навигацию по документам и веб-страницам.
Выполнив настройку эмулятора, вы сможете достичь оптимальной работы мыши, исключив ненужные проблемы и обеспечив комфортную навигацию по компьютеру. Запомните, что каждый пользователь может иметь свои индивидуальные предпочтения, поэтому рекомендуется настроить эмулятор с учётом потребностей каждого пользователя.
Оптимизация эмулятора для повышения точности и отзывчивости указателя
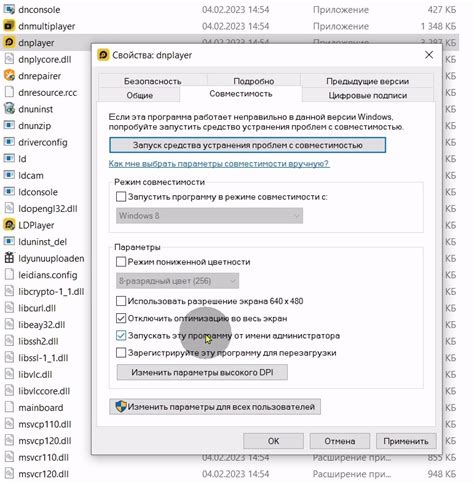
Этот раздел посвящен оптимизации работы эмулятора, предназначенного для улучшения точности и отзывчивости указателя в исследуемой системе. Здесь мы рассмотрим эффективные методы, которые помогут вам достичь максимальной производительности и комфорта при использовании мыши. Внимательно изучите их и примените к своему эмулятору для оптимального опыта.
1. Установите оптимальную скорость указателя:
- Регулируйте скорость перемещения указателя с помощью системных настроек. Экспериментируйте с различными значениями, чтобы найти наиболее комфортную и точную настройку.
- Используйте дополнительные программы для настройки скорости мыши, которые позволяют более гибко контролировать движение указателя.
2. Настройте чувствительность мыши:
- Используйте системные настройки для регулировки чувствительности мыши. Изменение этого параметра может значительно повлиять на точность управления указателем.
- Рассмотрите возможность использования драйверов мыши от производителя для дополнительных настроек чувствительности и повышения отзывчивости.
3. Задействуйте дополнительные кнопки и скроллер:
- Настройте программное обеспечение эмулятора так, чтобы можно было использовать дополнительные кнопки мыши для удобного доступа к часто используемым функциям.
- Приспособьте скроллер мыши под ваши нужды, настройте его скорость и чувствительность для более комфортной прокрутки страниц и других элементов.
4. Оптимизируйте параметры отображения указателя:
- Настройте размер, цвет и форму курсора, чтобы он визуально соответствовал вашим предпочтениям и удобно выделялся на экране.
- При возможности, активируйте режим показа следа движения указателя для более наглядного контроля и точности.
5. Запустите эмулятор в специальном режиме:
- Проверьте наличие режима "игровой мыши" или аналогичных режимов в вашем эмуляторе. Они позволяют повысить точность и отзывчивость указателя, особенно в игровых и высоконагруженных ситуациях.
Применение этих рекомендаций поможет вам настроить эмулятор таким образом, чтобы получить максимально комфортное и точное управление указателем. Используйте различные настройки и программные решения, чтобы найти идеальную комбинацию для ваших потребностей и предпочтений.
Отладка и решение проблем при настройке симуляции перемещения указателя мыши
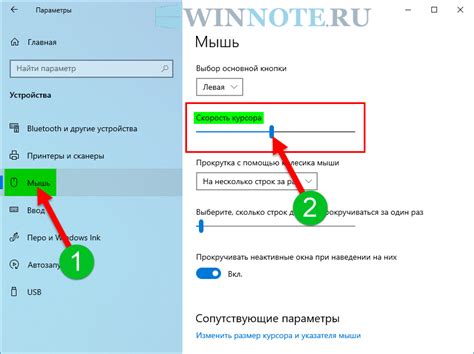
При работе с эмулятором мыши возможны различные проблемы, такие как некорректное отображение движения мыши, неправильное взаимодействие с элементами интерфейса или сбои в работе программ. Для устранения этих проблем необходимо провести детальный анализ и выявить их источники.
- Прежде всего, следует проверить правильность установки и настройки эмулятора мыши. Убедитесь, что все необходимые настройки активированы и соответствуют требованиям вашей программы или приложения.
- Если проблема возникает при использовании конкретного приложения или веб-сайта, ознакомьтесь с его документацией или обратитесь за поддержкой к разработчикам. Возможно, проблема связана с особенностями данного приложения или с несовместимостью с эмулятором мыши.
- При возникновении непредвиденного поведения мыши в эмуляторе, проверьте настройки сенсоров и чувствительности мыши. Иногда небольшая корректировка этих параметров может привести к улучшению работы эмулятора.
- Если проблема сохраняется, попробуйте использовать другой эмулятор мыши или обновить текущую версию. Некоторые проблемы могут быть связаны с ошибками в программе, которые в последующих версиях уже устранены.
- Для более точного выявления и исправления проблем можно использовать специальные инструменты и программы для отладки эмулятора мыши. Например, с помощью регистрации действий мыши или анализа журналов событий можно найти и исправить возможные ошибки в настройке или взаимодействии.
Как и в любом процессе настройки и отладки, важно иметь терпение и методически подходить к решению проблем. Если один метод не приводит к желаемым результатам, необходимо искать альтернативные решения или обратиться за помощью к сообществу разработчиков или технической поддержке.
Вопрос-ответ

Как настроить мышь в эмуляторе izi обзор?
Чтобы настроить мышь в эмуляторе izi обзор, вам следует открыть настройки программы и найти раздел, связанный с управлением мышью. Обычно он расположен в разделе "Управление" или "Настройки управления". В этом разделе вы сможете изменить чувствительность мыши, настроить кнопки и привязать определенные действия к движениям мыши. Здесь вы сможете также настроить скорость движения курсора и прочие параметры, чтобы обеспечить комфортное управление в эмуляторе.
Как изменить чувствительность мыши в эмуляторе izi обзор?
Для изменения чувствительности мыши в эмуляторе izi обзор вам нужно открыть настройки программы и найти раздел, связанный с управлением мышью. Обычно такой раздел называется "Настройки мыши" или "Чувствительность". В этом разделе вы сможете регулировать чувствительность мыши путем изменения значений или ползунков. Попробуйте разные значения, чтобы найти оптимальную чувствительность, с которой вам будет комфортно управлять в эмуляторе.
Как привязать определенные действия к движениям мыши в эмуляторе izi обзор?
Привязка определенных действий к движениям мыши в эмуляторе izi обзор возможна через настройки программы. Откройте настройки и найдите раздел "Управление мышью" или "Привязка действий". В этом разделе вы сможете выбрать конкретные действия, которые будут выполняться при определенных движениях мыши. Например, вы можете привязать двойной щелчок мыши к определенной функции в игре или программе, или настроить перемещение курсора мыши при определенных жестах. Пользование этой функцией позволит вам более удобно и эффективно управлять в изи обзоре.
Как настроить скорость движения курсора в эмуляторе izi обзор?
Для настройки скорости движения курсора в эмуляторе izi обзор вам нужно открыть настройки программы и найти раздел, связанный с управлением мышью. Обычно раздел называется "Настройки управления" или "Скорость курсора". В этом разделе вы сможете регулировать скорость движения курсора, увеличивая или уменьшая значения или ползунки. Попробуйте разные значения для того, чтобы достичь комфортной и удобной скорости движения курсора в эмуляторе.
Как настроить мышь в эмуляторе изи обзор?
Для настройки мыши в эмуляторе изи обзор вам нужно открыть настройки программы. Там вы сможете увидеть различные параметры, связанные с мышью, такие как скорость движения курсора, чувствительность и т.д. Выберите нужные вам настройки и сохраните изменения.
Как изменить скорость движения курсора мыши в эмуляторе изи обзор?
Для изменения скорости движения курсора мыши в эмуляторе изи обзор вам необходимо перейти в настройки программы. Там вы найдете параметр "скорость мыши" или что-то подобное. Измените этот параметр, чтобы увеличить или уменьшить скорость движения курсора в эмуляторе. Сохраните настройки после внесения изменений.



