В мире видеоигр, графический процессинг является неотъемлемой частью погружения в виртуальную реальность. Сегодняшние игровые тренды требуют все более мощного оборудования, чтобы обеспечить плавное и качественное воспроизведение разнообразных эффектов и сценариев. Однако, стоит ли вашей видеокарте сложная задача справиться со всеми требованиями современных игр?
Существует множество факторов, которые влияют на производительность видеокарты, и одним из самых важных является количество показываемых кадров в секунду, или, проще говоря, FPS (Frame per Second). Именно FPS определяет плавность воспроизведения игр и важен для достижения наилучшего геймингового опыта. Видеокарты Nvidia, благодаря своей передовой технологии, обладают возможностями, которые позволяют оптимизировать производительность графики, чтобы вы могли наслаждаться игровым процессом без лагов и рывков.
Если вы стремитесь узнать, насколько мощная ваша видеокарта на практике, а также определить, достаточно ли ее мощности для запуска идеально плавных игр, мы приготовили некоторые полезные рекомендации и инструкции. В данной статье мы рассмотрим методы измерения и анализа FPS на видеокарте Nvidia и поделимся советами по улучшению ее производительности.
Использование программы GeForce Experience для определения скорости кадров на графическом процессоре от компании Nvidia

В данном разделе мы рассмотрим возможность использования программного решения GeForce Experience для определения количества кадров в секунду, которое может обрабатывать ваш графический процессор от Nvidia. Программа GeForce Experience предоставляет удобные инструменты для установки наилучших настроек графики в играх, а также позволяет отслеживать и анализировать производительность вашей видеокарты.
После установки и запуска программы GeForce Experience, вы сможете получить доступ к различным функциям и настройкам. Одной из таких функций является «Отображение» (Display), которая предоставляет информацию о скорости кадров на вашей графической карте. |
Для того чтобы увидеть значения FPS, достаточно выбрать вкладку «Отображение» в основном меню GeForce Experience. Здесь будет отображаться информация о текущих показателях скорости кадров в играх и других приложениях. |
Программа GeForce Experience также предоставляет возможность записи и сохранения значений скорости кадров в играх, а также других данных, таких как использование видеопамяти и процессора. Эти данные могут быть полезными для анализа производительности вашей видеокарты и ее сравнения с другими моделями. |
Таким образом, использование программы GeForce Experience является удобным и эффективным способом для определения и отслеживания скорости кадров на вашей видеокарте Nvidia. Это позволяет вам контролировать производительность вашей системы и проводить дополнительный анализ для улучшения игрового опыта или оптимизации работы с графическими приложениями.
Установка и настройка программы Fraps для отображения скорости кадров на видеографическом ускорителе от Nvidia

В данном разделе рассмотрим процесс установки и настройки программы Fraps, специально разработанной для отображения количества кадров в секунду (далее СКС) на видеографических ускорителях от компании Nvidia. Данное программное обеспечение позволит контролировать плавность работы видеокарты и оптимизировать параметры, обеспечивая наилучший игровой опыт.
Для начала, требуется выполнить установку программы Fraps на ваш компьютер. После того, как скачивание завершено, запустите установочный файл и следуйте инструкциям мастера установки. Обратите внимание на выбор каталога установки и настройки дополнительных параметров, таких как язык интерфейса и создание ярлыка на рабочем столе.
После установки Fraps, необходимо выполнить его настройку для отображения СКС на видеографическом ускорителе Nvidia. Для этого откройте программу и щелкните по вкладке "FPS" в верхней части программного интерфейса.
В открывшемся окне настроек выберите размещение отображения СКС на экране. Fraps позволяет выбрать одно из четырех доступных положений: в левом верхнем углу, в правом верхнем углу, в левом нижнем углу или в правом нижнем углу. Выберите оптимальное положение на основе ваших предпочтений и потребностей.
| Положение | Описание |
| Левый верхний угол | Отображение СКС в левом верхнем углу экрана |
| Правый верхний угол | Отображение СКС в правом верхнем углу экрана |
| Левый нижний угол | Отображение СКС в левом нижнем углу экрана |
| Правый нижний угол | Отображение СКС в правом нижнем углу экрана |
После выбора положения отображения СКС, вы можете настроить цвет, шрифт и размер текста. Fraps предлагает широкий спектр настроек для того, чтобы предоставить пользователю максимальную гибкость и индивидуальность в настройке отображения СКС.
Кроме того, Fraps позволяет пользователю настраивать горячие клавиши для выбора определенных действий, таких как старт/стоп записи видео, снятие скриншотов и других функций. Вкладка "Горячие клавиши" позволяет настроить эти параметры в соответствии с личными предпочтениями и удобством.
После завершения настройки Fraps вам потребуется запустить игру и начать отображение СКС на видеокарте Nvidia. Запустите Fraps и включите отображение СКС, используя установленные горячие клавиши или вручную активируя функцию.
Теперь вы знаете, как установить и настроить программу Fraps для отображения количества кадров в секунду на видеографическом ускорителе Nvidia. Это позволит вам контролировать производительность вашей видеокарты и обеспечивать максимально плавный геймплей.
Проверка частоты кадров на графическом процессоре Nvidia через игровые настройки

Во многих играх, особенно в современных, разработчики предусмотрели возможность отображения FPS во время игры. Чтобы воспользоваться этой функцией, необходимо открыть настройки самой игры. Далее, потребуется найти раздел, отвечающий за отображение FPS, который может быть назван по-разному в разных играх: «производительность», «статистика», «мониторинг FPS», и т.д.
После нахождения нужного раздела, обычно есть возможность включить отображение FPS на экране в режиме реального времени. Это позволит наблюдать текущее значение частоты кадров во время игры без необходимости использования сторонних программ. Кроме того, в настройках игры можно обычно выбрать место, где будет располагаться отображение FPS на экране: в углу, в центре или в верхней/нижней части.
Важно отметить, что если в игре не предусмотрено отображение FPS в настройках, можно воспользоваться сторонними программами для мониторинга производительности видеокарты Nvidia. Такие программы могут предоставить более подробную информацию о производительности вашей видеокарты, включая данные о температуре, загрузке GPU и других параметрах.
Таким образом, для проверки и отображения FPS на видеокарте Nvidia через игровые настройки, вам необходимо найти соответствующий раздел в настройках самой игры и активировать функцию отображения FPS во время игры. В случае, если такая функция недоступна, можно воспользоваться сторонними программами для мониторинга производительности видеокарты.
Шаги по настройке счетчика кадров в секунду в играх на графическом процессоре от компании Nvidia

В этом разделе рассмотрим, как осуществить настройку счетчика частоты обновления кадров (FPS) в компьютерных играх, используя графический процессор (ГП) от компании Nvidia. Проведение подобной настройки позволяет контролировать и оптимизировать графическую производительность игр, что способствует плавному и комфортному игровому опыту.
Прежде чем приступить к настройке, необходимо убедиться, что у вас установлены последние драйверы для вашей видеокарты Nvidia и обновлено программное обеспечение GeForce Experience, которое содержит необходимые инструменты для работы с ГП.
| Шаг 1 | Запустите программу GeForce Experience и убедитесь, что видеокарта корректно определена. |
| Шаг 2 | В окне GeForce Experience найдите и выберите игру, в которой вы хотите настроить счетчик FPS. Примечание: Иконка игры может быть в разделе "Имя игры" или "Разделы" в зависимости от версии GeForce Experience. |
| Шаг 3 | Откройте панель управления параметрами игры (в большинстве случаев это делается с помощью правой кнопки мыши на иконке игры). |
| Шаг 4 | Найдите настройку отображения показателя FPS и включите его. |
| Шаг 5 | Примените изменения и запустите выбранную игру. |
| Шаг 6 | Проверьте результаты отображения счетчика FPS в игре и выберите оптимальные настройки, исходя из ваших предпочтений и требований. |
Благодаря этим простым шагам вы сможете успешно настроить счетчик кадров в секунду на вашей видеокарте Nvidia, что поможет вам иметь полный контроль над производительностью ваших игр и позволит наслаждаться безукоризненной графикой и плавной игровой механикой.
Оптимальные параметры графики для достижения максимальной плавности изображения на графическом процессоре от NVIDIA

| Параметр | Описание |
|---|---|
| Разрешение экрана | Выбор оптимального разрешения позволяет достичь более высокой производительности графической карты, так как меньшее количество пикселей требует меньше вычислительной мощности. |
| Уровень детализации | Регулировка уровня детализации графики может улучшить игровой опыт. Однако, установка слишком высокого уровня детализации может снизить FPS, поэтому рекомендуется выбирать баланс между качеством графики и производительностью. |
| Тени | Настройка параметров теней позволяет оптимизировать работу видеокарты. Отключение теней или установка более низкого качества может значительно улучшить производительность. |
| Анти-алиасинг | Анти-алиасинг позволяет сглаживать края объектов на экране, улучшая качество графики. Однако, его высокая степень может негативно сказаться на производительности. Рекомендуется выбирать оптимальный уровень анти-алиасинга в зависимости от производительности графической карты. |
| Вертикальная синхронизация | Вертикальная синхронизация согласовывает частоту обновления изображения на экране с частотой обновления видеокарты, чтобы избежать нежелательных артефактов. Включение этой функции может снизить производительность, поэтому стоит проверить ее воздействие на FPS в вашей игре. |
Учитывая все вышеперечисленные параметры графики, необходимо провести опыты и эксперименты для достижения оптимального соотношения между качеством графики и плавностью игрового процесса на вашей видеокарте от NVIDIA.
Использование возможностей панели управления Nvidia для отображения количества кадров в секунду
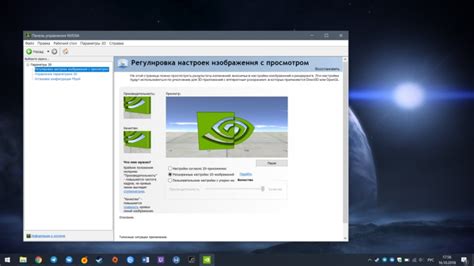
Для использования этой функции не требуется использовать сторонние программы или дополнительные инструменты. Вместо этого можно воспользоваться встроенными возможностями Nvidia Control Panel – специальной панели управления, которая автоматически поставляется с драйверами Nvidia.
- Первым шагом для отображения ФПС является открытие Nvidia Control Panel. Для этого можно нажать правой кнопкой мыши на рабочем столе и выбрать соответствующий пункт в контекстном меню.
- После открытия панели управления Nvidia необходимо выбрать раздел "3D-настройки" или "3D-параметры". В некоторых версиях панели управления раздел может также называться "Настройки игр".
- В открывшемся разделе следует найти подраздел "Показывать ФПС" или "Отображать количество кадров в секунду". Рядом с ним может быть переключатель или выпадающий список, позволяющий включить или отключить отображение ФПС.
- После включения этой возможности увидите отображение количества кадров в секунду в играх или других поддерживаемых приложениях. Обратите внимание, что иногда ФПС может быть виден только при активном режиме полноэкранного окна.
Использование встроенных функций Nvidia Control Panel для отображения количества кадров в секунду – простой и удобный способ оценить производительность видеокарты и оптимизировать графику в соответствии с требованиями приложений. Эта возможность доступна всем пользователям видеокарт Nvidia и не требует установки дополнительных программ.
Команды консоли Nvidia для определения количества кадров в секунду при запуске игр

Команды консоли Nvidia позволяют нам получить информацию о fps при запуске и игре. Ниже представлены основные команды, которые помогут вам определить количество кадров в секунду на вашей системе:
nvidia-settings- эта команда открывает настройки графического драйвера Nvidia, в которых вы можете найти информацию о текущих fps.nvidia-smi dmon- данная команда отображает информацию о загрузке графического процессора и позволяет отслеживать количество кадров в секунду.
Использование этих команд поможет вам получить информацию о текущем состоянии видеокарты Nvidia и количестве кадров в секунду при запуске игр. Это позволит вам оптимизировать производительность игр и настроить графические параметры для максимального комфорта и плавности игрового процесса.
Вопрос-ответ

Как узнать FPS на видеокарте Nvidia?
Для того чтобы узнать FPS на видеокарте Nvidia, можно воспользоваться программным обеспечением, таким как GeForce Experience или MSI Afterburner. В этих программах есть функция, позволяющая отображать текущее количество кадров в секунду (FPS) в играх. Для этого необходимо в настройках программы включить отображение FPS и запустить игру. Также многие игры имеют встроенную функцию отображения FPS, которую можно активировать в настройках игры.
Какую программу использовать для отображения FPS на видеокарте Nvidia?
Для отображения FPS на видеокарте Nvidia можно использовать различные программы, такие как GeForce Experience, MSI Afterburner, Fraps и другие. В каждой из этих программ есть функция, позволяющая показывать текущее количество кадров в секунду (FPS) в играх. Вы можете выбрать программу, которая наиболее удобна для вас.
Можно ли узнать FPS на видеокарте Nvidia без дополнительного программного обеспечения?
Да, можно узнать FPS на видеокарте Nvidia без установки дополнительного программного обеспечения. Многие игры имеют встроенную функцию отображения FPS, которую можно активировать в настройках игры. Некоторые игры также позволяют отображать FPS с помощью сочетания клавиш, например, нажатия клавиши F3. Однако для более удобного и точного отображения FPS рекомендуется использовать специализированные программы, такие как GeForce Experience или MSI Afterburner.
Как узнать, сколько FPS выдает моя видеокарта Nvidia в конкретной игре?
Для того чтобы узнать, сколько FPS выдает ваша видеокарта Nvidia в конкретной игре, можно воспользоваться программным обеспечением, таким как GeForce Experience или MSI Afterburner. В этих программах есть функция, позволяющая отображать текущее количество кадров в секунду (FPS) в играх. Для этого необходимо включить отображение FPS в настройках программы и запустить игру. Также многие игры имеют встроенную функцию отображения FPS, которую можно включить в настройках игры.
Как узнать максимальное количество FPS, которое может выдавать моя видеокарта Nvidia?
Для того чтобы узнать максимальное количество FPS, которое может выдавать ваша видеокарта Nvidia, можно обратиться к техническим характеристикам видеокарты на официальном сайте производителя. В информации о видеокарте будет указано максимальное количество кадров в секунду (FPS), которое она способна обеспечить. Также можно найти тесты и обзоры на интернет-ресурсах, где сравниваются разные модели видеокарт и указывается их производительность в играх.



