В современном мире все больше людей используют мобильные устройства, чтобы делиться впечатлениями и идеями со всем миром. И одна из самых популярных функций на смартфонах с операционной системой Android – это скриншот. Он позволяет захватить текущее состояние экрана и поделиться им с другими пользователями или сохранить для дальнейшего использования.
Однако, многие пользователи недооценивают возможности, которые предлагает этот функционал. Ведь настройка скриншота может не только улучшить качество получаемого изображения, но и сэкономить ваше время и усилия. Если вы хотите выделиться на фоне других пользователей и создавать уникальные скриншоты, то вам пригодятся некоторые полезные техники и советы!
Подготовьтесь к экскурсу в мир оптимизации и создания стильных скриншотов на Android. Используя данные советы и техники, вы сможете легко выделяться на фоне других пользователей и получить максимальный эффект от использования этой функции. Развивайте свое креативное мышление, экспериментируйте с различными настройками и сразу же увидите результаты!
Основы создания изображений экрана на Андроид устройствах

Этот раздел посвящен основам создания изображений экрана на мобильных устройствах, работающих на операционной системе Андроид. Здесь мы рассмотрим базовые принципы и инструменты, которые позволят вам сделать скриншоты экрана вашего устройства, чтобы сохранить значимые моменты или поделиться ими с другими.
В процессе работы с изображениями вашего экрана, вам потребуется освоить несколько ключевых терминов и команд, которые помогут вам настроить процесс согласно вашим потребностям. В контексте этого раздела вы узнаете, как делать снимки экрана, применять различные методы съемки и использовать доступные инструменты для редактирования и сохранения изображений на устройстве.
Важно помнить, что настройка скриншота на Андроид может незначительно отличаться в зависимости от версии операционной системы и модели вашего устройства. Поэтому, прежде чем начать, рекомендуется ознакомиться с инструкциями, специфичными для вашего конкретного устройства, которые могут быть предоставлены производителем.
Основы настройки скриншотов на Андроид включают выбор правильного сочетания кнопок или использование специальных жестов для активации функции съемки экрана, а также определение настроек сохранения изображений и доступных методов редактирования. Кроме того, важно знать, как и где сохраняются скриншоты на вашем устройстве, чтобы вы могли легко найти их позже.
В этом разделе мы рассмотрим эти основы более подробно, чтобы вы могли быть уверены в том, что сможете успешно использовать функцию скриншота на вашем Андроид устройстве и получать максимальную пользу от этой полезной возможности.
Как сделать снимок экрана на устройстве со смартфоном на базе Android

Метод 1: Использование сочетания клавиш
На большинстве Android-устройств вы можете сделать скриншот, нажав одновременно две клавиши: кнопку уменьшения громкости и кнопку включения/выключения экрана. Удерживайте эти две клавиши вместе в течение нескольких секунд, пока не услышите звуковой сигнал или не увидите анимацию, указывающую на успешный снимок экрана. Сделанный скриншот будет сохранен в папке "Screenshots" или "Снимки экрана" в галерее вашего устройства.
Метод 2: Использование уведомления
Некоторые устройства Android также предлагают удобную функцию сделать скриншот, которая доступна через уведомление. После выполнения желаемых действий на экране, откройте уведомление, связанное с экранозахватом, и нажмите на него. Затем следуйте предложенным инструкциям, чтобы сохранить скриншот на вашем устройстве.
Независимо от выбранного метода, вы можете делать скриншоты на Android-устройстве для сохранения важных информационных моментов или для оживления ваших переписок и разговоров на социальных сетях. Обратите внимание, что некоторые приложения, в частности, банковские или защищенные информацией, могут запрещать снимки экрана в целях безопасности.
Как сохранять скриншоты на SD-карту автоматически
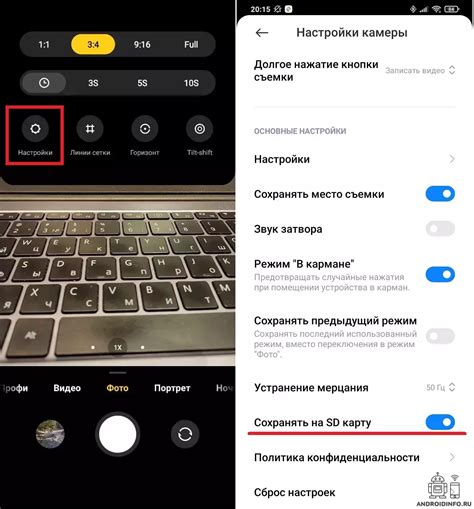
В этом разделе мы рассмотрим методы настройки вашего устройства на Android для автоматического сохранения скриншотов на SD-карту. Это позволит вам удобно хранить все важные изображения с экрана вашего устройства на внешнем накопителе, освобождая память устройства и обеспечивая легкий доступ к скриншотам в будущем.
1. Проверьте доступность SD-карты
Перед настройкой автоматического сохранения скриншотов на SD-карту, убедитесь, что ваше устройство поддерживает использование SD-карты и она установлена и готова к использованию. Проверьте настройки устройства или консультируйтесь с инструкцией производителя для этой информации.
2. Откройте настройки скриншотов
Для настройки автоматического сохранения скриншотов на SD-карту, откройте настройки скриншотов на вашем устройстве. Путь к этим настройкам может варьироваться в зависимости от версии Android и пользовательского интерфейса, но часто они находятся в разделе "Звук и уведомления" или "Экран и жесты".
3. Установите путь сохранения
В настройках скриншотов найдите опцию "Сохранение скриншота" или похожие по смыслу. Если данная опция присутствует, выберите ее и укажите путь сохранения на SD-карту, вводя путь вручную или выбирая его из списка доступных папок на SD-карте.
4. Включите автоматическое сохранение
Убедитесь, что в настройках скриншотов включена опция "Автоматическое сохранение". Это гарантирует, что каждый скриншот, сделанный на вашем устройстве, будет автоматически сохраняться на указанной вами SD-карте.
Не забывайте регулярно проверять доступное место на SD-карте и удалять ненужные скриншоты, чтобы освободить место и сохранить свежие и важные изображения.
Изменение формата сохраняемых снимков экрана на устройствах с операционной системой Android
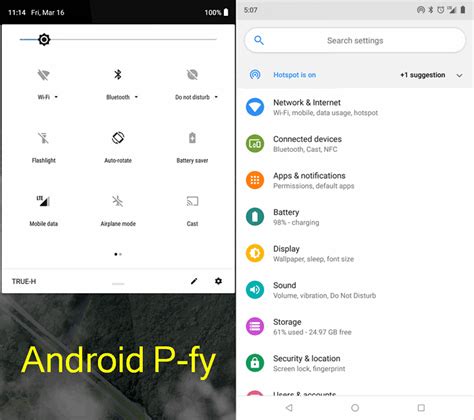
В этом разделе мы рассмотрим методы изменения формата, в котором сохраняются скриншоты на мобильных устройствах, работающих на популярной платформе Android. Эти полезные техники позволят вам настроить формат снимков экрана согласно вашим предпочтениям и требованиям.
Для начала, давайте рассмотрим основные форматы файлов скриншотов, поддерживаемые Android. Обычно, по умолчанию, скриншоты сохраняются в формате PNG - это популярный формат сжатия изображений, который обеспечивает сохранение деталей и качества, но может занимать больше места на устройстве.
Однако, если вам необходимо экономить пространство на устройстве, вы можете изменить формат сохраняемых снимков экрана на JPEG, - более компактный формат сжатия изображений. Хотя формат JPEG менее детализирован по сравнению с PNG, он обеспечивает более малый размер файлов, подходящий для широкого использования и отправки через мессенджеры или электронную почту.
Для изменения формата сохраняемых скриншотов на Android, вам потребуется использовать стороннюю приложение или функцию, доступную в некоторых модификациях операционной системы. Воспользуйтесь таблицей ниже, чтобы найти подходящий способ для вашего устройства и версии Android.
| Устройство | Способ изменения формата скриншота |
| Смартфоны Samsung | Имеется встроенная функция настройки формата скриншотов в настройках устройства. Перейдите в "Настройки" > "Дисплей" > "Снимки экрана" и измените формат по вашему выбору. |
| Смартфоны Xiaomi | Скачайте приложение "MIUI Screen Recorder" с официального магазина приложений или из Play Маркета. Приложение позволяет настроить формат сохранения скриншотов и предлагает дополнительные опции. |
| Смартфоны Google Pixel | Встроенная функция изменения формата скриншотов отсутствует, однако вы можете использовать сторонние приложения для сохранения скриншотов в нужном формате. Например, приложение "Screen Master" предоставляет настройку формата и другие полезные опции. |
Изменение формата сохраняемых скриншотов на Android позволит вам адаптировать процесс создания и использования снимков экрана под свои потребности. Удобная функция исправит неудобство, связанное с излишним использованием памяти вашего устройства или облегчит передачу скриншотов другим пользователям через различные каналы связи.
Как добавить заметки к изображениям на мобильном устройстве на основе операционной системы Android
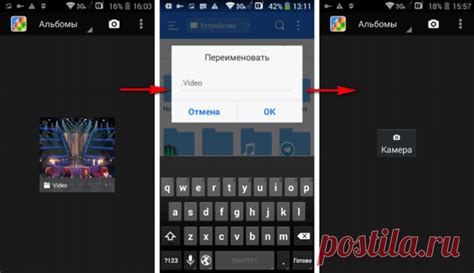
В этом разделе мы рассмотрим способы добавления комментариев к снимкам экрана на вашем Android-устройстве. Отметим полезные функции и методы, которые помогут вам организовать и структурировать ваши скриншоты, а также добавить контекст и информацию к ним.
Один из эффективных методов добавления комментариев к скриншотам - использование специальных приложений для редактирования изображений. В магазине приложений Google Play вы найдете множество инструментов для этой цели. Некоторые из них предлагают широкий набор функций, таких как рисование, добавление текста, выделение областей изображения и многое другое.
| Преимущества использования приложений для редактирования изображений, включают: | Недостатки использования приложений для редактирования изображений, включают: |
|
|
В дополнение к использованию приложений редактирования изображений, вы также можете воспользоваться встроенными функциями вашего устройства Android. Например, некоторые модели предлагают возможность добавлять заметки и комментарии непосредственно на самом изображении с помощью встроенных инструментов.
Независимо от выбранного способа, имейте в виду, что использование комментариев к скриншотам поможет вам более эффективно организовать и анализировать ваши снимки экрана на устройстве Android. Они позволят не только сохранить контекст и цель снимка, но и сделать ваши скриншоты более информативными и понятными для других людей, с которыми вы можете делиться этими изображениями.
Использование снимков экрана в качестве обоев на смартфонах с операционной системой Android
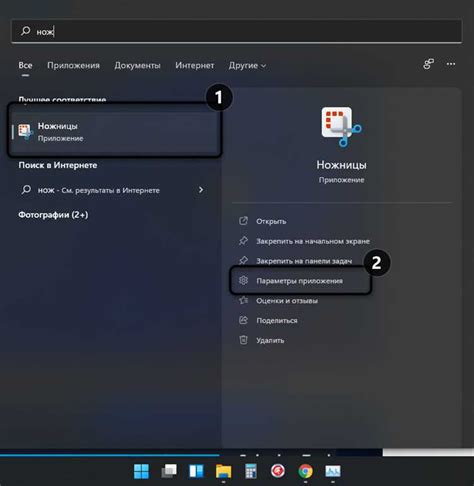
Снимки экрана на смартфонах с ОС Android имеют не только практическую, но и эстетическую ценность. Они позволяют зафиксировать интересный момент, сохранить важную информацию или демонстрировать специфические настройки. В этом разделе мы расскажем, как использовать снимки экрана в качестве обоев на вашем Android-устройстве.
Каждый раз, когда вы делаете снимок экрана на своем Android-устройстве, этот снимок автоматически сохраняется в специальной папке. Чтобы использовать его в качестве обоев, вам нужно перейти в настройки экрана и выбрать соответствующую опцию. Подробные инструкции для вашей модели смартфона можно найти в руководстве пользователя.
Преимущество использования снимков экрана в качестве обоев заключается в том, что они позволяют вам настроить устройство на свой вкус и подчеркнуть индивидуальность. Вы можете использовать снимки экрана с разнообразной тематикой, от фотографий природы до изображений героев игр или фильмов.
Кроме того, использование снимков экрана в качестве обоев может быть полезным с точки зрения практичности. Например, если у вас есть снимок экрана с важной информацией, вы всегда сможете быстро получить к ней доступ, необходимый вам моментально.
Отправка скриншота по электронной почте на устройстве с операционной системой Андроид
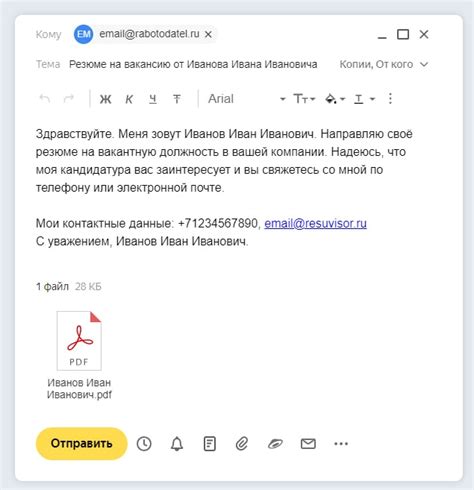
Зная, как сделать скриншот на своем мобильном устройстве, было бы неплохо знать и способы, как отправить его по электронной почте, не так ли?
В этом разделе мы рассмотрим простую и удобную технику отправки скриншотов с устройств на базе Андроид через электронную почту. Это позволит вам легко и быстро делиться снимками экрана с коллегами, друзьями или родственниками без необходимости использования сторонних приложений или сложной настройки.
Нет необходимости в особых технических навыках - отправка скриншота по электронной почте действительно проста и доступна каждому пользователю. Мы покажем вам пошаговую инструкцию, чтобы вы могли быстро освоить этот полезный навык.
Используя простые команды и настройки вашего устройства, вы сможете в несколько кликов отправить скриншоты на указанный электронный адрес. Повысьте эффективность коммуникации с вашими контактами и упростите процесс обмена информацией.
Отправка скриншота по электронной почте на устройствах с операционной системой Андроид стала гораздо удобнее, так что давайте начнем и изучим эту технику вместе!
Вопрос-ответ

Как сделать скриншот на Android?
Для сделать скриншот на устройствах Android, необходимо одновременно нажать на кнопку уменьшения громкости и кнопку питания. После этого на экране появится маленькое уведомление о том, что скриншот сохранен. Скриншоты хранятся в папке "Screenshots" в галерее вашего устройства.
Могу ли я настроить определенные жесты для снятия скриншота?
Да, на некоторых устройствах Android есть возможность настроить жесты для снятия скриншота. Например, на устройствах Samsung можно использовать жест ладонью, чтобы сделать скриншот. Чтобы воспользоваться этой функцией, вам необходимо включить ее в настройках устройства.
Как мне изменить качество сохраняемых скриншотов на Android?
Настройки качества скриншотов на устройствах Android зависят от версии операционной системы. В большинстве случаев, по умолчанию, скриншоты сохраняются в формате PNG с полным качеством. Однако, некоторые устройства и сторонние приложения позволяют выбрать формат (например, JPEG) и уровень сжатия для скриншотов.
Могу ли я редактировать скриншоты прямо на устройстве Android?
Да, на многих устройствах Android есть встроенные инструменты для редактирования скриншотов. Когда вы делаете скриншот, вы можете нажать на уведомление и открыть скриншот в редакторе, где у вас будет возможность обрезать, подписать или даже рисовать на скриншоте. Кроме того, в Google Play также есть множество сторонних приложений для редактирования скриншотов, если вам нужны расширенные возможности.
Где хранятся скриншоты после их снятия на Android?
После снятия скриншота на устройствах Android, он сохраняется в папке "Screenshots". Обычно эта папка находится в галерее вашего устройства. Вы можете найти ее, открыв приложение "Галерея" или "Фотографии", в зависимости от модели устройства. Если вы используете стороннее приложение для камеры или облачное хранилище, скриншот может быть сохранен в другом месте, указанном в настройках приложения.
Как сделать скриншот на Android?
Чтобы сделать скриншот на Android, вам нужно нажать одновременно на кнопку громкости вниз и кнопку питания на вашем устройстве. Экран мигнет, и вы услышите carsh звук, что означает, что скриншот был сделан. Скриншот можно найти в галерее вашего устройства или в папке "Скриншоты".



