В современном информационном мире, где наши компьютеры и гаджеты являются неотъемлемой частью нашей повседневной жизни, мы все сталкиваемся с необходимостью удаления программ. Однако это не всегда простая задача, и часто неправильное удаление ПО может приводить к серьезным проблемам и сбоям в работе компонентов системы.
Подходя к процессу удаления программ, многие пользователи часто не подозревают о наличии скрытых компонентов в системе, которые остаются после удаления. Такие остатки могут приводить к конфликтам с другими программами, ухудшению производительности и даже повреждению системы в целом.
В данной статье мы рассмотрим несколько полезных советов и рекомендаций, которые помогут вам успешно очистить компоненты системы от неправильно удаленного ПО. Мы подробно разберем основные этапы процесса удаления, а также деликатные методы, которые помогут избежать негативных последствий для вашей системы.
Определите программы, требующие удаления
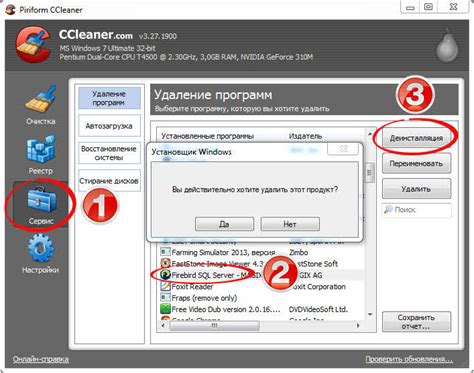
В данном разделе мы рассмотрим важную задачу определения программ, которые необходимо удалить с компьютера. Бывает, что приложения, которые уже не нужны, остаются в системе, занимая место на диске и замедляя работу устройства.
Однако определение таких программ может быть сложной задачей, особенно если они были неправильно удалены или не имеют ярлыка в меню "Пуск".
Существует несколько способов определить программы, требующие удаления. Во-первых, можно проанализировать список установленных приложений в системе. Для этого можно воспользоваться меню "Управление компьютером" и найти раздел "Установленные программы". В этом списке вы увидите все установленные приложения, а также информацию о версиях и размере каждого из них.
Второй способ - использование специальных программ для удаления нежелательного ПО. Существуют программы-анализаторы, которые сканируют систему и выдают информацию о приложениях, которые могут быть удалены. Эти программы также могут предложить вам варианты удаления, включая полное удаление программы со всеми связанными файлами и компонентами.
| Преимущества: | Определение всех установленных программ |
| Недостатки: | Сложность определения программ без ярлыков |
Воспользуйтесь стандартным инструментом удаления программ
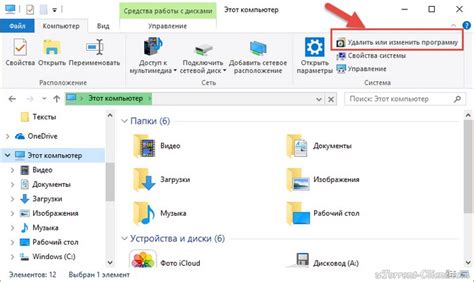
В данном разделе мы рассмотрим, как использовать встроенные средства удаления программ для эффективной очистки вашей системы от ненужного и неправильно удаленного программного обеспечения.
Стандартный деинсталлятор является предустановленным инструментом, встроенным в операционные системы, который позволяет удалить установленные программы с компьютера. При правильном использовании этого инструмента вы сможете избавиться от ненужных компонентов и связанных с ними файлов, что приведет к очистке системы и повышению ее производительности.
- Найдите раздел "Управление программами" или "Список приложений" в настройках вашей операционной системы.
- Выберите программу, которую вы хотите удалить, и нажмите на нее правой кнопкой мыши.
- В открывшемся контекстном меню выберите опцию "Удалить" или "Деинсталлировать".
- Появится окно с запросом подтверждения удаления. Убедитесь, что выбранная программа соответствует вашему намерению, и нажмите "Да" или "ОК".
- Дождитесь завершения процесса удаления. Это может занять некоторое время, в зависимости от размера и сложности программы.
- После завершения удаления можно выполнить перезагрузку компьютера для полного применения изменений.
Воспользовавшись стандартным деинсталлятором операционной системы, вы сможете быстро и без проблем удалить ненужные программы с вашего компьютера. Этот метод является простым и эффективным способом очистки компонентов от неправильно удаленного ПО, позволяя вам освободить место на жестком диске и улучшить работу системы. При использовании этого инструмента помните о том, что удаление программ может повлиять на работу других приложений, поэтому будьте внимательны и оцените возможные последствия перед удалением любой программы.
Проверьте перечень установленных приложений
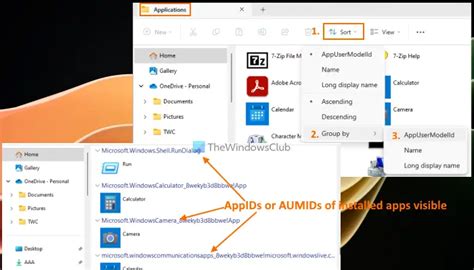
Проверка списка установленных приложений позволяет идентифицировать потенциальные проблемы и принять меры к их решению. Будьте внимательны при просмотре списка, обращайте внимание на неправильно удаленные программы или приложения, которые больше не нужны. Удаление этих ненужных компонентов поможет освободить пространство на жестком диске и повысить производительность вашего компьютера.
Проверка списка установленных приложений является первым шагом в процессе очистки компонентов от неправильно удаленных программ. В дальнейшем, вы сможете перейти к удалению ненужных программ и осуществить полное удаление неправильно установленного ПО. Регулярная проверка списка установленных приложений также может помочь вам отслеживать новые программы, которые появляются на вашем компьютере и контролировать установку нежелательного или вредоносного ПО.
Удалите остаточные файлы и папки вручную
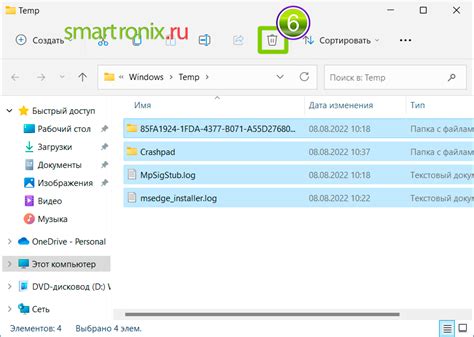
После удаления программы может остаться некоторое количество файлов и папок, которые не были удалены вместе с программой. Эти остаточные компоненты могут занимать дополнительное пространство на жестком диске и замедлять работу компьютера. Чтобы полностью удалить ненужные файлы и освободить место на диске, следует удалить их вручную.
В первую очередь, рекомендуется проверить папку "Program Files" или "Program Files (x86)" на наличие папок, связанных с удаленной программой. Если вы обнаружите такие папки, вы можете удалить их, чтобы освободить место на диске. Однако, будьте осторожны и убедитесь, что вы удаляете только те папки, которые относятся к удаленной программе.
Кроме того, стоит также проверить другие папки на компьютере, которые могут содержать остаточные файлы. Некоторые программы создают свои собственные папки в разных местах системы, чтобы хранить данные или файлы настроек. Например, папка "AppData" может содержать остаточные файлы и папки, связанные с удаленными программами. Вы можете открыть эту папку, используя комбинацию клавиш Win + R, введите "%appdata%" (без кавычек) и нажмите Enter. В открывшемся окне вы увидите список папок, возможно, с остаточными компонентами удаленных программ.
Помимо этого, можно воспользоваться поисковой функцией компьютера, чтобы найти остаточные файлы и папки. Введите название удаленной программы в поисковую строку и выполните поиск по всему компьютеру. Если найдены какие-либо остаточные компоненты, вы можете удалить их, чтобы полностью очистить систему от следов удаленного ПО.
При удалении остаточных файлов и папок важно быть осторожным и не удалять ничего, что может быть связано с другими установленными программами или системными файлами. Если вы не уверены, что файлы и папки являются остаточными компонентами удаленной программы, лучше сначала сделать резервную копию их содержимого или получить консультацию от опытного специалиста.
Эффективные инструменты для безопасного удаления программного обеспечения

При удалении программы из компьютера не всегда достаточно лишь удалить ее из списков установленных приложений. Часто устанавливаемые программы оставляют различные компоненты и файлы на компьютере, которые могут привести к нежелательным последствиям: снижению производительности, ошибкам работы других приложений и даже уязвимости системы. Чтобы полностью очистить компоненты от неправильно удаленного ПО, рекомендуется использовать специальные инструменты.
Существуют разнообразные программы, разработанные для эффективного удаления приложений и всех связанных с ними компонентов. Они обеспечивают более глубокое сканирование и очистку системы от остатков программного обеспечения, а также предоставляют дополнительные функции, улучшающие общую производительность компьютера.
| Название программы | Функциональные возможности |
|---|---|
| IObit Uninstaller | Сканирование остатков приложений, удаление связанных файлов и папок, удаление ненужных плагинов и расширений браузера, обновление программных компонентов для повышения безопасности системы. |
| Revo Uninstaller | Глубокое сканирование системы, удаление приложений и остатков, автоматическое удаление ненужных файлов и папок, создание точки восстановления перед удалением, очистка временных файлов и реестра. |
| CCleaner | Очистка системы от ненужных файлов, удаление временных файлов, очистка реестра, управление программами, запускающимися при старте системы, удаление ненужных расширений браузера. |
Использование таких инструментов поможет не только удалить программное обеспечение, но и поддерживать оптимальную производительность компьютера, а также обеспечить безопасность путем удаления уязвимых программных компонентов.
Очистите реестр от информации о программе

Для тщательной очистки реестра от информации о программе существует ряд действий, которые необходимо выполнить. Прежде всего, рекомендуется резервировать реестр перед удалением записей, чтобы в случае возникновения проблем можно было восстановить его до состояния до удаления программы. Далее следует использовать специализированные программы для очистки реестра, которые автоматически находят и удаляют оставшиеся записи, а также исправляют возможные ошибки и конфликты.
Если вы предпочитаете удалить информацию о программе вручную, необходимо быть очень осторожным и внимательным. Все изменения в реестре должны происходить с осторожностью, так как неправильным удалением важных записей можно нарушить работу операционной системы и программ. Перед удалением ключей и записей рекомендуется создать их резервные копии, чтобы в случае необходимости можно было восстановить предыдущее состояние реестра.
Обратите внимание, что очистка реестра от информации о программе является ответственным действием и требует определенных знаний об устройстве реестра и его структуре. Если вы не уверены в своих способностях или не имеете необходимого опыта, рекомендуется обратиться к профессионалам или использовать специализированные программы для очистки реестра.
| Советы по очистке реестра: |
|---|
| 1. Сделайте резервную копию реестра перед удалением записей. |
| 2. Используйте специализированные программы для автоматической очистки реестра. |
| 3. Если удаляете вручную, создайте резервные копии ключей и записей. |
| 4. Будьте осторожны и внимательны при удалении записей вручную. |
| 5. Если нет опыта или уверенности, лучше обратиться к профессионалам или использовать специализированные программы. |
Устранение связанных компонентов: шаг за шагом на пути к чистой системе

Когда мы удаляем программу с нашего компьютера, часто остаются неудаленные или неправильно удаленные компоненты, которые занимают ценное место на жестком диске и могут замедлять работу системы. В этом разделе мы рассмотрим пошаговый подход к удалению связанных компонентов, чтобы обеспечить эффективную очистку и оптимизацию компьютера.
- Перед началом процесса удаления убедитесь, что у вас есть права администратора на компьютере. Это позволит вам получить доступ к необходимым файлам и компонентам.
- Составьте список программ, которые вы хотите удалить, и определите их взаимосвязи с другими компонентами. Обратите внимание на программные расширения, дополнительные модули или плагины, а также любые связанные файлы и папки.
- Перейдите в "Панель управления" и выберите "Установка и удаление программ" (или аналогичный пункт меню). Найдите программу, которую вы хотите удалить, и выберите опцию "Удалить".
- После удаления программы выполните поиск в системе, чтобы оставшуюся за деинсталляцией информацию и файлы. Используйте поиск по имени программы, расширениям файлов или другим ключевым словам, связанным с удаляемой программой.
- Продолжайте удалять найденные файлы и папки, связанные с программой, вручную или с помощью специальных инструментов для удаления остатков программ, таких как CCleaner или Revo Uninstaller.
- После удаления всех связанных компонентов перезагрузите компьютер, чтобы завершить процесс удаления и очистки.
Следуя этим шагам, вы сможете полностью удалить программу и связанные с ней компоненты, обеспечивая чистоту и оптимизацию вашей системы. Помните, что точное следование инструкциям и внимательность при удалении компонентов - ключевые факторы успешного и эффективного удаления программного обеспечения.
Проверьте автозагрузку и удалите ненужные элементы
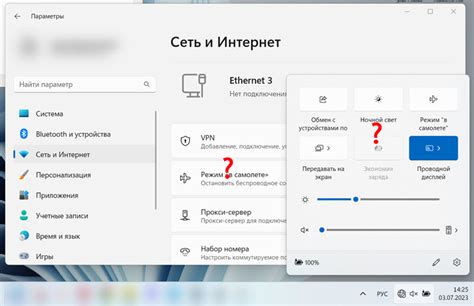
Начните проверку автозагрузки, открыв меню «Пуск» и введя в строке поиска «msconfig». Нажмите клавишу Enter, чтобы открыть панель конфигурации системы. В панели конфигурации перейдите на вкладку «Автозагрузка», где будут перечислены все программы и службы, которые запускаются при загрузке операционной системы. Будьте внимательны и удалите только те элементы, которые уверены, что являются ненужными или вызывают проблемы.
Удаление ненужных элементов из автозагрузки происходит путем снятия флажков с соответствующих программ и служб. Однако будьте осторожны и не удаляйте элементы, которые связаны с системными процессами или программами, неизвестными вам. Такие действия могут повредить функционирование операционной системы.
После того, как вы проверили автозагрузку и удалили ненужные элементы, рекомендуется перезагрузить компьютер, чтобы изменения вступили в силу. Проверка автозагрузки и удаление ненужных элементов - это простой и эффективный способ очистки компонентов от неправильно удаленного ПО и оптимизации работы вашего компьютера.
Возможность восстановления удаленных программ
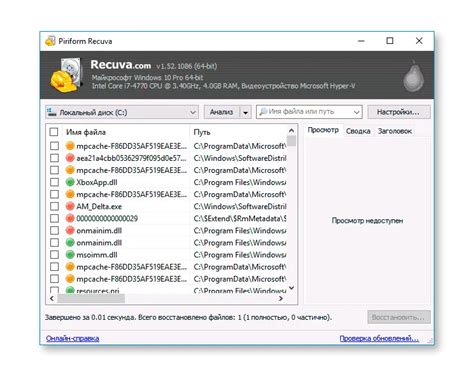
Раздел "Возможность восстановления удаленных программ" представляет рассмотрение способов, с помощью которых можно восстановить удаленные компоненты ПО, чтобы вернуть функциональность и стабильность работы системы.
Даже при аккуратном удалении программ нередко остаются остаточные файлы и записи в системе, которые могут негативно сказаться на производительности компьютера и вызвать проблемы в работе других приложений. Этот раздел предоставляет информацию о дополнительных инструментах и методах, которые могут помочь восстановить удаленные программы, включая поиск и удаление остаточных файлов, восстановление реестра и использование системных точек восстановления.
В дальнейшем мы обсудим некоторые способы восстановления удаленных программ, которые могут стать полезными при устранении проблем, связанных с неправильным удалением ПО.
Вопрос-ответ

Как удалить программу с компьютера?
Есть несколько способов удаления программы с компьютера. Самый простой способ - воспользоваться стандартным инструментом "Добавление или удаление программ" в системных настройках. Для этого нужно открыть раздел "Панель управления" в меню "Пуск", выбрать "Установка и удаление программ" и найти нужную программу в списке. Затем нажмите на нее правой кнопкой мыши и выберите "Удалить". Если программа не удаляется или в списке отсутствует, можно воспользоваться специализированными программами для удаления программ, например, Revo Uninstaller или Geek Uninstaller.
Что делать, если после удаления программы на компьютере остались "хвосты"?
Если после удаления программы на компьютере остались "хвосты" - это может вызывать проблемы и замедлять работу системы. Для полного удаления "хвостов" рекомендуется воспользоваться специализированными программами для очистки реестра и удаления ненужных файлов, например, CCleaner или Wise Registry Cleaner. Также можно вручную проверить папки программы в системных директориях и удалить оставшиеся файлы и папки вручную.
Какие проблемы могут возникнуть при неправильном удалении программы?
Неправильное удаление программы может вызвать различные проблемы на компьютере. Одна из самых распространенных проблем - появление ошибок при запуске системы или работы других программ. Также неправильное удаление программы может привести к замедлению работы компьютера, появлению ненужных файлов и записей в системном реестре, а также возникновению конфликтов между программами. Поэтому важно удалять программы правильно и очищать компоненты после удаления.
Какие программы для удаления программ можно использовать?
Существует множество программ для удаления программ с компьютера. Некоторые из них - стандартные инструменты операционной системы, например, "Добавление или удаление программ" в Windows. Однако, для более глубокого и полного удаления программ и их компонентов рекомендуется использовать специализированные программы, такие как Revo Uninstaller, Geek Uninstaller, IObit Uninstaller и другие. Эти программы помогут удалить программу и все связанные с ней файлы и записи в системном реестре, что позволит избежать проблем при дальнейшей работе компьютера.



