Добро пожаловать в захватывающий мир смартфонной фотографии! Время неумолимо возрастает, а наши воспоминания остаются с нами, замороженными в фотографиях. Как часто мы останавливаемся в нашей суете, чтобы зафиксировать момент, который мы хотим сохранить навечно? И сколько раз мы обижаемся на неудачный кадр или несостыковку с реальностью?
Но теперь все меняется, границы стираются, и каждый из нас становится с фотокамерой утром, во время обеденного перерыва и вечером. С каждым шелчком затвора мы копаемся в море снимков, ищем самую удачную и выставляем ее на всеобщее обозрение. Именно на этом фоне надолго задерживается тема нашего раздела: «Смарт-камеры на телефонах».
Смартфон стал нашим беспрерывным компаньоном, и невозможно представить нашу жизнь без него. Наделенный способностью создавать и хранить замечательные моменты, он является идеальным инструментом для фотографирования. Однако, не каждый знает о тех тонкостях и настройках, которые помогут получить картинку идеального качества и сохранить воспоминания так, как они есть в реальности.
Как выбрать подходящую устройство для съемки фото и видео

При выборе камеры для съемки фото и видео необходимо учитывать ряд важных параметров и особенностей. В данном разделе мы рассмотрим ключевые факторы, которые помогут вам определиться с выбором подходящего устройства.
1. Качество изображения
Одним из главных критериев при выборе камеры является качество изображения, которое она способна создавать. Обратите внимание на разрешение и детализацию фото и видео, а также на наличие оптического стабилизатора изображения, который обеспечивает более четкие и стабильные кадры.
2. Функциональность
Функциональность камеры играет важную роль при выборе устройства. Рассмотрите доступные режимы съемки (портрет, панорама, HDR и т.д.), возможность экспериментировать с настройками (диафрагма, выдержка, ISO) и наличие дополнительных функций, таких как интервальная съемка или поддержка съемки в RAW формате.
3. Возможности подключения
При выборе камеры стоит обратить внимание на ее возможности подключения к другим устройствам. Проверьте, поддерживает ли она беспроводную передачу изображений на смартфон или на компьютер, а также наличие разъемов для подключения внешних аксессуаров, таких как вспышка или микрофон.
4. Портативность и удобство использования
Если вы планируете использовать камеру в поездках или в повседневной жизни, обратите внимание на ее портативность и удобство использования. Выбирайте устройство, которое поместится в сумке или кармане, и которое легко будет держать в руке. Также стоит обратить внимание на наличие удобного интерфейса и интуитивно понятного меню.
5. Бюджет
Наконец, при выборе камеры важно учесть свой бюджет. Определите, сколько готовы потратить на устройство, и выбирайте из доступных вариантов с наилучшим соотношением цены и качества.
Учитывая все эти факторы, вы сможете выбрать подходящую смарт камеру, которая будет соответствовать вашим потребностям и ожиданиям. Необходимо внимательно анализировать все параметры и сравнивать различные модели перед принятием окончательного решения.
Установка и получение приложения для управления камерой
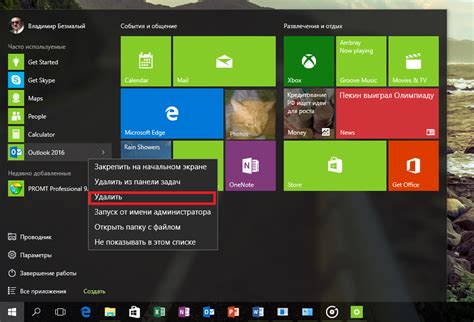
Этот раздел рассматривает процесс загрузки и установки приложения, которое позволит вам полностью контролировать вашу камеру с помощью мобильного устройства.
Перед тем, как начать использовать смарт-камеру, необходимо установить специальное приложение на ваш телефон или планшет. Приложение является основным инструментом для управления и настройки камеры, предоставляя широкий набор функций.
Сначала вам потребуется загрузить приложение на ваше мобильное устройство. Для этого откройте App Store или Google Play, в зависимости от операционной системы вашего телефона. В поисковой строке введите название приложения, связанное с вашей камерой, и нажмите кнопку "Поиск".
Когда приложение будет найдено, нажмите на его иконку, чтобы перейти на страницу загрузки. Нажмите кнопку "Установить", а затем подтвердите действие, используя данные вашей учетной записи или пароль. Начнется загрузка и установка приложения на ваше мобильное устройство.
После завершения установки откройте приложение. При первом запуске вам могут потребоваться разрешения на доступ к камере и другим функциям вашего телефона. Подтвердите эти запросы, чтобы приложение могло работать корректно.
После этого вы можете войти в приложение, используя данные вашей учетной записи или создав новую, и начать настраивать и управлять своей камерой. Обратите внимание, что некоторые функции могут быть доступны только после регистрации или входа в систему.
Поздравляю! Теперь вы готовы использовать приложение для управления вашей смарт-камерой и настраивать ее в соответствии с вашими потребностями.
Подключение Wi-Fi камеры к домашней сети
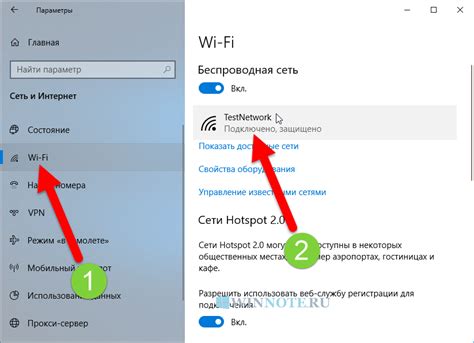
Процесс подключения камеры к Wi-Fi сети состоит из нескольких шагов. Вам потребуется установить приложение, предоставляемое производителем камеры, на вашем смартфоне или планшете. Затем вам нужно будет создать учетную запись и войти в нее с помощью логина и пароля.
После этого вы будете перенаправлены на страницу настройки Wi-Fi подключения, где вам нужно будет выбрать вашу домашнюю Wi-Fi сеть из списка доступных сетей. После выбора сети вам нужно будет ввести пароль для подключения к ней.
Определите местоположение вашей камеры, чтобы обеспечить наилучший сигнал Wi-Fi. Рекомендуется размещать камеру вблизи вашего маршрутизатора или точки доступа.
Как только вы завершите этот процесс, ваша Wi-Fi камера будет успешно подключена к вашей домашней сети. Вы можете проверить настройки подключения в приложении и убедиться, что камера работает и отправляет видео на ваше устройство.
Авторизация и добавление камеры в приложении
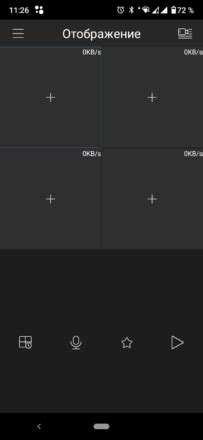
В данном разделе вы узнаете, как осуществить процесс авторизации и добавления смарт камеры в приложение на вашем мобильном устройстве.
1. Запустите приложение на вашем телефоне. Для доступа к функциям управления смарт камерой необходимо авторизоваться в приложении.
- Выберите раздел "Авторизация" или "Вход в аккаунт", в зависимости от интерфейса приложения.
- Введите свои учетные данные, такие как логин (электронная почта или номер телефона) и пароль. Если у вас еще нет аккаунта, вы можете зарегистрироваться, следуя инструкциям приложения.
- Щелкните на кнопку "Войти" или "Авторизоваться", чтобы войти в ваш аккаунт.
2. После успешной авторизации необходимо добавить вашу смарт камеру в приложение.
- Перейдите в раздел "Устройства" или "Список камер", где вы можете управлять подключенными устройствами.
- Нажмите кнопку "Добавить устройство" или "Добавить камеру".
- Следуйте инструкциям приложения для подключения камеры к вашему аккаунту. Вам может потребоваться ввести серийный номер или сканировать QR-код, расположенный на устройстве.
- После успешного добавления камеры, вы сможете управлять ее функциями через приложение.
Теперь вы знаете, как авторизоваться в приложении и добавить свою смарт камеру на вашем мобильном устройстве. Убедитесь, что вы правильно следуете инструкциям каждого конкретного приложения, так как шаги могут незначительно отличаться в зависимости от производителя и модели камеры.
Настройка основных параметров фотоаппарата с помощью мобильного приложения

В данном разделе мы рассмотрим процесс настройки основных параметров фотоаппарата с использованием приложения на вашем мобильном устройстве. Это позволит вам полностью настроить камеру с учетом ваших предпочтений и сделать ее работу максимально удобной и эффективной.
1. Скачайте приложение и установите его на свой телефон. Для начала настройки фотоаппарата с мобильного устройства необходимо установить специальное приложение, предоставленное производителем камеры. Перейдите в соответствующий магазин приложений на вашем устройстве, найдите приложение для вашей камеры и установите его.
2. Подключитесь к камере через приложение. После установки приложения на ваш телефон, откройте его и следуйте инструкциям для подключения камеры. Обычно для подключения камеры используется Wi-Fi соединение, поэтому убедитесь, что у вас включен Wi-Fi на вашем телефоне и выберите соответствующую камеру из списка доступных устройств.
3. Настройте основные параметры камеры. После успешного подключения камеры через приложение, вы сможете настроить ее основные параметры. В зависимости от модели камеры и приложения, ваши возможности будут варьироваться. Однако, обычно вы можете настраивать разрешение фотографий, качество видеозаписей, режим съемки, экспозицию, баланс белого и другие параметры, чтобы добиться желаемого результата в вашей фотографии или видеозаписи.
Обратите внимание, что настройки и возможности могут отличаться для разных моделей камер и приложений. Пожалуйста, ознакомьтесь с руководством пользователя для вашей камеры и приложения для получения более подробной информации о доступных настройках.
Знание процесса настройки основных параметров камеры через мобильное приложение позволит вам получить оптимальные результаты и насладиться удобством использования вашей смарт-камеры.
Создание расписания и управление режимами работы умной камеры
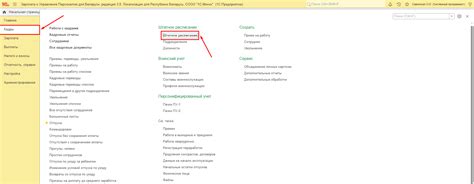
В данном разделе мы рассмотрим функции, связанные с созданием расписания работы и управлением режимами вашей интеллектуальной камеры. Мы покажем вам, как настроить камеру таким образом, чтобы она автоматически включалась и выключалась в определенные временные интервалы, а также как изменить настройки камеры в соответствии с вашими потребностями.
Камера обладает уникальной возможностью создания гибкого расписания работы, позволяющего вам устанавливать временные интервалы, когда камера должна быть активирована. Вы сможете указать определенные дни недели или даже конкретные часы, в которые камера будет включена, чтобы подстроить работу устройства под ваш режим жизни.
Кроме того, мы рассмотрим возможности управления режимами работы камеры. Вы сможете настроить различные режимы, такие как режим дневной записи, режим ночной записи или режим определения движения, чтобы адаптировать камеру под разные ситуации. Также вы сможете задать параметры каждого режима, чтобы получать наиболее полезные и информативные записи с умной камеры.
| Функция | Описание |
| Создание расписания работы | Установка временных интервалов для автоматического включения и выключения камеры |
| Настройка режимов работы | Выбор определенного режима, соответствующего текущей ситуации |
| Настройка параметров режимов | Изменение настроек для каждого режима с целью получения наиболее полезных записей |
Ознакомившись с данной информацией, вы сможете максимально эффективно использовать камеру, настраивая ее работу в соответствии с вашими потребностями, обеспечивая надежность и безопасность вашего дома или офиса.
Настройка уведомлений и оповещений на мобильном устройстве
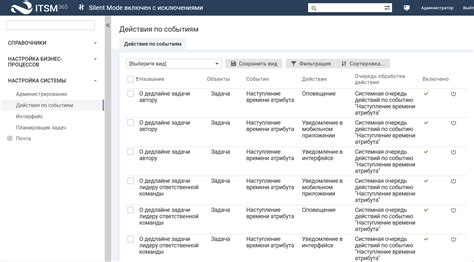
В этом разделе мы рассмотрим как настроить уведомления и оповещения на вашем мобильном устройстве в контексте использования смарт камеры. С помощью уведомлений вы будете в курсе всех происходящих событий и сможете оперативно отреагировать на них.
1. Подключение уведомлений
Для начала, необходимо установить специальное приложение, предоставляемое производителем смарт камеры. После установки приложения, запустите его на мобильном устройстве.
Примечание: в редких случаях, у некоторых смарт камер есть встроенные функции уведомлений. В этом случае пошаговая инструкция по подключению может отличаться. Рекомендуется ознакомиться с документацией и инструкцией производителя.
2. Регистрация аккаунта
Для успешного подключения уведомлений, вам может потребоваться зарегистрировать аккаунт в приложении. Обычно процесс регистрации включает в себя указание имени пользователя, электронной почты и создание пароля.
Примечание: у некоторых производителей может быть возможность использовать аккаунт из социальных сетей для авторизации.
3. Подключение смарт камеры к приложению
После успешной регистрации аккаунта, вам необходимо добавить смарт камеру в приложение. Для этого введите серийный номер камеры или выполните определенные шаги, указанные в инструкции производителя.
Примечание: у ряда смарт камер может быть возможность подключения через Wi-Fi, Bluetooth или NFC.
4. Настройка уведомлений
После успешного подключения камеры, вы сможете настроить уведомления с помощью приложения. Обычно в настройках приложения есть раздел, отвечающий за управление уведомлениями. В этом разделе вы сможете выбрать типы событий, о которых вы хотите получать уведомления.
Примечание: у разных приложений могут быть дополнительные настройки, позволяющие настраивать звуковые и вибрационные сигналы, а также время отправки уведомлений.
Следуя этим шагам, вы сможете настроить уведомления и оповещения на своем мобильном устройстве в контексте использования смарт камеры. Благодаря этому, вы всегда будете в курсе происходящего и сможете контролировать ситуацию из любой точки мира!
Мониторинг записей и фотографий с камеры на мобильном устройстве

Данный раздел представляет подробное описание процесса мониторинга видеозаписей и снимков с подключенной камеры на мобильном телефоне. Вы сможете контролировать и просматривать захваченные моменты, вносить настройки и управлять функциональностью камеры через удобный интерфейс мобильного устройства.
Для начала мониторинга, необходимо установить соответствующее приложение на свой мобильный телефон. После успешной установки и запуска приложения, активируйте функцию подключения камеры к устройству через Wi-Fi или Bluetooth. Если у вас есть возможность использовать облачное хранилище, то процесс настройки будет еще более упрощен.
Приложение будет автоматически сканировать доступные камеры в вашей сети и предоставит список доступных устройств. Выберите нужную камеру и укажите параметры подключения, включая пароль для обеспечения безопасности доступа.
После успешного подключения, интерфейс приложения отобразит изображение с камеры в режиме реального времени. Вы сможете просматривать видеозаписи и фотографии, а также делать снимки прямо с мобильного устройства.
Чтобы управлять функциональностью камеры, вам доступны различные настройки, такие как регулировка яркости и контрастности изображения, включение режима записи видео или съемки серии фотографий, а также настройки детекции движения и оповещений.
| Преимущества мониторинга записей и фотографий с камеры на телефоне: |
| 1. Удобство и мобильность: доступ к видеозаписям и снимкам в любое время и из любого места, где есть подключение к интернету. |
| 2. Быстрый доступ и управление: возможность мгновенно просматривать и делать снимки с камеры без необходимости использования компьютера. |
| 3. Гибкие настройки: возможность изменять параметры камеры и управлять ее функциональностью, подстраивая под индивидуальные потребности. |
Функции и возможности интеллектуальной камеры на современном мобильном устройстве

В этом разделе мы рассмотрим дополнительные функции и возможности, доступные на вашей интеллектуальной камере, которые позволят вам получить еще более эффективный опыт использования данного устройства.
Расширенная аппаратная конфигурация:
Современные интеллектуальные камеры на мобильных устройствах оснащены передовыми технологиями, такими как высококачественный сенсор изображения, продвинутые объективы и оптическая стабилизация изображения. Благодаря этому, вы сможете делать достойные фотографии с высокой детализацией и яркими цветами.
Интеллектуальные фотоэффекты:
Камеры на смартфонах также предлагают различные фотоэффекты, которые помогут вам создать уникальные и креативные фотографии. Эффект "Черно-белое" делает изображение монохромным, добавляя стильности и атмосферности. Эффект "Драматичный" усиливает контраст и яркость, придавая фотографиям эффектного вида. Помимо этого, вы можете использовать эффекты "Сепия", "Негатив", "Гранж" и многие другие.
Интеллектуальный режим:
Умные камеры оснащены интеллектуальным режимом, который автоматически настраивает параметры съемки для получения наилучшего снимка в каждой ситуации. Он автоматически определяет условия освещения, тип объекта и настройки фокуса. Также вам доступен режим HDR для съемки с высокой динамической гаммой, который позволяет получить детальные снимки даже при сложных световых условиях.
Панорамный режим:
Смарт камера на вашем мобильном устройстве позволяет создавать панорамные снимки, объединяя несколько фотографий в одно большое изображение. Это особенно полезно при съемке пейзажей и широких ракурсов, идеально передающих пространство и глубину.
Обратите внимание, что функциональные возможности и названия могут отличаться в разных устройствах и операционных системах.
Вопрос-ответ

Как настроить смарт камеру на телефоне?
Для настройки смарт камеры на телефоне, вам необходимо следовать нескольким простым шагам. Во-первых, установите приложение для управления камерой на свой телефон. Затем включите камеру и выполните процедуру подключения к Wi-Fi сети. Запустите приложение на телефоне и следуйте инструкциям для добавления камеры. После успешного подключения вы сможете просматривать видеопоток и управлять камерой с помощью приложения на телефоне.
Какие приложения подходят для настройки смарт камеры на телефоне?
Существует много приложений, которые поддерживают настройку смарт камеры на телефоне. Некоторые производители камер предлагают собственные официальные приложения, которые обеспечивают отличную совместимость и функциональность. Кроме того, существуют универсальные приложения, которые поддерживают множество различных камер разных производителей. Наиболее популярные приложения включают "IP Webcam", "iSmartViewPro", "YI Home", "Wyze" и другие. Выбор приложения зависит от модели камеры и ваших предпочтений. Обратите внимание, что некоторые приложения могут быть платными или содержать внутренние покупки.
Как подключить смарт камеру к Wi-Fi сети?
Для подключения смарт камеры к Wi-Fi сети, вам необходимо выполнить несколько шагов. Во-первых, убедитесь, что ваша камера и мобильное устройство находятся в пределах диапазона Wi-Fi сети. Затем включите камеру и найдите кнопку "Wi-Fi" или "Настройки" на задней панели камеры. Нажмите на нее и выберите вашу Wi-Fi сеть из списка доступных сетей. Введите пароль для вашей сети и подождите, пока камера успешно подключится. После этого вы сможете управлять камерой с помощью приложения на телефоне.
Какие функции управления предоставляются приложениями для смарт камеры на телефоне?
Приложения для смарт камеры на телефоне обычно предоставляют разнообразные функции управления. Они позволяют просматривать видеопоток с камеры в режиме реального времени, записывать видео или снимки, переключать режимы камеры, включать и выключать инфракрасную подсветку, двигать камеру в нужном направлении, устанавливать расписание работы камеры, получать уведомления о событиях и многое другое. Функциональность приложений может различаться в зависимости от модели камеры и разработчика приложения.
Как настроить смарт камеру на телефоне?
Чтобы настроить смарт камеру на телефоне, вам нужно сначала установить приложение, предоставляемое производителем камеры. Затем следуйте инструкциям в приложении для добавления камеры и подключите ее к домашней сети Wi-Fi. После этого вы сможете управлять камерой с помощью своего телефона, записывать видео, снимать фотографии и т. д.
Какие функции доступны при подключении смарт камеры к телефону?
Подключая смарт камеру к телефону, вы получаете доступ ко всем функциям и возможностям камеры через приложение на своем телефоне. Вы сможете просматривать видео в реальном времени, управлять поворотом и наклоном камеры, настраивать режимы записи, получать уведомления о движении и многое другое.
Какие проблемы могут возникнуть при настройке смарт камеры на телефоне?
При настройке смарт камеры на телефоне могут возникнуть некоторые проблемы. Например, возможны трудности с подключением камеры к Wi-Fi сети, проблемы с установкой и настройкой приложения или несовместимость смарт камеры с определенными моделями телефонов. В таких случаях рекомендуется обратиться к инструкции пользователя камеры или связаться с технической поддержкой производителя.



