В настоящее время создание и проведение презентаций является неотъемлемой частью ведения успешного бизнеса или достижения личных целей. Они позволяют наглядно представить информацию, захватывают внимание аудитории и оставляют неповторимое впечатление.
В этом статье вы найдете полезные советы и инструменты для создания потрясающих презентаций в программе, которая всеми средствами поможет воплотить ваши идеи в реальность.
Учитывая разнообразие функций и возможностей, предлагаемых современными презентационными инструментами, важно иметь понимание того, как правильно настроить свою презентацию, чтобы достичь максимального эффекта. В этом контексте настройка PowerPoint - синоним динамичности и эффективности вашего выступления.
В данной статье мы рассмотрим некоторые из ключевых аспектов, связанных с настройкой презентации в PowerPoint, а также поделимся техниками, которые помогут вам создать визуально привлекательные и запоминающиеся слайды.
Начало работы в Презентации

Этот раздел поможет вам ознакомиться с начальными шагами работы в программе Презентации и приступить к созданию профессиональных и запоминающихся презентаций.
Перед началом работы в Презентации, рекомендуется ознакомиться с основными функциями и инструментами программы. Основная идея этого раздела - помочь вам приступить к созданию презентации со множеством интересных и динамичных слайдов без лишних сложностей.
Создание новой презентации: Процесс создания новой презентации в Презентации начинается с выбора подходящего для вас шаблона слайда или создания презентации с пустого листа. Вы можете использовать предустановленные шаблоны, чтобы быстро начать работу или создать свой уникальный дизайн.
Добавление слайдов: Добавление новых слайдов - важный шаг в создании презентации. Вы можете выбрать из различных макетов слайдов и добавить их в презентацию в нужной последовательности. Также вы можете настроить внешний вид каждого слайда, добавить текст, изображения и мультимедиаэлементы для создания уникальной презентации.
Редактирование слайдов: Программа Презентации предлагает широкий набор инструментов для редактирования слайдов. Вы можете изменять текстовое форматирование, добавлять и форматировать таблицы, вставлять изображения и графики, применять эффекты перехода между слайдами и многое другое. Эти возможности помогут сделать вашу презентацию более привлекательной и информативной.
Сохранение и экспорт: После завершения работы над презентацией важно сохранить ее, чтобы иметь возможность редактировать или показывать ее публике. Программа Презентации позволяет сохранять вашу работу в разных форматах, таких как .ppt, .pptx, .pdf и других.
Теперь, когда вы познакомились с основными шагами начала работы в Презентации, вы можете приступить к созданию удивительных презентаций, подчеркивающих значимость вашего сообщения и впечатляющих аудиторию.
Установка и регистрация аккаунта PowerPoint

Этот раздел представляет обзор процесса установки приложения PowerPoint и регистрации аккаунта. Здесь мы рассмотрим основные этапы, которые вам понадобятся для начала использования PowerPoint, позволяющего создавать и редактировать презентации для презентаций и других целей.
Установка
Первым шагом в использовании PowerPoint является установка программного обеспечения на ваше устройство. Для этого вам может понадобиться идентификация подходящей версии PowerPoint для вашей операционной системы и скачивание установочного файла с официального сайта Microsoft или других надежных источников.
Нажмите "Скачать", чтобы загрузить исполняемый файл установки PowerPoint на ваш компьютер.
После завершения загрузки откройте файл и следуйте инструкциям мастера установки для установки PowerPoint на ваше устройство. В процессе установки вы можете выбрать опции и настройки, лучше всего подходящие для ваших потребностей.
Регистрация аккаунта
После установки PowerPoint вам может потребоваться зарегистрировать аккаунт, чтобы получить доступ ко всем функциям и удобствам программы. Следуйте инструкциям на экране, чтобы создать учетную запись, указав необходимые данные, такие как электронная почта и пароль.
Введение надежного пароля - важный шаг для обеспечения безопасности вашего аккаунта.
После завершения процесса регистрации аккаунта, вы сможете войти в ваш аккаунт PowerPoint и начать использовать все его функции для создания и редактирования презентаций.
Основные компоненты пользовательского интерфейса программы
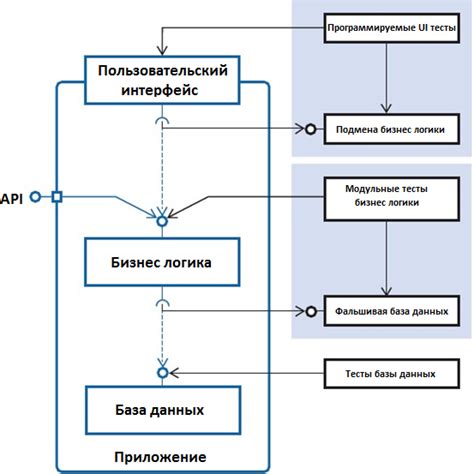
В данном разделе мы рассмотрим основные элементы, которые вы встретите при работе с программой Microsoft PowerPoint. Эти компоненты помогут вам создавать красочные и информативные презентации, а также эффективно управлять содержимым и настройками.
Во-первых, на рабочей области программы вы найдете главное меню, которое дает доступ к различным командам и функциям. Здесь вы сможете провести основные операции с вашей презентацией, такие как создание или открытие нового документа, сохранение изменений, просмотр и печать уже готовых слайдов.
На следующем уровне интерфейса находится панель инструментов, которая предоставляет более детальные возможности для работы с содержимым слайдов. С помощью различных инструментов этой панели вы сможете изменять форматирование текста и фигур, добавлять изображения и видеофайлы, настраивать анимацию и другие эффекты.
Кроме того, ниже панели инструментов расположена панель задач, которая упрощает доступ к дополнительным функциям программы. На панели задач вы сможете быстро выбрать нужный макет слайда, добавить новый слайд с нужной структурой, а также осуществлять переходы и настройки слайдшоу.
Наконец, необходимо также обратить внимание на боковую панель, которая предоставляет удобный доступ к различным функциям и настройкам. С ее помощью вы сможете легко изменять расположение элементов на слайдах, управлять видимостью объектов, применять темы оформления и шаблоны дизайна.
Все эти компоненты объединены в интуитивно понятном пользовательском интерфейсе, который обеспечивает удобство работы с программой PowerPoint, а также позволяет проявить творческий потенциал при создании презентаций.
Создание новой презентации и выбор шаблона
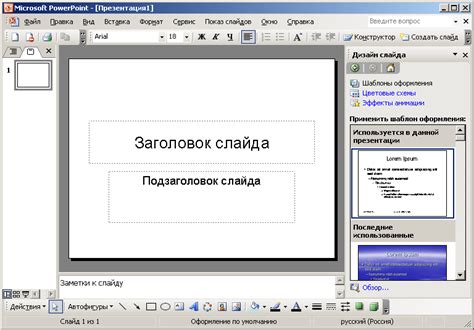
В этом разделе мы рассмотрим первые шаги в создании уникальной и запоминающейся презентации в программах для создания слайдов. Вы узнаете, как создать новую презентацию и выбрать идеальный шаблон для вашего проекта.
Перед началом работы необходимо создать новую презентацию, которая станет основой для вашей работы. Каждая презентация начинается с выбора шаблона, который будет задавать общую стилистику и настроение вашей презентации. Шаблоны могут быть разнообразными: от классических и элегантных до ярких и современных.
Выбор идеального шаблона зависит от темы презентации и вашей целевой аудитории. Если вы создаете презентацию для делового собрания, то, возможно, предпочтете выбрать шаблон с простым и профессиональным дизайном. Если же вы готовите презентацию для детей, то цветные и игривые шаблоны могут быть более подходящими.
При выборе шаблона обратите внимание на его структуру и макеты слайдов. Хорошо спроектированный шаблон должен иметь разнообразные макеты слайдов, чтобы вы могли эффективно организовать и представить информацию. Некоторые шаблоны также предлагают дополнительные функции, такие как графики, таблицы или диаграммы, которые могут облегчить вашу работу и сделать презентацию более наглядной.
Основные инструменты редактирования и форматирования

В данном разделе представлен обзор основных инструментов, которые позволяют редактировать и форматировать презентации в программе PowerPoint. Независимо от того, являетесь ли вы новичком или опытным пользователем, эти инструменты помогут вам создавать привлекательные и профессиональные слайды.
Первым инструментом, о котором стоит упомянуть, является "Форматирование текста". С его помощью вы сможете изменять шрифт, размер, цвет и стиль текста на слайдах. Вы сможете выделить ключевые слова, добавить акценты и сделать текст легко читаемым для аудитории.
Следующий инструмент, называемый "Изображения и формы", позволяет добавлять и редактировать графику на слайдах. Вы сможете вставлять изображения, создавать диаграммы, используя различные геометрические формы, и добавлять стрелки и линии для визуального усиления ваших идей.
Также в программе PowerPoint имеется инструмент "Презентационные темы", который позволяет быстро изменить внешний вид всей презентации. Вы сможете выбрать из множества готовых шаблонов, которые сочетают в себе цветовые схемы, фоны и шрифты, или создать свою собственную тему с нуля.
Для того чтобы сделать презентацию интересной и динамичной, в программе имеется инструмент "Анимация объектов". С его помощью вы сможете добавлять эффекты входа, выхода и перехода для каждого слайда и отдельных элементов на слайде. Таким образом, вы сможете привлечь внимание аудитории и представить информацию более ярко и запоминающе.
Добавление и оформление слайдов
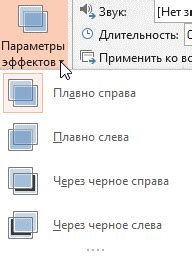
В данном разделе мы рассмотрим процесс добавления и изменения слайдов в презентации с помощью программы PowerPoint. Вы узнаете, как создавать новые слайды, изменять их порядок, а также форматировать содержимое для создания профессиональных и привлекательных презентаций.
1. Добавление нового слайда
Для добавления нового слайда в презентацию вы можете воспользоваться несколькими способами. Один из наиболее распространенных способов - использование кнопки "Добавить слайд" в панели инструментов. Вы также можете добавить новый слайд с помощью сочетания клавиш или контекстного меню.
- Кнопка "Добавить слайд": нажмите на данную кнопку на панели инструментов и выберите тип слайда, который вы хотите добавить.
- Сочетание клавиш: используйте комбинацию клавиш "Ctrl + М" для быстрого добавления нового слайда.
- Контекстное меню: щелкните правой кнопкой мыши на любом слайде и выберите в контекстном меню опцию "Вставить новый слайд".
2. Изменение порядка слайдов
Если вы хотите изменить порядок слайдов в презентации, это также можно сделать с помощью нескольких способов.
- Перетаскивание слайдов: вы можете перетаскивать слайды с помощью мыши, чтобы изменить их порядок. Просто щелкните и удерживайте слайд и перетащите его на новую позицию в списке слайдов.
- Контекстное меню: щелкните правой кнопкой мыши на слайде, который вы хотите переместить, и выберите опцию "Переместить вверх" или "Переместить вниз".
- Стрелки навигации: используйте стрелки в панели инструментов или клавиши со стрелками на клавиатуре, чтобы перемещаться между слайдами и изменять их порядок.
3. Форматирование содержимого слайдов
Для создания профессиональных и стильных слайдов в PowerPoint вы можете воспользоваться различными инструментами форматирования.
- Изменение шрифта и цвета: вы можете выбрать разные шрифты, размеры и цвета текста для создания наглядного и удобочитаемого содержимого на слайдах.
- Добавление изображений и видео: вы можете добавлять и оформлять изображения и видео на слайдах, чтобы сделать презентацию более интересной и привлекательной.
- Использование макетов и тем: PowerPoint предлагает различные макеты и темы, которые могут помочь вам создать согласованный и профессиональный вид для вашей презентации.
Опираясь на эти простые и эффективные методы, вы сможете добавлять, изменять и оформлять слайды в PowerPoint, чтобы создать убедительные и запоминающиеся презентации.
Вопрос-ответ

Как настроить шаблон для презентации в PowerPoint?
Для настройки шаблона в PowerPoint нужно открыть программу, выбрать раздел "Дизайн" и нажать на кнопку "Оформление слайда". Затем можно выбрать готовый шаблон или создать свой собственный, добавив фон, цвета и шрифты по своему вкусу.
Как добавить анимацию в презентацию в PowerPoint?
Для добавления анимации в презентацию в PowerPoint нужно выбрать слайд, на котором хотите добавить анимацию, затем перейти на вкладку "Анимации" и выбрать нужный эффект анимации. Можно также настроить параметры анимации, чтобы она появлялась на слайде в определенный момент или при нажатии на кнопку.
Как вставить изображение в слайд в PowerPoint?
Чтобы вставить изображение в слайд в PowerPoint, нужно выбрать слайд, на котором хотите разместить изображение, затем перейти на вкладку "Вставка" и нажать на кнопку "Изображение". Затем нужно выбрать файл с изображением на компьютере и оно автоматически вставится на слайд.
Как настроить видео в презентации PowerPoint?
Для настройки видео в презентации PowerPoint нужно выбрать слайд, на котором хотите разместить видео, затем перейти на вкладку "Вставка" и нажать на кнопку "Видео". Можно выбрать видео на компьютере или добавить ссылку на видео из интернета. После выбора видео, его можно настроить, задать параметры автовоспроизведения, повтора и т. д.
Как настроить трансформацию переходов слайдов в PowerPoint?
Для настройки трансформации переходов слайдов в PowerPoint нужно выбрать слайд, на который хотите настроить переход, затем перейти на вкладку "Анимации" и выбрать нужный тип перехода из предложенных. Можно также настроить параметры этого перехода, такие как продолжительность, скорость и т. д.
Как настроить шрифт и цвета в PowerPoint?
Для настройки шрифта и цветов в PowerPoint необходимо выбрать вкладку "Дизайн" в главном меню программы. Затем в разделе "Оформление" можно выбрать готовые темы оформления или создать свою собственную. В режиме "Схемы цветов" можно изменить основные цвета презентации, а в разделе "Шрифты" можно выбрать и настроить шрифты для заголовков, текста и т.д.
Как добавить анимацию к слайдам в PowerPoint?
Чтобы добавить анимацию к слайдам в PowerPoint, необходимо выбрать нужный слайд и затем перейти на вкладку "Анимация" в главном меню программы. Там можно выбрать различные эффекты анимации для текстовых блоков, изображений и других элементов слайда. После выбора эффекта можно настроить его параметры, такие как время задержки, продолжительность и т.д. Анимацию можно применить как к отдельному слайду, так и ко всей презентации.



