Как важно создать впечатляющий фон для слайда самого интересного и яркого доклада! Он словно холст, на котором умелые руки создают историю, подчеркивают настроение и дополняют суть сообщаемого. Быть уникальным в этом деле - значит вложить частичку себя и своей творческой индивидуальности в слайд. В этой статье мы углубимся в тонкости создания фона слайда в одном из популярных офисных пакетов обработки текстов - LibreOffice, который отличается широким выбором средств для выразительности и разнообразия дизайна.
От простого однотонного фона до сложного многослойного изображения, от нежных пастельных оттенков до ярких, сочных красок - все это варианты, которые помогут подстроиться под ваш контент и передать атмосферу вашего сообщения. Здесь искусство сочетания цветов, гармония композиции и четкость контуров имеют превосходное значение. Именно о них мы и поговорим в этом руководстве - о том, как сделать так, чтобы ваш фон слайда стал настоящим произведением искусства, гармонично дополнившим текст и графику.
Прыгаем в глубины внутреннего творца...
Представьте: вы сидите за компьютером, перед вами пустой слайд. Ваше воображение горит искрами, и вы жаждете передать конкретное настроение, создать особую атмосферу. Здесь главное - идти за своими эмоциями и доверять своей интуиции. Вам нужно найти подходящий фон, который подчеркнет весь смысл вашей презентации. Отталкивайтесь от основных тематических элементов и используйте ассоциативные связи, чтобы найти идеальное решение. Удачное сочетание цветов и текстур поможет вам превратить ваш слайдер в настоящее шедевр, удивив все присутствующих своей элегантностью и прекрасным вкусом.
Как создать фон слайда с применением цветового градиента в LibreOffice
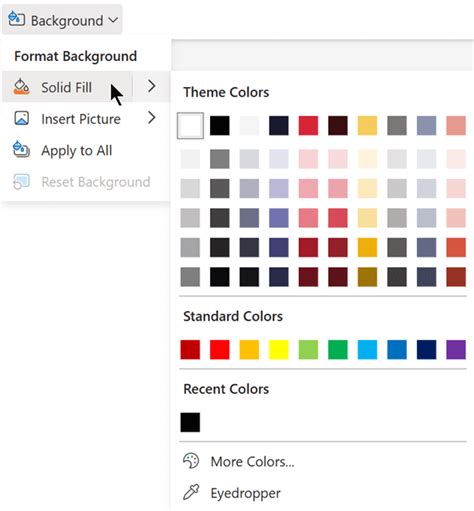
В этом разделе мы рассмотрим методы создания фона для слайда в программе LibreOffice с использованием эффектного цветового градиента. Градиентный фон может придать презентации красочности и эстетичности, подчеркивая центральные идеи и замысел автора.
Первым шагом мы будем осваивать основы создания градиентного фона. Мы рассмотрим различные варианты цветного перехода от одного оттенка к другому, и изучим возможности управления цветами и переходами между ними. Вы научитесь применять градиенты как к фону всего слайда, так и к отдельным его элементам.
Затем мы погрузимся в детали техники создания градиентного фона. Мы рассмотрим различные типы градиентов, такие как радиальный, линейный и конический, и выясним, как выбрать оптимальный тип в зависимости от целей презентации. Будут также рассмотрены варианты настройки градиента, такие как изменение угла и направления, добавление прозрачности и управление координатами начала и конца градиента.
Градиентный фон является мощным инструментом для создания впечатляющих слайдов в LibreOffice. Этот раздел поможет вам овладеть навыками создания и настройки градиентного фона, чтобы сделать вашу презентацию более привлекательной и запоминающейся.
Выбор цветов и настройка градиента
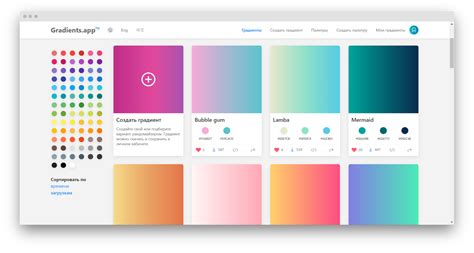
При выборе цветов для фона можно использовать различные инструменты, такие как цветовые схемы, цветовые колеса или палитры. Важно учитывать не только индивидуальные предпочтения, но и цели презентации, а также внешний контекст. Например, для формальных мероприятий часто используются нейтральные цвета, а для креативных презентаций - яркие и насыщенные.
Градиент - это плавный переход от одного цвета к другому или от одного оттенка к другому. Он позволяет создать эффект объемности и глубины на слайде. Настройка градиента включает в себя выбор начального и конечного цветов, а также определение ориентации и степени плавности перехода.
Для создания привлекательного градиента можно использовать не только основные цвета, но и их оттенки или смешивать различные цвета. Важно балансировать яркость и контрастность, чтобы фон не конкурировал с текстом и другими элементами слайда, а дополнял их.
Помните, что выбранный фон слайда должен соответствовать общей эстетике и целям вашей презентации. Экспериментируйте с цветами и градиентами, чтобы создать уникальный и запоминающийся фон для каждого слайда.
Использование изображений в качестве фона презентации средствами LibreOffice
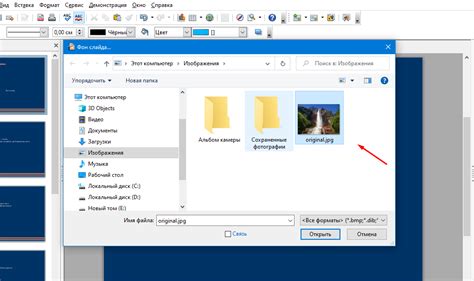
Добавление изображения в качестве фона слайда
Чтобы использовать изображение в качестве фона слайда, вам необходимо выбрать нужный слайд и открыть панель свойств. На панели "Фон слайда" найдите раздел "Заливка" и выберите опцию "Изображение". Затем щелкните на кнопку "Обзор" и выберите нужное изображение на вашем компьютере. После этого примените изменения, нажав на кнопку "ОК".
Совет: чтобы изображение адаптировалось к размерам слайда, рекомендуется предварительно подготовить изображение с соотношением сторон 4:3 или 16:9, в зависимости от настроек презентации.
Редактирование и настройка фона
Если изображение, добавленное в качестве фона, не соответствует вашим ожиданиям, вы можете отредактировать его параметры. Для этого откройте раздел "Заливка" на панели свойств фона слайда и настройте яркость, контрастность или насыщенность изображения с помощью соответствующих ползунков. Также имеется возможность обрезать изображение или изменить его позицию на слайде.
Совет: экспериментируйте с разными изображениями и настройками, чтобы достичь наилучшего результата и подстроить фон слайда под тему и настроение презентации.
Использование изображений в качестве фона слайда в LibreOffice - это прекрасный способ добавить визуальный интерес и уникальность в ваши презентации. Экспериментируйте с разными изображениями и настройками, чтобы подчеркнуть важность и особенности каждого слайда.
Выбор и подготовка изображения

Этот раздел посвящен важному этапу процесса создания фона слайда в программе LibreOffice. Здесь мы рассмотрим, как правильно выбрать и подготовить изображение, чтобы оно эффективно подчеркивало содержание презентации.
Выбор
Первым шагом при создании фона слайда является выбор подходящего изображения. Оно должно быть гармонично сочетаться с темой презентации, передавать нужные эмоции и поддерживать ее общую идею. Необходимо учитывать цветовую гамму и композицию изображения, а также его разрешение для достижения оптимального качества при показе слайдов.
Подготовка
После выбора подходящего изображения необходимо провести его подготовку для использования в качестве фона слайда. Во-первых, следует убедиться, что изображение имеет достаточно высокое разрешение, чтобы оно не потеряло качество при масштабировании. Далее, если необходимо, можно провести редактирование изображения, например, обрезать его или настроить яркость и контрастность. Это поможет достичь желаемого визуального эффекта и создать более привлекательный фон для слайда.
Грамотный выбор и подготовка изображения являются важными шагами в процессе создания фона слайда в LibreOffice. Они помогут увеличить визуальную привлекательность и эффективность презентации, а также помогут передать нужные эмоции и идею слайда.
Создание фона презентации с использованием текстурных элементов в свободном офисном пакете

В этом разделе мы рассмотрим способы создания уникального фона слайда в программе для офисных задач, которая обладает большим функционалом и предоставляет возможность настройки внешнего вида слайдов.
- Использование текстурных заполнений для создания эффектного фона
- Применение разнообразных шаблонов текстур для достижения желаемого эстетического вида слайда
- Настраиваемые параметры текстур для более точного соответствия вашим задумкам
- Сочетание различных текстур и их комбинирование для создания уникальных фоновых рисунков
Выбор данных методов создания фона позволит вам придать вашей презентации оригинальность и профессиональный вид, а также увлекательно визуализировать представляемую информацию.
Выбор и настройка текстуры в качестве заднего фона
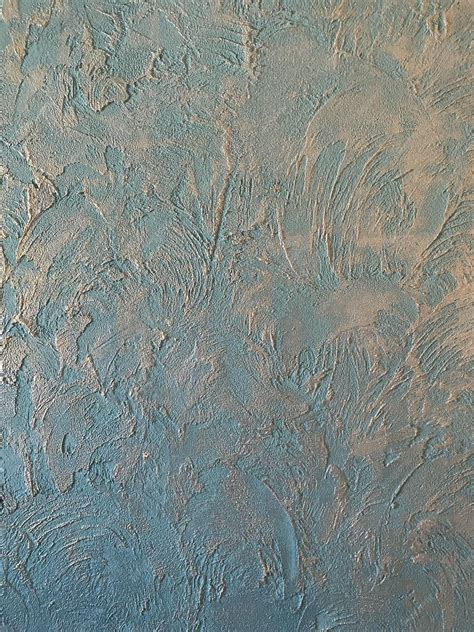
- 1. Выбор текстуры:
- Используйте изображения с высоким разрешением для достижения четкости и детализации фона.
- Учитывайте цветовую гамму и общий стиль презентации при выборе текстуры.
- Избегайте текстур, которые могут отвлекать внимание от содержимого слайда.
- 2. Настройка текстуры:
- Регулируйте прозрачность текстуры, чтобы достичь баланса между фоном и содержимым слайда.
- Повторяйте текстуру, если она не занимает весь слайд, чтобы создать единый фон.
- Экспериментируйте с настройками яркости, контрастности и насыщенности текстуры.
- 3. Проверка и сохранение:
- Проверьте вид фона на различных устройствах и разрешениях экранов для обеспечения его читабельности и совместимости.
- Сохраните вашу презентацию с текстурой фона для последующего использования.
С помощью правильно выбранной и настроенной текстуры фона вы сможете придать вашим слайдам уникальный и профессиональный вид, делая презентацию более эффективной в достижении поставленных целей.
Вопрос-ответ

Как создать фон слайда в LibreOffice?
Для создания фона слайда в LibreOffice, откройте программу и выберите нужную презентацию. Затем нажмите на вкладку "Формат" в верхнем меню и выберите "Фона слайда". Появится окно настроек фона, где вы сможете выбрать цвет, градиент, изображение или текстуру для фона слайда. После того как выбор сделан, нажмите "ОК" и фон слайда будет применен.
Как добавить изображение в качестве фона слайда в LibreOffice?
Чтобы добавить изображение в качестве фона слайда в LibreOffice, откройте программу и выберите нужную презентацию. Затем нажмите на вкладку "Формат" в верхнем меню и выберите "Фона слайда". В окне настроек фона выберите вкладку "Изображение" и нажмите кнопку "Выбрать". Выберите нужное изображение на вашем компьютере и нажмите "ОК". Фон слайда будет заменен выбранным изображением.
Как изменить цвет фона слайда в LibreOffice?
Чтобы изменить цвет фона слайда в LibreOffice, откройте программу и выберите нужную презентацию. Нажмите на вкладку "Формат" в верхнем меню и выберите "Фона слайда". В появившемся окне настроек фона выберите вкладку "Цвет" и выберите нужный цвет из предложенных вариантов или введите свой собственный код цвета в поле "HTML". Нажмите "ОК" и фон слайда будет изменен на выбранный цвет.



