В мире современных технологий, где автоматизация играет важную роль, невозможно не упомянуть о том, как создание таблиц может упростить повседневные задачи людей. Эта статья объяснит, как сделать это с использованием продукта, который славится своей мощной функциональностью и простотой в использовании. Добро пожаловать в мир возможностей, где таблицы не только содержат информацию, но и превращаются в настоящие источники данных и инструменты для анализа.
Да, речь идет о создании xlsx файлов. Если вы уже знакомы с этим типом файла, то вам предстоит открыть новую главу в своем карьерном росте, научиться делать это с помощью нашего мощного инструмента. Если же вы только начинаете своё путешествие в мир таблиц и данных, то для вас эта статья станет незаменимым гидом, помогающим разобраться в основах создания xlsx файлов.
Автоматизация, эффективность, удобство – вот ключевые слова, описывающие наш продукт. Каждый шаг в процессе создания таблиц будет раскрыт по каждой детали, чтобы вы могли полностью погрузиться в мир создания профессиональных xlsx файлов. Кроме того, не забывайте о возможности изучить дополнительный материал, расположенный в нашем обширном руководстве. Смело вперед – открывайте двери в новое измерение таблиц!
Создание таблицы данных в автоматизированной системе Power Automate: подробное руководство
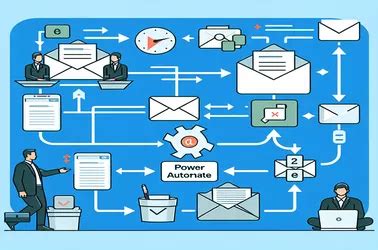
Этот раздел предлагает подробное руководство по созданию таблицы данных в программе Power Automate. Вы узнаете о шагах, которые необходимо выполнить, чтобы успешно сгенерировать файл с расширением xlsx, который содержит вашу информацию. Вместо использования стандартных терминов, мы внедрим разнообразие синонимов, чтобы сделать текст более интересным и понятным.
Мы рассмотрим последовательность операций, позволяющих сформировать электронную таблицу в Power Automate, платформе автоматизации бизнес-процессов. Вместо заведения классического "файла данных" в формате xlsx, мы создадим электронную книгу, содержащую таблицы. Вам понадобится использовать ресурсы Пауэра для определения структуры данных и задания значений ячеек.
Перед началом процесса, рекомендуется ознакомиться с минимально необходимым набором терминов и понятий, которые пригодятся при работе с Power Automate. После этого вы сможете следовать пошаговой инструкции, которая позволит вам без труда создать электронную таблицу с помощью инструмента Power Automate. В конце процесса, вы получите готовый файл с расширением xlsx, который можно будет использовать для различных целей, таких как анализ данных или создание отчетов.
Шаг 1: Запуск силы автоматизации
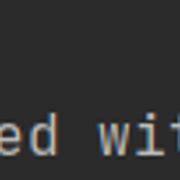
Перед тем, как начать создание xlsx файла с помощью инструмента Power Automate, важно сначала запустить механизм этой мощной системы. В первом шаге вам предстоит включить функциональность, которая позволит вам автоматизировать процессы, сократить временные затраты и повысить эффективность работы.
Одним из подходов для запуска Power Automate является поиск и выбор инструмента в списке доступных приложений. При этом просмотрите различные опции, анализируйте и сопоставляйте их возможности и функциональность. Помимо этого, можно также воспользоваться поиском, чтобы быстро найти и активировать Power Automate.
- Подключитесь к своему аккаунту и перейдите в раздел "Приложения".
- Откройте список доступных приложений и найдите Power Automate.
- Выберите этот инструмент и нажмите на него, чтобы запустить его работу.
- По желанию, вы можете добавить Power Automate в избранное, чтобы быстро получать доступ к нему.
Путем активации Power Automate вы откроете дверь в мир автоматизации рабочих процессов. Готовьтесь переходить к следующему шагу и создать свой собственный xlsx файл с использованием этого мощного инструмента!
Шаг 2: Подбор предварительного образца

В этом разделе мы рассмотрим важный этап процесса создания файла в формате xlsx в среде Power Automate. После определения основных параметров и настройки, настало время выбрать подходящий предварительный образец, который будет базой для создания и оформления вашего файла.
Подбор предварительного образца - это процесс выбора первоначального шаблона, который соответствует требованиям и целям вашего проекта. Каждый предварительный образец обычно представляет собой структуру и расположение элементов файла, таких как заголовки, столбцы, строки и форматирование данных.
Определение подходящего предварительного образца является важным шагом, который поможет вам экономить время и усилия при создании xlsx файла. При выборе образца обратите внимание на его соответствие требованиям к оформлению, структуре данных и предназначению файла. Предварительные образцы могут быть предоставлены самой средой Power Automate или внешними источниками.
Шаг 3: Создание нового потока данных
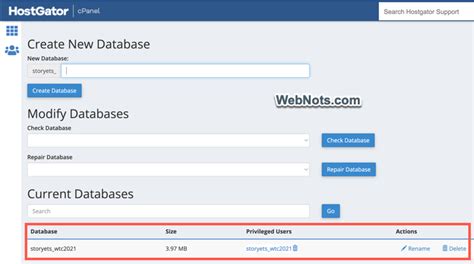
Первым шагом в создании нового потока данных будет определение требуемых полей. Мы проанализируем данные, которые будут использованы в xlsx файле, и определим необходимые поля. Важно учесть, что каждое поле должно быть уникальным и иметь соответствующий тип данных. Это поможет нам в дальнейшем правильно структурировать файл и избежать ошибок при его создании.
После определения полей мы перейдем к созданию схемы данных. Схема данных определяет структуру каждого поля в потоке данных. Мы укажем тип данных для каждого поля, а также определим их длину и формат, если это необходимо. Создание правильной схемы данных позволит нам гарантировать точность и целостность информации в xlsx файле.
Когда схема данных будет готова, мы перейдем к добавлению данных в поток. Мы будем использовать подходящие методы и операции для загрузки данных из источников и добавления их в поток. Важно проверить правильность загруженных данных и выполнить необходимые проверки на этапе добавления. Это поможет нам избежать ошибок и гарантировать высокое качество данных в xlsx файле.
После завершения шага по созданию нового потока данных, мы будем готовы перейти к следующему шагу, связанному с созданием xlsx файла в Power Automate. Создание эффективного и структурированного потока данных является важным этапом в обеспечении качественного и точного xlsx файла.
Шаг 4: Конфигурация действий для формирования файла формата .xlsx
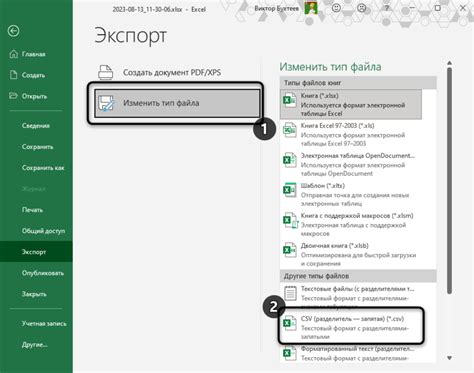
В этом разделе мы продолжим настройку необходимых действий, чтобы создать желаемый файл в формате .xlsx. После завершения предыдущих шагов, мы будем переходить к созданию дополнительных параметров и настройке данных для формирования конечного файла.
Для начала, убедитесь, что вы выбрали правильные параметры для входных данных. Это позволит вашему процессу автоматизации собрать и обработать необходимую информацию. Обратите внимание на доступные опции и не забудьте использовать синонимы и разнообразные варианты для обозначения ваших параметров.
После выбора обязательных параметров, приступайте к настройке информации, которую вы хотите поместить в итоговый файл .xlsx. Установите необходимые параметры для заголовков, колонок и значений, используя доступные настройки в инструменте Power Automate.
Дополните данные, добавив необходимые дополнительные поля или переформатируя информацию так, чтобы она соответствовала требованиям вашего процесса. Имейте в виду, что грамотное использование синонимов и разнообразных формулировок позволит повысить эффективность и понятность читателям вашего файла.
После завершения всех настроек, уделите время для проверки и визуализации ваших действий. Убедитесь, что все данные корректно расположены и соответствуют вашим ожиданиям. В случае необходимости, внесите дополнительные корректировки и повторите процесс проверки, чтобы гарантировать получение итогового файла .xlsx, удовлетворяющего вашим требованиям.
Вопрос-ответ

Что нужно указать при создании переменной для названия файла и пути сохранения?
При создании переменной для названия файла и пути сохранения в Power Automate, необходимо указать соответствующие значения. Для названия файла можно использовать текстовую переменную, например, "Название_файла.xlsx". Для пути сохранения можно использовать также текстовую переменную, указав полный путь, например, "C:\Папка\Подпапка\". Обратите внимание, что оба параметра должны быть в формате строки.
Как выбрать необходимые столбцы и данные для заполнения в создаваемой таблице?
В Power Automate при создании таблицы для xlsx файла можно выбрать необходимые столбцы и данные для заполнения. Для этого добавьте шаг "Создание таблицы" и укажите нужные столбцы через запятую в поле "Столбцы". Далее, в поле "Данные" укажите соответствующие данные для заполнения столбцов. Например, для столбца "Имя" можно указать переменную, содержащую имена, а для столбца "Возраст" - переменную с возрастами.
Как указать название файла и путь сохранения при добавлении шага "Сохранение файла"?
При добавлении шага "Сохранение файла" в Power Automate, необходимо указать название файла и путь сохранения. Для этого в поле "Название файла" укажите текстовую переменную с названием файла, например, "Название_файла.xlsx". В поле "Путь сохранения" укажите текстовую переменную с полным путем, где будет сохранен файл, например, "C:\Папка\Подпапка\". Обратите внимание, что путь должен быть в формате строки и заканчиваться символом "\".
Как создать xlsx файл в Power Automate?
Для создания xlsx файла в Power Automate, нужно следовать нескольким шагам. Сначала необходимо открыть Power Automate и создать новый поток. Затем нужно выбрать триггер, который будет вызывать создание файла, например, "Получение элементов из SharePoint". Далее следует добавить действие "Создать таблицу Excel" и указать путь и имя файла. После этого можно добавить действия для заполнения таблицы данными. Нажмите "Сохранить" и запустите поток. Теперь xlsx файл будет создан в указанном месте с заполненными данными.



