В современном мире, где информационные потоки охватывают все больше сфер нашей жизни, эффективность работы становится неотъемлемым фактором успеха. Возможность одновременно видеть больше данных, быстрее переключаться между приложениями и уличить каждую деталь в графике или документе – это всего лишь некоторые из преимуществ, которые предоставляют два монитора на рабочем столе.
Несомненно, все мы стремимся к тому, чтобы наиболее эффективно использовать свое рабочее пространство и достичь максимальной производительности. Однако, подключение и настройка двух мониторов может показаться довольно сложной задачей для тех, кто не имеет достаточного опыта или знаний в этой области. Это и есть момент, в котором мы хотели бы помочь Вам нашим подробным руководством, чтобы упростить и ускорить процесс настройки двух мониторов, и позволить Вам полностью раскрыть потенциал своей рабочей обстановки без лишних хлопот и сложностей.
В данной статье мы представим Вам пошаговую инструкцию, которая поможет Вам настроить разрешение двух мониторов с помощью простых и понятных действий. Мы рассмотрим различные способы подключения мониторов к компьютеру, объясним ключевые настройки, которые необходимо будет сделать, и поделимся полезными советами по оптимизации рабочего процесса на нескольких экранах.
Выбор и подключение дополнительного монитора

Этот раздел рассмотрит процесс выбора и подключения дополнительного экрана к компьютеру. Мы расскажем о различных вариантах мониторов и опций, доступных для расширения рабочего пространства.
Перед подключением дополнительного монитора необходимо определить его тип и характеристики. Одним из ключевых факторов выбора является размер экрана. Существуют компактные мониторы, идеально подходящие для использования в офисе или в путешествиях, а также большие дисплеи, предназначенные для профессиональных задач или игр. Кроме того, следует обратить внимание на разрешение экрана, его соотношение сторон и поддержку цветового охвата.
Подключение дополнительного монитора может быть осуществлено различными способами, в зависимости от передаваемого видеосигнала и доступных разъемов на компьютере или ноутбуке. Наиболее распространенными интерфейсами являются HDMI, VGA, DisplayPort и DVI. Перед покупкой монитора необходимо удостовериться, что компьютер имеет соответствующий выход.
Популярные типы мониторов: | Примеры разъемов: |
|
|
После выбора монитора и установки необходимых драйверов, подключение осуществляется путем соединения соответствующих разъемов компьютера и монитора. Затем компьютер нужно включить, и в операционной системе провести настройку расширенного рабочего стола, чтобы обеспечить правильное отображение на обоих мониторах.
Выбор и подключение дополнительного монитора – это важный шаг в создании комфортной и эффективной рабочей среды. Следуя нашему руководству, вы сможете выбрать монитор, соответствующий вашим потребностям, и настроить его для оптимальной работы с вашим компьютером.
Выбор подходящего монитора
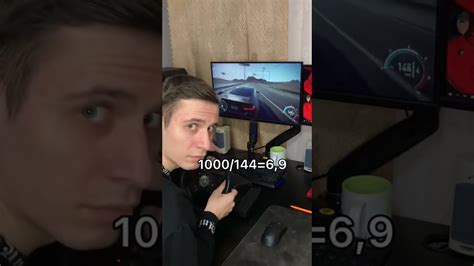
Когда настало время выбрать новый монитор или добавить второй экран к вашему рабочему пространству, важно определиться с подходящей моделью. В этом разделе мы рассмотрим основные критерии, которые помогут вам сделать правильный выбор и обеспечить комфортное использование вашего рабочего пространства.
Подключение второго монитора к компьютеру

В данном разделе мы рассмотрим процесс установки и настройки второго монитора для вашего компьютера. Вам потребуется соединить дополнительный монитор с компьютером, чтобы расширить рабочее пространство и повысить продуктивность. Мы описываем все шаги и даем рекомендации для достижения наилучшего качества изображения и оптимальной работы.
Перед началом подключения убедитесь, что ваш компьютер и второй монитор включены и подключены к источнику питания. Для этого используйте соответствующие шнуры и разъемы. Рекомендуем также проверить, что у вас есть необходимые кабели для подключения монитора к компьютеру. Обычно для таких нужд используются кабели HDMI, DVI или VGA.
Шаг 1: Определите доступные порты на вашем компьютере и на втором мониторе. Шаг 2: Подключите один конец выбранного кабеля к порту компьютера, а другой - к соответствующему порту на втором мониторе. Шаг 3: Включите второй монитор и убедитесь, что он подключен к правильному источнику входного сигнала. Шаг 4: Настройте разрешение и позицию второго монитора с помощью настроек операционной системы. Шаг 5: Проверьте, что оба монитора отображают изображение, и выполните необходимые дополнительные настройки для достижения оптимального качества и удобства использования. |
После завершения этих шагов у вас будет настроен второй монитор, и вы будете готовы использовать два монитора одновременно для более продуктивной работы. Не забудьте провести окончательные проверки и настройки, чтобы убедиться, что все работает должным образом.
Для начала, убедитесь, что ваш компьютер поддерживает подключение двух мониторов. Проверьте наличие двух видеопортов или возможность использования адаптеров для подключения.
- Шаг 1: Подключите первый монитор к компьютеру при помощи кабеля, соответствующего порту видеовыхода на вашей видеокарте или ноутбуке. Убедитесь, что кабель надежно закреплен и совместим с видеовыходом.
- Шаг 2: Подключите второй монитор, используя аналогичный процесс подключения к другому порту видеовыхода на вашем устройстве. Опять же, убедитесь в надежном соединении и совместимости кабеля.
- Шаг 3: После подключения обоих мониторов, перейдите к настройкам экрана. Щелкните правой кнопкой мыши на свободной области рабочего стола и выберите "Настройки дисплея" или аналогичный пункт меню.
- Шаг 4: В открывшемся окне настройки дисплея, найдите вкладку "Разрешение" или подобный пункт. Здесь вы сможете видеть оба подключенных монитора и выбрать разрешение для каждого из них.
- Шаг 5: Выберите желаемое разрешение для каждого монитора, обратите внимание на соотношение сторон и подходящий размер экрана. Если разрешение не подходит для вашего монитора, попробуйте другие варианты из выпадающего списка.
- Шаг 6: Когда вы выбрали разрешение для каждого монитора, нажмите кнопку "Применить" или аналогичную, чтобы сохранить изменения. Если экраны остаются черными или изображение некорректно, вернитесь в настройки и попробуйте другие комбинации разрешений.
Теперь вы успешно настроили разрешение мониторов и расширили свой рабочий стол. Рекомендуется перезагрузить компьютер, чтобы изменения вступили в силу и наслаждаться комфортом работы с двумя экранами.
Определение поддерживаемого разрешения
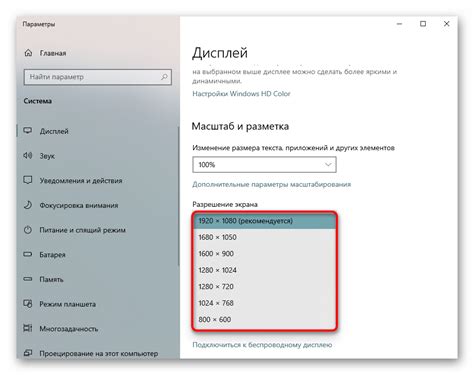
Под поддерживаемым разрешением понимается наибольшее разрешение, которое монитор способен отобразить без потери качества изображения и четкости текста. Часто производители мониторов указывают максимальное разрешение в технических характеристиках или на стикере на задней панели монитора.
Для определения поддерживаемого разрешения монитора можно воспользоваться несколькими способами. Первый способ - поиск информации о модели монитора в Интернете на официальных сайтах производителя или в технической документации. Обычно на странице с информацией о мониторе указываются его характеристики, включая поддерживаемые разрешения. Второй способ - использование программного обеспечения монитора, которое позволяет узнать поддерживаемые разрешения и настроить их.
| Производитель | Модель | Поддерживаемые разрешения |
|---|---|---|
| Производитель 1 | Модель 1 | Разрешение 1, Разрешение 2, Разрешение 3 |
| Производитель 2 | Модель 2 | Разрешение 4, Разрешение 5, Разрешение 6 |
В таблице представлены примеры поддерживаемых разрешений для разных моделей мониторов. Необходимо обратить внимание на то, что поддерживаемые разрешения могут различаться как у разных производителей, так и у разных моделей одного производителя.
Вопрос-ответ

Можно ли подключить два монитора к одному компьютеру?
Да, можно подключить два монитора к одному компьютеру. Для этого необходимо иметь видеокарту или графический адаптер с поддержкой двух мониторов и соответствующие порты для подключения мониторов.
Какие преимущества есть в использовании двух мониторов?
Использование двух мониторов позволяет увеличить рабочую площадь, что упрощает многозадачность и повышает эффективность работы. Также, наличие двух мониторов позволяет распределить задачи на разные экраны, что делает работу более удобной и комфортной.
Как подключить два монитора к компьютеру?
Для подключения двух мониторов к компьютеру, необходимо иметь два порта на видеокарте или графическом адаптере для каждого монитора. Подключите первый монитор к одному порту, а второй монитор - к другому порту. После этого компьютер обнаружит оба монитора и вы сможете настроить их разрешение и расположение в настройках операционной системы.
Как настроить разрешение двух мониторов?
Чтобы настроить разрешение двух мониторов, откройте настройки экрана в операционной системе. В этом разделе вы сможете выбрать разрешение для каждого монитора отдельно. Выберите желаемое разрешение, сохраните настройки и мониторы автоматически переключатся на новое разрешение.
Как изменить расположение мониторов после подключения?
Чтобы изменить расположение мониторов, откройте настройки экрана в операционной системе. В этом разделе вы сможете задать расположение мониторов относительно друг друга. Выберите нужное расположение, сохраните настройки и мониторы автоматически изменят свое положение.



