Когда наступает время создавать реферат, вам, несомненно, хочется иметь надежный инструмент, который бы помог вам структурировать информацию, форматировать текст и делать вашу работу еще удобнее и профессиональнее. И здесь на сцену выходит универсальное приложение, которое станет лучшим другом любого студента - наша секретная разработка, над которой мы вели усердную работу.
Уже с первых минут работы с этим приложением вы ощутите, насколько выбор правильного инструмента может повлиять на вашу продуктивность и результативность. Наше приложение обладает уникальными функциями и возможностями, которые расширят ваши горизонты в подготовке рефератов и дадут вам все необходимое для самого высокого качества работы.
С помощью этого приложения вы сможете не только управлять форматированием текста, но и создавать качественные таблицы и графики, вставлять изображения и связывать их с текстом, легко переходить между разделами работы и контролировать свои достижения. Кроме того, интеллектуальные функции, реализованные в нашем приложении, позволяют грамотно проверять орфографию и синтаксические ошибки, а также проводить быструю и точную проверку на плагиат.
Удобная работа в Microsoft Word: основные настройки для повышения эффективности
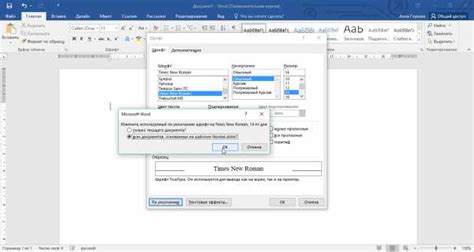
Хорошо настроенный Microsoft Word позволяет работать с документами более эффективно, удобно и быстро. В этом разделе мы рассмотрим основные настройки программы, помогающие создавать и редактировать тексты без лишних помех и препятствий.
- Выбор шрифта и его размера. Выбор правильного шрифта и его размера обеспечивает комфортное чтение и редактирование документов. Оптимальный шрифт и размер позволят избежать усталости глаз и повысят скорость работы.
- Настройка стилей и заголовков. Использование стилей и заголовков помогает быстро форматировать текст, делая его более структурированным и удобочитаемым. Это сэкономит ваше время и позволит быстро найти нужную информацию в документе.
- Настройка автоматического исправления. Программа предлагает функцию автоматического исправления, которая может быть очень полезной при выявлении и исправлении опечаток и ошибок. Однако, для того чтобы автоматическое исправление работало правильно, необходимо правильно настроить его параметры.
- Настройка автоматического выравнивания. Функция автоматического выравнивания позволяет быстро выровнять текст по заданному горизонтальному или вертикальному положению. Настройте данную функцию в соответствии с вашими предпочтениями, чтобы максимально упростить процесс форматирования текстовых блоков.
- Настройка языковых параметров. Если вам нужно работать с текстом на разных языках, настройте программу на автоматическое определение языковых параметров. Это позволит программе правильно определять язык текста и применять соответствующие правила проверки орфографии и грамматики.
Произведя необходимые настройки Microsoft Word с учетом указанных рекомендаций, вы сделаете работу в программе более эффективной и комфортной. Не забывайте экспериментировать с настройками и подстраивать их под свои потребности!
Настройка внешнего вида текста
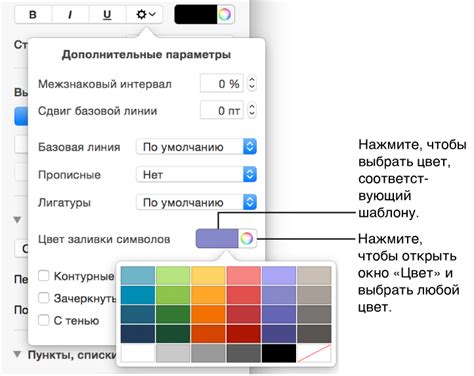
Раздел о внешнем оформлении текста на странице документа в Microsoft Word предлагает узнать о способах настройки шрифта и размера символов. Детальный анализ различных параметров, которые могут исключительно оказывать влияние на впечатление от текста, позволит вам выбрать наиболее подходящий вариант для создания эстетически привлекательного документа.
Настройка шрифта: в данном разделе мы рассмотрим возможности выбора наиболее подходящего шрифта для вашего текста. Мы рассмотрим различные стили шрифтов и дадим рекомендации по их использованию. Вы познакомитесь с способами изменения начертания, толщины и интервалов между символами в вашем тексте.
Изменение размера: здесь вы найдете информацию о том, как изменить размер шрифта в вашем документе. Узнайте, как увеличить или уменьшить размер текста, чтобы добиться желаемого эффекта и обеспечить удобочитаемость текста. Мы также предоставим советы по соотношению размера шрифта заголовков и основного текста, чтобы документ выглядел гармонично.
Настраивая шрифт и размер, вы можете создать эффектные документы, которые будут привлекательны визуально и удобочитаемы для читателей.
Установка отступов и межстрочного интервала
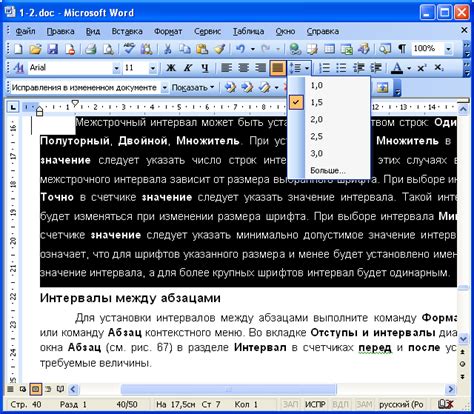
В данном разделе рассмотрим процесс установки отступов и межстрочного интервала в текстовом редакторе. Отступы и интервалы важны для создания четкой и организованной структуры текста. С помощью умело настроенных отступов и интервалов можно легко выделить важные секции документа и обеспечить удобство чтения.
Для начала, давайте рассмотрим процесс установки отступов. Отступы могут быть левыми или правыми, а также первой строкой параграфа. Левый отступ обычно используется для создания абзацев и позволяет отделить текст от левого края страницы. Правый отступ можно использовать для создания боковой панели или отделения текста от правого края. А первая строка отступа может быть использована для выделения начала нового параграфа.
Вторым важным аспектом является межстрочный интервал, который определяет расстояние между строками текста. Большой межстрочный интервал облегчает чтение текста, особенно для лиц со слабым зрением, в то время как узкий интервал используется для сжатия текста и экономии пространства. Межстрочный интервал может быть одинарным, полуторным или двойным, в зависимости от предпочтений и требований оформления.
Итак, установка отступов и межстрочного интервала является важным шагом в создании аккуратного и читаемого документа. Правильно настроенные отступы и интервалы позволяют организовать текст, отделить важные секции и сделать чтение более удобным. Продолжайте чтение, чтобы узнать, как правильно настроить отступы и интервалы в Microsoft Word!
Автоматическое сохранение и восстановление документов: надёжность и безопасность работы
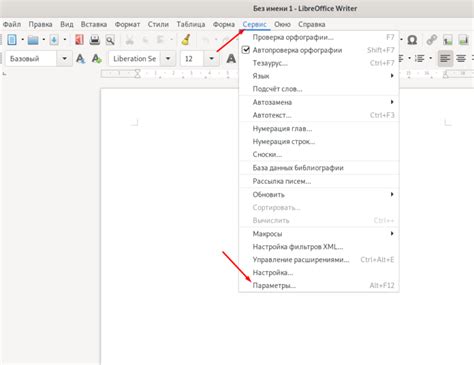
Автоматическое сохранение позволяет регулярно сохранять изменения в документе, чтобы даже при возникновении сбоя системы или проблем с питанием, ваши данные оставались безопасными. Процесс автоматического сохранения происходит в фоновом режиме, не прерывая вашу работу над документом.
Восстановление документов возможно в случае, если Word был закрыт некорректно или произошла непредвиденная ошибка. При следующем запуске программы вам будет предложено восстановить недавно открытые документы, включая те, которые были автоматически сохранены. Таким образом, вы сможете продолжить работу с момента, на котором были остановлены.
Кроме того, в Word доступна функция "Автовосстановление", которая позволяет восстановить документы после сбоев или неожиданного завершения программы. Когда Word обнаруживает, что программа была некорректно закрыта, он автоматически восстанавливает ранее открытые документы при следующем запуске. Это позволяет минимизировать потерю данных и продолжить работу сразу после восстановления.
Настройка автоматического сохранения и восстановления документов в Microsoft Word - важная часть обеспечения безопасности вашей работы. Она гарантирует, что ваши данные будут сохранены и доступны в случае непредвиденных ситуаций. Эти функции позволяют сосредоточиться на создании содержимого без беспокойства о потере информации."
Создание автоматического оглавления и списка литературы
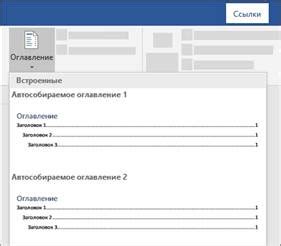
В данном разделе мы рассмотрим методы, позволяющие создать автоматическое оглавление и список литературы в текстовом редакторе. Эти функции помогут организовать структуру документа и добавить список использованных источников в конце работы.
Автоматическое оглавление позволяет быстро найти интересующую информацию в тексте. Для его создания следует использовать структурированные заголовки, которые будут автоматически включены в оглавление. В результате получается нумерованный список разделов и параграфов работы. Оглавление можно легко обновлять при изменении структуры документа.
Список литературы является важным элементом научного работы, позволяющим четко указать источники использованных материалов. Для его создания в Word можно применить функцию "Список литературы". Это позволит автоматически оформить ссылки на источники в тексте, а также создать отдельный список с описанием каждого из них в конце документа.
Использование автоматического оглавления и списка литературы поможет сделать ваш реферат более аккуратным и профессиональным. Данное руководство предоставит вам необходимые инструкции для установки и настройки этих функций в текстовом редакторе.
Вопрос-ответ




