Когда речь заходит о тонкой настройке превосходных возможностей графических карт, многие заинтересованные пользователи обращаются к программному обеспечению, позволяющему осуществлять максимальный контроль над настройками видеокарты. И вот, среди таких программ, появляется она – современное решение, которое откроет новые горизонты в настройке графики, а именно пользовательский интерфейс (UI) в одном из популярных опытах по работе с видеокартами.
Настоящее сокровище для энтузиастов гейминга позволит оптимизировать геймплей, добиваясь максимального визуального качества, избегая проблем совместимости и задержек. Пользовательский интерфейс обеспечивает настраиваемые режимы оверклокинга, управление системным охлаждением и другие функции, которые позволяют вам довести графику до небывалого уровня визуальной реалистичности.
Этот подробный гид по установке пользовательского интерфейса вам поможет создать превосходный опыт работы с программным обеспечением (ПО). Вы сможете настроить свои предпочтения для каждой игры в системе, добиваясь идеальных настроек графики. Будут представлены шаги по настройке пользовательского интерфейса, охватывающие ключевые аспекты, такие как изменение разрешения дисплея, фильтрация текстур и накладывание специальных эффектов.
Значение настройки Интерфейса Пользовательских Данных для улучшения игрового опыта

Персонализация ИПД в игровом процессе может помочь игроку облегчить восприятие информации, удобно реагировать на происходящие события и снизить вероятность пропуска важных деталей. Настройка элементов ИПД, таких как отображение здоровья, энергии, боеприпасов и миникарты, позволяет игроку выбрать наиболее удобное и интуитивно понятное расположение и размеры этих элементов.
Кроме того, возможность настроить ИПД в соответствии с индивидуальными предпочтениями и потребностями игрока может помочь сделать игру более комфортной и приятной. Например, игрокам с ограниченным зрением может быть полезно увеличить размеры элементов ИПД или выбрать более контрастную цветовую схему, чтобы лучше видеть информацию на экране.
| Преимущества настройки ИПД: |
|---|
| 1. Увеличение удобства и интуитивности восприятия информации |
| 2. Улучшение реакции на происходящие в игре события |
| 3. Персонализация для адаптации к индивидуальным потребностям |
| 4. Улучшение комфорта и наслаждения от игрового процесса |
Поэтому, настройка Интерфейса Пользовательских Данных является важным шагом для улучшения игрового опыта и достижения лучших результатов в играх.
Установка и первый запуск программы для адаптированной видеокарты

Перед началом настройки вашей новой программы для оптимизации видеоэффектов игр на компьютере, необходимо установить ее на вашем устройстве. Операционная система должна быть адаптирована под данное программное обеспечение, что позволит максимально эффективно использовать возможности вашей графической карты.
Процесс установки GeForce Experience очень прост и не требует много времени и усилий. После загрузки файла установки с официального сайта разработчика, следуйте указаниям мастера установки, чтобы успешно завершить процесс.
После завершения установки, найдите ярлык программы на рабочем столе или в меню "Пуск". Чтобы начать настройку, откройте программу и войдите в свой учетную запись или зарегистрируйтесь. Следуйте инструкциям экранных подсказок, чтобы продолжить.
Становитесь уверенным пользователем программы GeForce Experience, настраивайте игровой процесс по своему усмотрению и достигайте невероятных графических результатов!
Загрузка и установка актуальной версии программного обеспечения
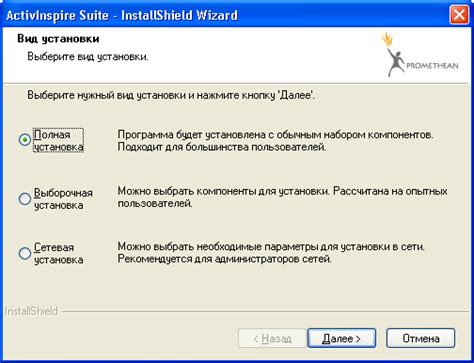
Для начала, проверьте доступность актуальной версии программного обеспечения на официальном веб-сайте разработчика. Используйте надежные источники, такие как официальные страницы или авторизованные платформы загрузки программного обеспечения. Важно отметить, что загрузка программного обеспечения с ненадежных источников может представлять угрозу для безопасности вашей системы, поэтому будьте осторожны и доверьтесь только проверенным источникам.
| Шаг 1: | Посетите официальный веб-сайт разработчика и найдите раздел загрузки программного обеспечения. |
| Шаг 2: | Изучите информацию о последней версии программного обеспечения и убедитесь, что она совместима с вашей операционной системой. |
| Шаг 3: | Нажмите на кнопку или ссылку для загрузки программного обеспечения. |
| Шаг 4: | Дождитесь полной загрузки файла программного обеспечения на ваш компьютер. |
| Шаг 5: | Запустите загруженный файл программного обеспечения и следуйте инструкциям на экране для установки. |
После завершения процесса установки, у вас будет актуальная версия программного обеспечения, готовая к использованию. Регулярно проверяйте наличие обновлений, чтобы быть в курсе последних изменений и улучшений, предлагаемых разработчиками.
Запуск приложения и доступ к параметрам отображения HUD
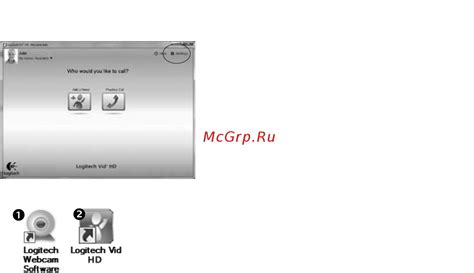
В данном разделе мы рассмотрим процесс запуска приложения и основные шаги для получения доступа к параметрам отображения HUD.
Перед тем как начать настраивать отображение HUD, необходимо запустить приложение и перейти в соответствующий раздел настроек. Для этого следует выполнить следующие действия:
1. Запуск приложения:
Чтобы приступить к настройке отображения HUD, необходимо открыть приложение на вашем устройстве. Для запуска приложения можно использовать пиктограмму на рабочем столе или меню «Пуск» операционной системы. Также можно воспользоваться командной строкой или поиском приложений на устройстве.
2. Переход в раздел настроек:
После запуска приложения, найдите раздел настроек, отвечающий за параметры отображения HUD. Обычно такой раздел располагается в меню приложения или в основной навигационной панели. Наименование данного раздела может варьироваться в зависимости от приложения, однако обычно оно связано с настройками, отображением или внешним видом.
3. Получение доступа к параметрам отображения:
После перехода в раздел настроек, вам понадобится получить доступ к параметрам отображения HUD. Для этого следует просмотреть доступные опции или вкладки в разделе настроек, которые относятся к отображению. Обычно настройки HUD располагаются в отдельной вкладке или подразделе, отмеченном символом глаза, настройками экрана или иконкой графики.
После выполнения указанных шагов, вы будете готовы настраивать параметры отображения HUD в выбранном приложении. В следующих разделах руководства мы рассмотрим подробные инструкции по конкретным настройкам и функциям, доступным в HUD для обеспечения наилучшего опыта использования приложения.
Шаг 2: Основные функции настройки интерфейса пользователя
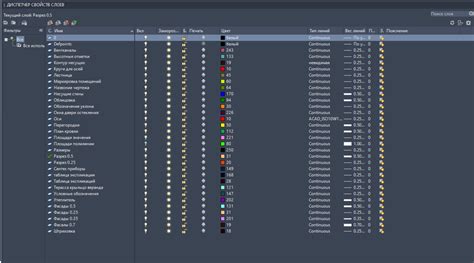
В этом разделе мы рассмотрим основные возможности настройки графического интерфейса пользователя (GUI) в программе GeForce Experience. Здесь вы найдете подробности о том, как изменить внешний вид и расположение элементов HUD, чтобы максимально удовлетворить свои предпочтения.
Отличительной чертой настройки GUI является возможность индивидуального выбора параметров и элементов пользовательского интерфейса для обеспечения удобства использования и легкого восприятия информации. В этом разделе вы сможете изучить функциональные инструменты, предоставленные GeForce Experience, чтобы настроить HUD под свои потребности и предпочтения.
Одной из привлекательных особенностей настройки GUI является возможность изменения размера и позиции отображаемых окон, а также выбора тем и цветовой гаммы для придания интерфейсу более персонального вида. Вы сможете адаптировать интерфейс под свой стиль работы и предпочтения, что позволит вам работать более эффективно.
| Основные возможности настройки HUD включают: |
| - Изменение размера и расположения интерфейсных элементов. |
| - Выбор тем и цветовой гаммы интерфейса. |
| - Персонализация отображаемых окон и информации. |
| - Настройка параметров отображения активности системы. |
Комбинируя эти основные функции, вы сможете создать индивидуальный интерфейс, который наиболее удобен для вас и полностью отражает вашу стиль работы.
Индивидуальное позиционирование элементов интерфейса
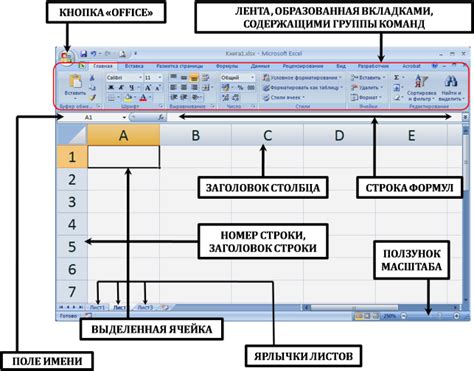
В данном разделе рассмотрим возможности индивидуального позиционирования элементов интерфейса, что позволит вам настраивать расположение и размеры отображаемых компонентов в соответствии с вашими предпочтениями.
Для начала рекомендуется ознакомиться с доступными опциями позиционирования их описанием, которое предоставляется в документации. Затем можно перейти к настройке элементов с помощью соответствующих настроек в программе.
Основной инструмент, который обеспечивает индивидуальное позиционирование элементов интерфейса, - это таблица. Она дает возможность точно указать координаты, размеры и выравнивание каждого элемента на экране.
| Элемент интерфейса | Описание | Настройка позиционирования |
|---|---|---|
| Меню | Обеспечивает доступ к основным функциям программы | Измените высоту и ширину, установите координаты левого верхнего угла |
| Панель инструментов | Содержит быстрый доступ к наиболее часто используемым функциям | Укажите вертикальное и горизонтальное выравнивание, задайте отступы от рамки окна |
| Окно предпросмотра | Отображает изменения настройки соответствующего элемента | Задайте ширину и высоту, укажите координаты центра относительно главного окна |
После проведения необходимых настроек следует проверить полученный результат при помощи функции предпросмотра. При необходимости можно вносить корректировки до достижения желаемого визуального эффекта.
Индивидуальное позиционирование элементов интерфейса в программе позволяет настроить расположение компонентов таким образом, чтобы они были наиболее удобными и эффективными в использовании. Это позволяет достичь оптимального соотношения между функциональностью и эстетическим привлекательностью интерфейса.
Выбор и настройка палитры цветов для отображения интерфейса HUD
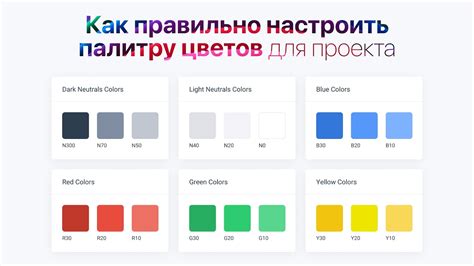
В данном разделе мы рассмотрим процесс выбора и индивидуальной настройки цветовой схемы для отображения графического интерфейса HUD. Уверены, что вы хотите создать уникальный и стильный вид своему HUD'у, поэтому мы предоставим вам все необходимые инструменты и рекомендации для осуществления данной настройки.
Первый шаг в выборе цветовой схемы – определить общую эстетику, которую вы хотите передать через ваш HUD. Вы можете решить, какую атмосферу вы хотите создать – будь то яркая и энергичная, стильная и минималистичная или может быть что-то совсем уникальное и экспериментальное. Это первый шаг на пути к созданию неповторимого вида вашего HUD'а.
Когда общая идея определена, можно приступить к выбору цветовой палитры. Для этого полезно использовать инструменты, предоставляемые самой программой или доступные онлайн. Вы можете выбрать основной цвет, который будет определять основной фон интерфейса и контурные элементы, а также дополнительные цвета для различных секций и подразделов HUD'а.
- Основной цвет должен быть хорошо читаемым и контрастным относительно фона. Это поможет обеспечить удобство использования HUD'а и легкость восприятия информации.
- Дополнительные цвета можно использовать для выделения особых разделов или создания гармоничной цветовой гаммы в вашем интерфейсе.
Помимо цветовой палитры, стоит учесть также используемые шрифты и размеры текста. Чтобы ваш HUD был удобным и читаемым, выберите шрифт, который хорошо воспринимается и сочетается с выбранной цветовой схемой. Также убедитесь, что размеры текста подходят для разных устройств и разрешений экрана.
Теперь, когда у вас есть общая идея и цветовая палитра, настало время для настройки конкретных элементов HUD'а. Вы можете настроить цвет фона, текста, иконок и других элементов интерфейса. Большинство программ предоставляют вам возможность индивидуальной настройки каждого элемента. При этом рекомендуется ориентироваться на выбранную цветовую схему и создавать гармоничное сочетание цветов, чтобы получить наилучший визуальный эффект.
Гибкие настройки прозрачности и размера HUD
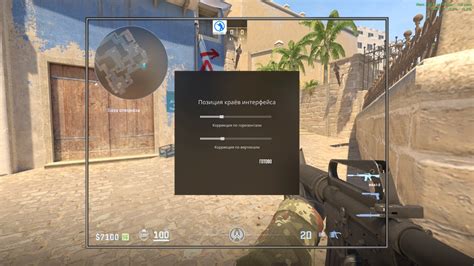
Руководство управления прозрачностью и размером HUD пошагово расскажет о доступных параметрах и рекомендациях к их использованию. С помощью этих настроек вы сможете адаптировать графический интерфейс, чтобы он наилучшим образом соответствовал вашим потребностям и предпочтениям, обеспечивая максимальный комфорт во время использования программного обеспечения.
Мы начнем с гибких настроек прозрачности. Вам позволено естественно интегрировать элементы HUD в экран, регулируя прозрачность в зависимости от вашей личной предпочтенной видимости или текущей задачи. Можно достичь идеального баланса между заметностью и незаметностью элементов HUD, обеспечивая удобное и эффективное использование приложения.
Помимо прозрачности, вам доступна возможность изменять размер графических элементов HUD. Это дает вам полный контроль над адаптацией размеров по вашему вкусу и потребностям. Независимо от того, слегка увеличиваете ли вы размер элементов для лучшей видимости или уменьшаете их для экономии пространства, регулировка размера поможет вам создать идеально сбалансированный и эргономичный пользовательский интерфейс.
Используя гибкие настройки прозрачности и размера HUD в GeForce Experience, вы сможете создать удобный и индивидуальный пользовательский интерфейс, соответствующий вашим потребностям и предпочтениям. Это поможет вам максимально насладиться полным потенциалом программного обеспечения и достичь оптимального уровня комфорта при работе с графическим интерфейсом.
Вопрос-ответ




