В современном цифровом мире, где компьютеры стали неотъемлемой частью нашей жизни, все больше людей испытывают проблемы с глазами. Длительное время, проведенное перед экраном, может негативно сказаться на остроте зрения и общем ощущении комфорта. Но есть способ минимизировать эти проблемы, и он начинается с настройки частоты экрана.
Частота экрана - это один из важнейших параметров, определяющих качество отображения изображения на мониторе. В зависимости от настроек частоты, мы можем получить плавное и четкое изображение или, наоборот, столкнуться с мерцанием и размытостью. Правильная настройка частоты экрана может значительно повысить комфорт и удовлетворение от работы с компьютером.
В данном руководстве мы подробно рассмотрим, как правильно настроить частоту экрана, учитывая особенности своего зрения. Мы познакомимся с основными понятиями, опишем процесс настройки и предоставим полезные рекомендации для достижения наилучшего результата. Также мы рассмотрим некоторые дополнительные настройки и функции, которые могут помочь вам настроить монитор по своему вкусу и предпочтениям.
Влияние частоты обновления на качество изображения

Выберите оптимальную частоту обновления для вашего дисплея
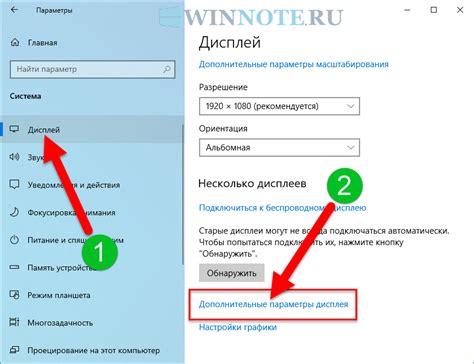
В этом разделе вы узнаете, как выбрать наиболее подходящую частоту обновления для своего дисплея, чтобы обеспечить наилучшую качественную картинку и комфортное использование.
Частота обновления монитора играет важную роль в отображении изображений на экране. Она определяет, сколько раз в секунду происходит обновление изображения. Чем выше частота обновления, тем более плавной и четкой будет картинка.
Каждый монитор имеет определенное ограничение по частоте обновления, которую он может поддерживать. Обычно это значение указывается в документации к монитору или на его корпусе. Важно выбрать частоту обновления, которая находится в пределах поддерживаемого диапазона, чтобы избежать искажения изображения и других проблем.
Оптимальная частота обновления зависит от различных факторов, включая вашу задачу, видеокарту, дисплей, освещение и предпочтения в отображении. Некоторым пользователям может быть комфортно работать с более низкой частотой обновления, чтобы снизить нагрузку на глаза, в то время как другие могут предпочитать более высокую частоту для максимальной плавности движения.
Настройка частоты обновления монитора может быть выполнена через настройки операционной системы или драйвер видеокарты. В этом разделе будут рассмотрены различные способы изменения частоты обновления в Windows и macOS, а также предоставлены советы по выбору оптимального значения.
Не стоит забывать, что правильная настройка частоты обновления поможет вам получить наиболее комфортное и качественное визуальное восприятие при работе с компьютером.
Основные технические характеристики монитора, связанные с частотой обновления

Для того чтобы понять, как правильно настроить частоту обновления монитора, необходимо обратить внимание на несколько важных технических характеристик данного устройства. Каждый монитор имеет свои особенности, связанные с частотой обновления изображения, которую нужно учитывать при настройке. В данном разделе мы рассмотрим основные факторы, которые влияют на частоту обновления и как их правильно установить.
- Разрешение монитора
- Технология кадровой развертки
- Пропускная способность интерфейса
- Графическая карта
Одним из ключевых факторов, определяющих возможную частоту обновления, является разрешение монитора. Высокое разрешение может ограничить максимально достижимую частоту обновления, поэтому важно установить оптимальное разрешение для вашего монитора.
Существует несколько технологий кадровой развертки, таких как пассивная и активная. Каждая из них имеет свои особенности, в том числе и влияние на частоту обновления монитора. При выборе метода развертки необходимо учесть его совместимость с вашим устройством и желаемой частотой обновления.
Интерфейс, используемый для подключения монитора к компьютеру, также может оказывать влияние на возможную частоту обновления. Некоторые интерфейсы имеют ограничение на пропускную способность, что может сказаться на качестве изображения и его обновлении. Убедитесь, что ваш интерфейс поддерживает требуемую частоту обновления.
Графическая карта также влияет на частоту обновления монитора. Она должна быть совместима с выбранным разрешением и иметь достаточную мощность, чтобы поддерживать желаемую частоту обновления. Проверьте характеристики вашей графической карты и убедитесь, что она соответствует вашим требованиям.
Правильная настройка частоты обновления монитора важна для комфортного использования компьютера и предоставления высококачественного изображения. Учтите указанные выше факторы при настройке частоты обновления и получите наилучший результат.
Шаги по изменению обновления экрана на ПК с операционной системой Windows
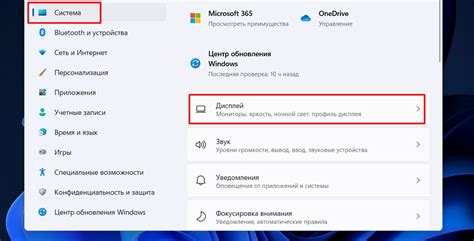
В этом разделе вы узнаете, как менять частоту обновления на вашем Windows-компьютере, чтобы достичь оптимальной работы монитора. Эта настройка может оказать значительное влияние на качество отображения изображения и снизить нагрузку на глаза пользователя.
Начните с открытия "Панели управления" вашей операционной системы Windows. Затем найдите и выберите раздел "Настройки отображения". В меню "Настройки отображения" пролистайте вниз и найдите раздел "Дополнительные параметры". В этом разделе вы сможете увидеть различные варианты настройки частоты обновления монитора.
- Первый вариант - "Экран". Щелкните по нему, чтобы отобразить доступные для изменения параметры.
- Выберите "Частота обновления экрана" и установите желаемое значение. Обычно рекомендуется выбирать наивысшую доступную частоту для вашего монитора.
- После выбора частоты обновления нажмите "Применить" или "ОК", чтобы сохранить изменения.
Примечание: Если ваш монитор не поддерживает выбранную частоту обновления, он может перейти в режим "экономии энергии" или "Черный экран". Если это происходит, подождите несколько секунд, и ваш монитор автоматически вернется к предыдущим настройкам.
Теперь, когда вы знаете основные шаги по изменению частоты обновления экрана на Windows-компьютере, вы можете экспериментировать и выбирать оптимальные настройки для своего монитора. Помните, что эта функция может не поддерживаться на некоторых мониторах или драйверах, поэтому внимательно изучите инструкции, прилагаемые к вашему устройству, или обратитесь к руководству пользователя, чтобы узнать подробности о поддерживаемых опциях и дополнительных функциях.
Шаги по установке оптимальной частоты обновления на компьютере Mac
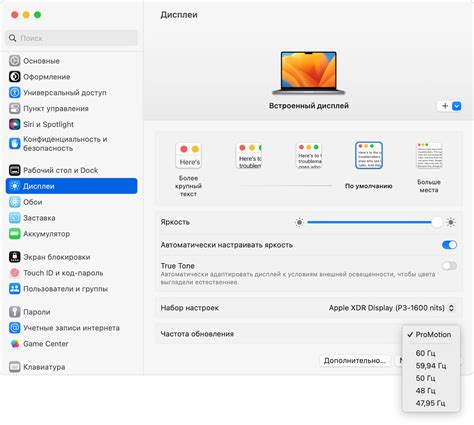
В этом разделе мы рассмотрим несколько шагов, которые помогут вам оптимизировать частоту обновления на вашем Mac-компьютере. Мы охватим все необходимые настройки и дадим пошаговые инструкции, чтобы вы могли без труда установить оптимальную частоту обновления в соответствии с вашими предпочтениями и требованиями.
Шаг 1: Откройте "Настройки системы"
Перейдите в "Настройки системы", чтобы получить доступ к основным параметрам вашего Mac-компьютера.
Шаг 2: Выберите "Дисплей"
В разделе "Настройки системы" найдите и выберите параметр "Дисплей", где вы сможете регулировать различные параметры, включая частоту обновления.
Шаг 3: Установите оптимальную частоту обновления
При выборе опции "Частота обновления" в настройках экрана, вы увидите список доступных частот обновления для вашего монитора. Выберите наиболее подходящую частоту, исходя из возможных вариантов, рекомендаций производителя или вашего собственного предпочтения.
Шаг 4: Примените изменения и проверьте
Подтвердите выбор частоты обновления, применив изменения. Затем проверьте, как настройка повлияла на плавность и четкость изображения. При необходимости, вы можете вернуться к настройкам и попробовать другую частоту обновления.
Шаг 5: Поддерживайте регулярное обновление
Рекомендуется периодически проверять и обновлять настройки частоты обновления, особенно при изменении монитора или внешних условий использования. Это поможет поддерживать оптимальное качество изображения и предотвратит неприятные последствия, связанные с неправильной частотой обновления на вашем Mac-компьютере.
Теперь, благодаря этим простым шагам, вы можете легко настроить частоту обновления на вашем Mac-компьютере, чтобы наслаждаться комфортным и четким просмотром изображений.
Шаги по настройке обновления частоты на Linux-машине
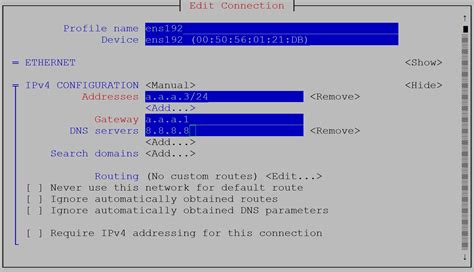
Чтобы начать процесс настройки, вам потребуется доступ к своей системе Linux, а также знание основных команд и настроек. Ниже перечислены шаги, которые помогут вам успешно изменить частоту обновления на вашем Linux-компьютере:
- Изучите возможности вашего монитора и его способность подерживать определенные частоты обновления. Во избежание возникновения проблем совместимости, важно убедиться, что выбранная частота соответствует спецификациям вашего монитора.
- Узнайте текущую частоту обновления вашего монитора. Эту информацию вы можете найти в настройках системы или настройках монитора.
- Определите наиболее подходящую частоту обновления для вашего монитора. Рекомендуется выбирать частоту наибольшего возможного значения, при условии, что ваш монитор и графическая карта поддерживают эту частоту.
- Откройте терминал на вашем Linux-компьютере и введите нужную команду для изменения частоты обновления. При этом укажите исходную и желаемую частоту обновления, а также указать номер вашего монитора в системе.
- Сохраните внесенные изменения и перезагрузите систему, чтобы применить новую частоту обновления.
Следуя этим шагам, вы сможете успешно настроить частоту обновления на вашем Linux-компьютере, повысив качество отображения на мониторе и обеспечив комфортное использование.
Как узнать текущую частоту обновления экрана
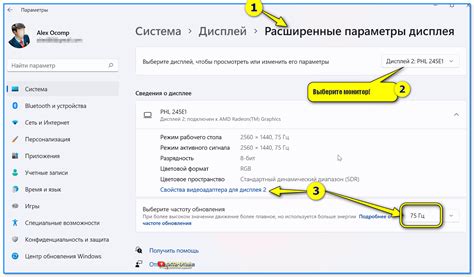
Есть несколько способов проверить частоту обновления монитора. Один из них - использовать настройки операционной системы. В операционных системах Windows вы можете пройти в раздел "Диспетчер устройств", выбрать свой монитор и проверить его характеристики. В ОС Mac вы можете найти эту информацию в разделе "О мониторе" в меню "Apple".
Если вы предпочитаете использовать программное обеспечение сторонних производителей, существует множество программ, которые позволяют проверить частоту обновления монитора. Эти программы обычно предоставляют более подробную информацию об оборудовании и дополнительные инструменты для настройки. Некоторые из них включают в себя возможность выполнить тесты для определения оптимальной частоты обновления.
- Используйте настройки операционной системы, чтобы узнать текущую частоту обновления монитора.
- Используйте сторонние программы для получения дополнительной информации о мониторе.
- Проверьте возможность выполнения тестов для определения оптимальной частоты обновления.
Важно помнить, что частота обновления монитора может меняться в зависимости от выбранного разрешения экрана. Проверьте частоту обновления для каждого разрешения, если вы используете несколько.
Теперь, когда вы знаете, как проверить текущую частоту обновления монитора, вы можете тщательно настроить свою систему, чтобы получить наилучшее качество изображения и комфорт при работе на компьютере.
Когда дело касается оптимальной настройки частоты обновления на вашем экране, иногда возникают некоторые неприятности. Представим вас ситуацию: вы только что приобрели новый монитор или поменяли свои компоненты, хотите настроить частоту обновления своего монитора, но вам не удалось это сделать. Этот раздел поможет вам разобраться с распространенными проблемами, которые возникают при настройке частоты обновления, а также предложит простые решения для их устранения.
- Проблема 1: Отсутствие видеосигнала
Если после изменения настроек частоты обновления экран стал черным или появилось сообщение об отсутствии сигнала, возможно, вы выбрали неподдерживаемую частоту. Решение: откатитесь к предыдущим настройкам или войдите в безопасный режим для восстановления нормального видеосигнала. - Проблема 2: Подергивание и искажение изображения
Если после изменения частоты обновления на экране начались подергивания или искажения, это может быть связано с неправильной синхронизацией графической карты и монитора. Решение: проверьте, что частота обновления, установленная на мониторе, соответствует поддерживаемым значениям графической карты. - Проблема 3: Мигание или размытость изображения
Если во время работы на мониторе появляется мигание или изображение становится размытым, вероятно, вы выбрали неподходящую частоту обновления. Решение: установите частоту обновления, рекомендованную производителем монитора или экспериментируйте с различными значениями для достижения наилучшего результата.
Распространенные проблемы при настройке частоты обновления могут оказаться неожиданными препятствиями на пути к идеальному отображению на вашем мониторе. Однако с помощью предложенных решений вы сможете легко и быстро исправить эти проблемы и наслаждаться высококачественным и плавным изображением, достигнутым за счет правильной настройки частоты обновления на вашем компьютере.
Дополнительные рекомендации по оптимизации частоты обновления для повышения эффективности вашего экрана

Чтобы достичь наилучшей производительности вашего дисплея, рекомендуется провести дополнительные настройки частоты обновления. Это поможет вам получить более четкое и плавное отображение контента, а также предотвратить возможные неприятные эффекты, такие как мерцание экрана или усталость глаз. В данном разделе вы найдете полезные советы и рекомендации, которые помогут оптимизировать частоту обновления вашего монитора, повышая его общую эффективность.
Первым и одним из наиболее важных шагов в оптимизации частоты обновления является определение оптимальной частоты, с которой ваш монитор может работать без перегрузки. Частота обновления может отличаться в зависимости от модели монитора и его технических характеристик. Рекомендуется провести некоторые исследования и изучить документацию вашего монитора для определения предельной частоты обновления, которая будет наиболее подходящей для вашей системы.
Кроме того, чтобы достичь наилучшего качества изображения и общей эффективности, рекомендуется установить частоту обновления, которая соответствует нативной частоте вашего монитора. Нативная частота обновления - это частота, для которой ваш монитор был специально разработан. Установка этой частоты обновления позволит вам наиболее эффективно использовать возможности вашего монитора и получить наилучшее качество изображения.
Другим важным аспектом оптимизации частоты обновления является правильная настройка параметров экранной карты вашего компьютера. Прежде чем настраивать частоту обновления, рекомендуется проверить и обновить драйверы вашей графической карты. Обновление драйверов поможет обеспечить правильное взаимодействие между вашим компьютером и монитором, а также предоставит вам доступ к дополнительным функциям и возможностям настройки частоты обновления.
Не забывайте также о возможности настройки разрешения экрана вместе с частотой обновления. Высокое разрешение с высокой частотой обновления может потребовать больше ресурсов вашей системы, поэтому рекомендуется выбирать наиболее оптимальный баланс между качеством изображения и производительностью. Экспериментируйте с различными комбинациями разрешения и частоты обновления, чтобы найти наиболее подходящую для ваших потребностей.
В конце концов, помните, что оптимизация частоты обновления - это постоянно меняющийся процесс. В зависимости от ваших требований и потребностей, может потребоваться проводить дополнительные эксперименты и настройки, чтобы достичь наилучшего качества изображения и работоспособности вашего монитора.
Вопрос-ответ

Как настроить частоту обновления экрана на мониторе компьютера?
Для настройки частоты обновления экрана на мониторе компьютера нужно открыть Панель управления, выбрать раздел "Монитор", затем перейти во вкладку "Экран" и найти настройки частоты обновления. Оттуда можно выбрать желаемую частоту, например, 60 Гц или 75 Гц, и применить изменения.
Как выбрать оптимальную частоту обновления экрана на мониторе?
Выбор оптимальной частоты обновления экрана на мониторе зависит от различных факторов, таких как возраст глаз, предпочтения пользователя и тип задач, которые выполняются на компьютере. В целом, для большинства пользователей рекомендуется выбирать частоту обновления не ниже 60 Гц, чтобы избежать мерцания экрана.
Что произойдет, если установить слишком высокую частоту обновления экрана на мониторе?
Если установить слишком высокую частоту обновления экрана на мониторе, то это может привести к несовместимости с графической картой или монитором, что в результате может вызвать искажения изображения, а в некоторых случаях даже повредить оборудование. Поэтому важно выбирать подходящую частоту, опираясь на технические характеристики монитора и графической карты.
Как узнать текущую частоту обновления экрана на мониторе?
Чтобы узнать текущую частоту обновления экрана на мониторе, можно использовать следующий способ: открыть Панель управления, выбрать раздел "Монитор", затем перейти во вкладку "Экран" и найти информацию о текущей частоте обновления. Также можно открыть настройки графической карты через соответствующую программу и найти информацию о частоте там.
Какие преимущества может дать использование более высокой частоты обновления экрана?
Использование более высокой частоты обновления экрана на мониторе может дать несколько преимуществ. Во-первых, это уменьшает мерцание экрана, что может снизить усталость глаз при длительной работе за компьютером. Во-вторых, высокая частота обновления может улучшить плавность движения изображений, особенно при играх или просмотре видео. Однако необходимо учитывать возможности графической карты и монитора, чтобы избежать проблем с совместимостью.



