Мир технологий постоянно совершенствуется, привнося в нашу повседневную жизнь новые средства общения и передачи информации. Каждый новый гаджет, каждое обновление программного обеспечения открывают перед нами удивительные возможности, которые раньше казались невероятными. Отправка сообщений с помощью iPhone, публикация фотографий в социальных сетях, просмотр видео через интернет - все эти функции уже давно вошли в нашу повседневную жизнь и не вызывают никаких удивлений.
Но что, если мне скажут, что теперь можно печатать с iPhone на принтер? На первый взгляд это кажется немного нелепым и несерьезным заявлением - ведь для этого есть компьютеры, ноутбуки и специальные приложения на смартфонах. Однако, оказывается, что этот крошечный девайс сможет удивить нас еще раз.
Конечно, это не совсем принтер, а скорее помощник в печати, но тем не менее, этот небольшой помощник способен значительно облегчить передачу информации со смартфона на бумагу. Благодаря современным технологиям и простоте в использовании, появилась возможность провести этот процесс в несколько шагов, без лишних сложностей и хлопот. Отправление фотографий, документов или текстовых сообщений на бумагу стало проще, удобнее и доступнее с помощью iPhone и некоторых специальных приложений.
Соединяем мобильное устройство с печатающим устройством
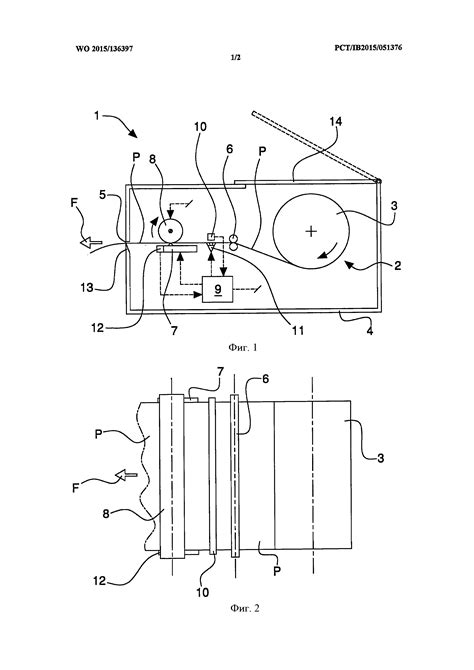
Шаг 1: Перейдите в настройки своего устройства и найдите вкладку, отвечающую за подключение других устройств. Обычно это может быть вкладка "Беспроводные соединения" или "Соединение и общение". Внутри этой вкладки вам нужно будет найти пункт, отвечающий за работу с внешними устройствами.
Шаг 2: После того как вы найдете нужный пункт, активируйте функцию Bluetooth или Wi-Fi. Какая именно опция будет доступна, зависит от вашего устройства и его поддерживаемых возможностей. В любом случае, вам нужно будет перейти в подраздел, относящийся к настройкам данной функции, и включить ее вручную.
Шаг 3: Когда Bluetooth или Wi-Fi активированы, ваше устройство будет сканировать доступные устройства в округе. Поиск устройств займет несколько секунд, после чего вы увидите список доступных устройств. Найдите ваш принтер в этом списке и выберите его для подключения.
Шаг 4: После установления связи между устройствами, можно приступать к печати. Откройте нужный файл или документ на вашем iPhone, выберите опцию "Печать" и расположенный рядом с ней значок вашего принтера. Следуйте указаниям на экране, чтобы настроить параметры печати и запустить процесс отправки документа на устройство для печати.
Теперь, с помощью проведенных выше шагов, вы можете легко подключить свой iPhone к принтеру и наслаждаться печатью документов и фотографий прямо со своего устройства, без необходимости передачи файлов на компьютер или использования дополнительных кабелей.
Беспроводная передача данных: связь без использования проводов
Современные технологии позволяют нам передавать данные без использования проводов, что обеспечивает большую мобильность и удобство в повседневной жизни. Беспроводное соединение становится все более распространенным, позволяя нам передавать информацию между различными устройствами без необходимости подключения кабелей и проводов.
Беспроводная передача данных может осуществляться различными способами, такими как использование радиоволн, инфракрасного излучения или сетей Wi-Fi. Такие технологии позволяют нам обмениваться информацией между устройствами, находясь на определенном расстоянии друг от друга.
Одним из примеров применения беспроводной передачи данных является печать с мобильного устройства на принтер. Вместо использования проводного подключения, можно передать команду на печать через беспроводное соединение, основанное на Wi-Fi или Bluetooth технологиях. Это позволяет быстро и удобно распечатывать документы, не привязываясь к физическому подключению к принтеру.
Беспроводное соединение также позволяет передавать данные между другими устройствами, например, между смартфонами и компьютерами. Это удобно для обмена файлами, фотографиями, музыкой и другой информацией без необходимости использования флэш-накопителей или проводных соединений.
| Преимущества беспроводной передачи данных: |
| - Мобильность и удобство в использовании |
| - Отсутствие необходимости в проводных соединениях |
| - Возможность передавать данные на расстоянии |
| - Быстрая и удобная передача информации |
Подключение кабелем через порт Lightning
В данном разделе рассмотрим способ подключения мобильного устройства к принтеру с помощью специального кабеля через порт Lightning. Этот метод позволит удобно и быстро осуществить печать документов и фотографий на принтере прямо с устройства.
Для начала, убедитесь, что у вас имеется кабель Lightning с двумя коннекторами: одним стандартным для подключения к iPhone, а другим – USB или Ethernet, для подключения к принтеру. Если у вас такого кабеля нет, приобретите его в магазине или у официального дилера Apple.
Шаг 1: Откройте разъем Lightning на вашем устройстве и вставьте в него один конец кабеля.
Шаг 2: Возьмите другой конец кабеля и вставьте его в соответствующий порт на принтере. В зависимости от модели принтера, это может быть USB-порт или Ethernet-порт.
Шаг 3: Подождите несколько секунд, пока устройства распознают друг друга. Обычно на экране iPhone появляется уведомление о попытке подключения к принтеру.
Шаг 4: Задайте настройки печати на своем устройстве, включая выбор принтера, формата бумаги, качества печати и других параметров в зависимости от ваших потребностей.
Шаг 5: После того, как установка параметров завершена, выберите файл, который хотите распечатать, и нажмите на кнопку печати или соответствующую команду в приложении.
Следуя указанным шагам, вы сможете установить соединение между своим iPhone и принтером через порт Lightning, что позволит вам комфортно и эффективно использовать принтер для печати различных документов и изображений прямо с мобильного устройства.
Выбор подходящего приложения для операции печати на устройстве iOS с использованием принтера
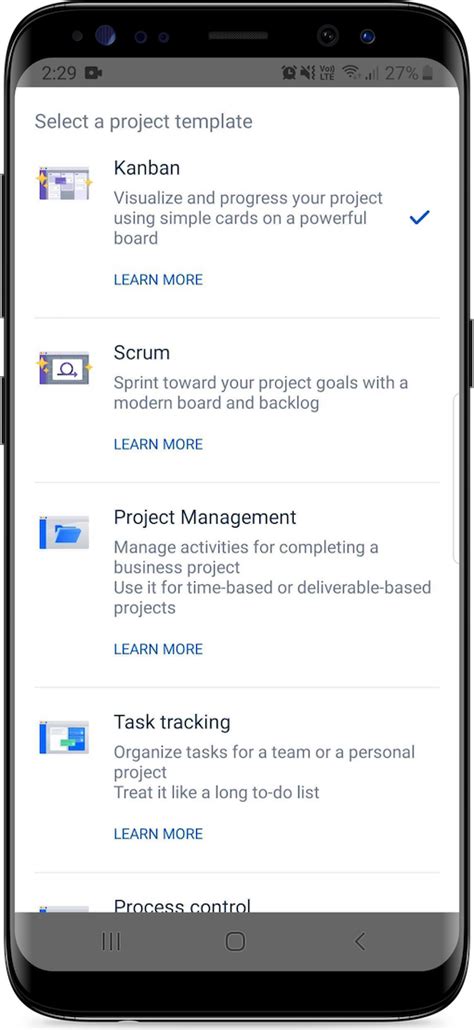
В данном разделе мы рассмотрим несколько популярных приложений, позволяющих распечатывать документы, фотографии и другие материалы с мобильного устройства iPhone на принтеры. Мы проведем сравнительный обзор и выясним особенности каждого из них, рассмотрим их функциональные возможности и удобство использования. Читайте далее, чтобы узнать, какое приложение подходит именно вам.
| Название приложения | Функциональность | Удобство использования | Совместимость с принтерами |
|---|---|---|---|
| PrintCentral | Позволяет печатать различные файлы, включая документы, фотографии и электронную почту. Поддерживает облачные хранилища. | Имеет простой и интуитивно понятный интерфейс, что облегчает процесс печати. | Совместимо с большим количеством принтеров разных моделей и производителей. |
| Printer Pro | Обеспечивает возможность печати из различных приложений, включая электронную почту, браузеры и облачные хранилища. | Имеет удобный пользовательский интерфейс с возможностью предварительного просмотра документов перед печатью. | Поддерживает множество принтеров разных марок и моделей. |
| Print n Share | Позволяет печатать различные файлы, включая документы, фотографии и страницы веб-сайтов. Имеет функцию сканирования. | Интуитивно понятный интерфейс, простота настройки и использования. | Совместимо с принтерами разных производителей. |
Это лишь небольшая часть приложений, доступных для печати с iPhone на принтеры. Каждое из них имеет свои особенности и преимущества, и лучшее приложение будет зависеть от ваших потребностей и предпочтений. Продолжайте читать, чтобы узнать еще больше об этих приложениях и выбрать лучшее для вас.
Рекомендации по выбору необходимого приложения в зависимости от характеристик используемого устройства печати
В случае, когда требуется осуществить печать с мобильного устройства, важно учитывать совместимость с конкретным типом принтера. Зависимо от его модели и функциональности, некоторые приложения могут не подходить для печати на определенных принтерах.
Выбор подходящего приложения для печати с iPhone на принтер будет зависеть от особенностей принтера, таких как его бренд, модель, поддерживаемые технологии печати и передачи данных. Некоторые принтеры могут быть совместимы только с определенными приложениями, которые предлагают производители их собственные.
Если у вас имеется стандартный принтер, общепризнанного бренда, существуют приложения, которые обеспечивают печать на таких устройствах вне зависимости от их модели. Такие приложения предоставляют понятный пользовательский интерфейс и широкий выбор настроек печати, позволяющих получить профессиональный результат при создании документов или фотографий.
Для более специфических типов принтеров, таких как фотопринтеры или принтеры, способные работать с беспроводной технологией Bluetooth, рекомендуется обращаться к производителю устройства или использовать специализированные приложения. Они позволяют максимально использовать возможности таких принтеров и обеспечивают простую и надежную работу в нужном формате.
Важно учитывать характеристики принтера и требования к функциональности при выборе приложения для печати с iPhone на принтер. Поэтому перед установкой и использованием конкретного приложения рекомендуется ознакомиться с его описанием и характеристиками, чтобы быть уверенным в совместимости и возможности качественной печати с выбранным принтером.
1. Подготовка изображения: Прежде чем приступить к печати фотографий, необходимо убедиться, что выбранное изображение имеет необходимое качество и размер для печати. Обратите внимание на детали, контрастность и цвета изображения, а также его разрешение. Если необходимо, отредактируйте фотографию, чтобы получить наилучший результат.
3. Выбор настроек печати: Перед печатью фотографии важно выбрать подходящие настройки печати, которые позволят получить наилучший результат. Установите предпочтительные параметры для формата, яркости, контрастности и насыщенности цветов в зависимости от ваших предпочтений и особенностей фотографии. Обратите внимание на доступные функции, такие как кадрирование, редактирование красных глаз и другие.
4. Печать фотографии: После того, как вы подготовили изображение и выбрали необходимые настройки, можно приступить к печати фотографии. Убедитесь, что принтер готов к печати и достаточно материалов для печати. Запустите процесс печати с вашего мобильного устройства и следите за инструкциями на экране для завершения процесса.
Импорт фотографий на устройство с операционной системой iOS
Фотографии позволяют сохранить и передать особенные моменты и впечатления.
При использовании устройства с операционной системой iOS есть несколько способов импортировать фотографии на ваше устройство.
Вопрос-ответ

Каким образом можно распечатать документ с iPhone на принтере?
Для распечатки документа с iPhone на принтере необходимо использовать беспроводные технологии, такие как AirPrint или Wi-Fi. Сначала убедитесь, что ваш принтер поддерживает AirPrint или имеет возможность подключения к Wi-Fi сети. Затем откройте документ или фотографию на своем iPhone, нажмите на кнопку "Поделиться" и выберите опцию "Печать". В появившемся окне выберите ваш принтер и настройте параметры печати, если необходимо. После этого нажмите на кнопку "Печать" и документ будет отправлен на печать.
Как узнать, поддерживает ли мой принтер технологию AirPrint?
Для того чтобы узнать, поддерживает ли ваш принтер технологию AirPrint, вы можете проверить его на официальном сайте Apple. На странице совместимости AirPrint вы найдете список всех принтеров, которые поддерживают эту технологию. Также, вы можете проверить информацию о совместимости принтера в его инструкции или обратиться к производителю для получения информации о поддержке AirPrint.
Что делать, если мой принтер не поддерживает AirPrint или Wi-Fi?
Если ваш принтер не поддерживает технологию AirPrint или подключение к Wi-Fi, вы можете использовать специальные приложения, которые позволяют распечатывать документы с iPhone через принтеры, подключенные к компьютеру по USB. Некоторые из таких приложений включают в себя Printer Pro, HandyPrint и PrintCentral, которые доступны в App Store. Установите одно из этих приложений на ваш iPhone, подключите ваш принтер к компьютеру, запустите приложение и следуйте инструкциям для печати документов.
Могу ли я печатать документы с iPhone, находясь вне домашней Wi-Fi сети?
Да, вы можете печатать документы с iPhone, находясь вне домашней Wi-Fi сети. Для этого необходимо, чтобы ваш принтер поддерживал функцию облачной печати. Как правило, такие принтеры имеют собственные приложения для печати через облачные сервисы, такие как Google Cloud Print или HP ePrint. Загрузите соответствующее приложение на свой iPhone, подключите принтер к интернету через Wi-Fi или Ethernet и следуйте инструкциям приложения для печати документов через облачный сервис.
Как печатать с iPhone на принтер?
Для печати с iPhone на принтер вам понадобится подключиться к беспроводной Wi-Fi сети, настроить принтер и использовать специальное приложение или функцию AirPrint. В дальнейшем вы сможете отправлять документы или фотографии на печать с вашего iPhone.



