В современном мире виртуализация стала неотъемлемой частью работы многих компаний и индивидуальных пользователей. Однако, выбор подходящей платформы для создания виртуальных машин может оказаться достаточно сложной задачей. В данной статье мы рассмотрим простую и эффективную возможность установить KVM на уже известную и надежную платформу VirtualBox, предоставляющую большие возможности гибкой настройки виртуальных сред. Результатом такой комбинации станет максимальная производительность и удобство использования.
VirtualBox – это популярная программа, разработанная компанией Oracle, позволяющая создавать виртуальные компьютеры под различные операционные системы. Однако, VirtualBox не обладает встроенными инструментами для виртуализации KVM, который является одним из самых мощных и гибких решений для работы с виртуальными машинами. Именно поэтому, установка KVM на VirtualBox открывает новые возможности для оптимальной работы с виртуализацией.
Установка KVM на VirtualBox позволяет использовать все преимущества VirtualBox в комбинации с возможностями KVM. В первую очередь, это обеспечивает высокую производительность и низкий уровень задержек при работе с виртуальными машинами. Кроме того, комбинирование этих платформ позволяет пользоваться широким набором функций KVM, таких как возможность работы с ядрами операционной системы и виртуализацией аппаратных средств, что открывает новые горизонты для решения различных задач.
Отличия KVM и VirtualBox
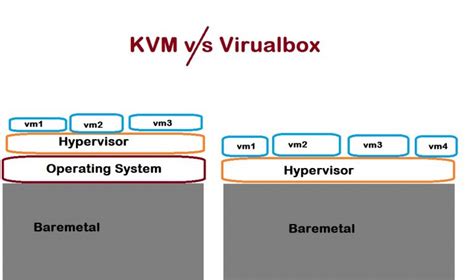
В данном разделе мы рассмотрим основные отличия между KVM и VirtualBox, двумя известными виртуализационными платформами. Несмотря на то, что обе они предназначены для создания виртуальных машин, у них есть ряд существенных различий, которые следует учитывать при выборе подходящего варианта для ваших потребностей.
KVM, или Kernel-based Virtual Machine, является решением, встроенным в ядро операционной системы Linux, которое предоставляет платформу для запуска виртуальных машин. В отличие от VirtualBox, которая является самостоятельной программой, KVM полностью интегрирован в операционную систему, что делает его более эффективным и производительным.
Виртуализация с помощью KVM позволяет использовать возможности аппаратных средств хост-системы, таких как процессор и память, напрямую для виртуальных машин. Это обеспечивает максимальную производительность и оптимальное использование ресурсов. Вместе с тем, KVM требует наличия аппаратной поддержки виртуализации в процессоре хост-системы (поддерживаемых процессоров очень много), что может ограничить его применимость на некоторых конфигурациях.
С другой стороны, VirtualBox, разработанный компанией Oracle, является популярной и широко распространенной платформой виртуализации. Он поддерживает множество операционных систем, включая Windows, macOS и Linux, и не требует наличия аппаратных возможностей виртуализации в процессоре.
VirtualBox позволяет запускать виртуальные машины в изолированной и безопасной среде, которая полностью отделяется от хост-системы. Это делает его удобным инструментом для разработки и тестирования, а также для создания и тестирования различных конфигураций операционных систем.
В зависимости от ваших потребностей и целей использования виртуализации, вы можете выбрать между KVM и VirtualBox. KVM предоставляет более низкоуровневую и производительную платформу, в то время как VirtualBox обладает большей гибкостью и легкостью в использовании.
Подготовка системы перед установкой KVM

В этом разделе мы рассмотрим этапы подготовки системы для успешной установки KVM. Предварительная настройка системы играет ключевую роль в обеспечении стабильной и эффективной работы виртуальной среды.
Перед установкой KVM необходимо убедиться, что ваша система отвечает минимальным требованиям, чтобы успешно работать с виртуальными машинами. Важно убедиться в совместимости аппаратного и программного обеспечения.
1. Убедитесь в наличии поддержки виртуализации:
Прежде чем начать установку KVM, убедитесь, что ваш процессор поддерживает аппаратную виртуализацию. Такая функция называется виртуализацией первого уровня. Проверьте документацию производителя процессора, чтобы узнать, поддерживается ли виртуализация и как ее включить (или проверить состояние) в BIOS системы.
Примечание: Различные процессоры могут иметь различные способы активации виртуализации. Проверьте документацию, чтобы узнать конкретные инструкции для вашего процессора.
2. Установите операционную систему хоста:
Перед установкой KVM, убедитесь, что на вашей системе установлена поддерживаемая операционная система. KVM обычно поддерживает различные дистрибутивы Linux, такие как Ubuntu, CentOS, Debian и другие. Проверьте совместимость операционной системы хоста с KVM и установите соответствующий дистрибутив, соблюдая рекомендации и требования, указанные в документации.
Примечание: Убедитесь, что выбранная операционная система хоста имеет достаточные ресурсы для работы с KVM (память, процессор, диск и т.д.).
3. Обновите систему и установите необходимые пакеты:
Перед установкой KVM рекомендуется обновить операционную систему хоста до последней версии. Следуйте инструкциям вашего дистрибутива Linux для обновления системы и установки необходимых пакетов. Обратите внимание на требования к версии ядра и других программных компонентов, которые могут потребоваться для работы KVM, и убедитесь, что они установлены и настроены правильно.
После выполнения этих шагов ваша система будет готова к установке KVM и использованию виртуальных машин. Теперь вы можете перейти к следующему разделу и начать процесс установки KVM виртуализации и настройки виртуальных машин.
Установка VirtualBox на компьютер
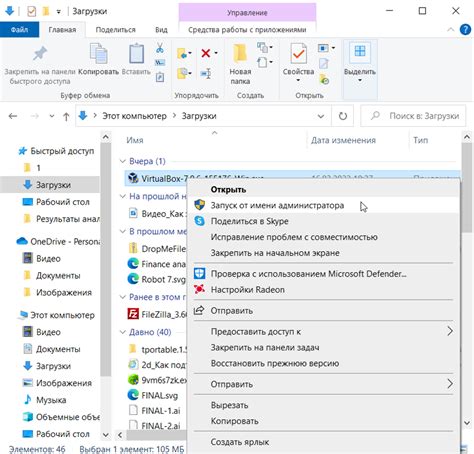
Для начала установки VirtualBox вам потребуется скачать установочный файл с официального сайта разработчика. После скачивания, откройте файл и следуйте инструкциям по установке, выбрав необходимые компоненты и настройки.
Затем вам предложат указать место, куда будет установлена программа на вашем компьютере. Если вы не хотите менять настройки по умолчанию, просто нажмите кнопку "Далее".
После этого вы сможете выбрать, хотите ли вы создать ярлык на рабочем столе для быстрого доступа к программе. Если вы хотите увидеть ярлык на рабочем столе, установите галочку и нажмите "Далее".
Далее вы будете предложены установить настройки сети для программы. Если вы не знаете, что выбрать, оставьте настройки по умолчанию и нажмите "Далее".
После этого начнется процесс установки. Пожалуйста, подождите, пока установка не будет завершена. После завершения установки вам будет предложено запустить программу. Если вы хотите ее запустить, оставьте галочку и нажмите "Завершить".
Теперь VirtualBox успешно установлен на ваш компьютер, и вы можете начать использовать его для создания виртуальных машин и запуска различных операционных систем.
Установка нужных компонентов для работы с KVM
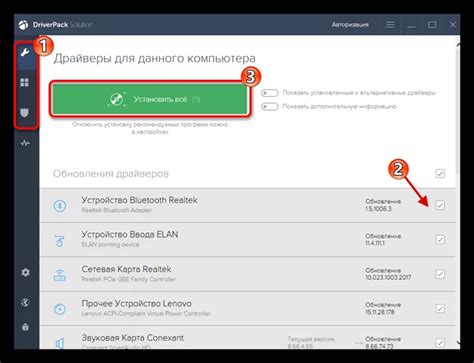
Чтобы успешно выполнить установку и настройку KVM, необходимо предварительно установить несколько пакетов, которые обеспечат его работу и позволят использовать все его функции.
Для начала, необходимо установить пакеты, связанные с виртуализацией, без которых невозможно будет создавать и управлять виртуальными машинами.
Далее следует установить дополнительные компоненты, которые обеспечат удобство использования KVM и дополнительные функциональные возможности.
После установки всех необходимых пакетов, KVM будет полностью готов к использованию и будет гарантировать стабильную работу виртуальных машин на вашем устройстве.
Создание виртуальной машины в VirtualBox
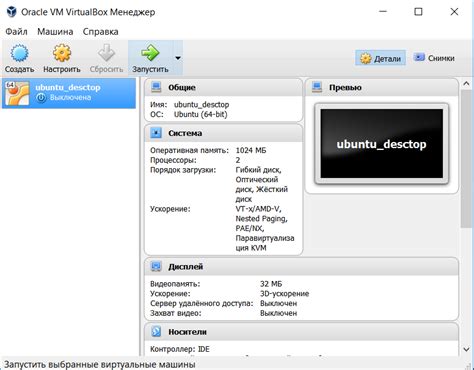
В данном разделе рассмотрим процесс создания виртуальной машины с использованием программного обеспечения VirtualBox. Мы узнаем, как настроить параметры виртуальной машины, выбрать операционную систему, настроить ресурсы и подключить виртуальный жесткий диск.
Настройка параметров виртуальной машины
Перед созданием виртуальной машины необходимо определить ее основные параметры, такие как количество оперативной памяти, количество процессоров и объем дискового пространства. Для определения этих параметров можно руководствоваться рекомендациями операционной системы, которую вы собираетесь установить на виртуальную машину, а также учитывать требования другого установленного программного обеспечения, если оно будет использоваться.
Выбор операционной системы
При создании виртуальной машины вам будет предложено выбрать операционную систему, которую вы собираетесь установить на виртуальную машину. VirtualBox поддерживает широкий спектр операционных систем, включая Windows, Linux, macOS и другие. Выбор операционной системы зависит от ваших потребностей и предпочтений.
Настройка ресурсов виртуальной машины
После выбора операционной системы необходимо настроить ресурсы виртуальной машины. Это включает в себя определение количества оперативной памяти и процессоров, а также настройку сетевых адаптеров и других компонентов. Важно учесть доступные ресурсы на хост-системе, чтобы гарантировать стабильную работу виртуальной машины.
Подключение виртуального жесткого диска
Один из важных шагов при создании виртуальной машины - подключение виртуального жесткого диска. Виртуальный жесткий диск может быть создан как новый или использован из существующего файла образа диска. Настраивая параметры виртуального жесткого диска, можно задать его размер, тип и способ хранения данных. Это позволяет эффективно управлять и использовать дисковое пространство виртуальной машины.
Теперь, когда мы ознакомились с основными шагами по созданию виртуальной машины в VirtualBox, можем перейти к следующему разделу и узнать, как установить и настроить необходимое ПО на виртуальной машине.
Конфигурирование основных параметров виртуальной машины
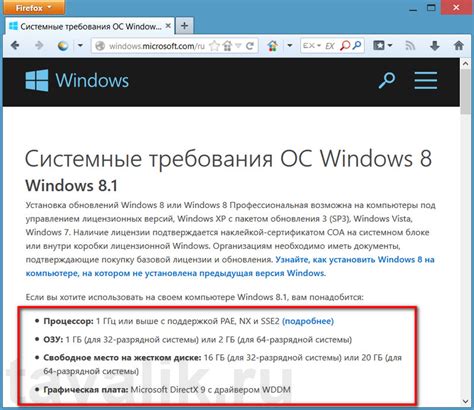
В этом разделе мы рассмотрим основные параметры, которые можно настроить для виртуальной машины. Конфигурирование этих параметров позволяет оптимизировать работу виртуальной среды и адаптировать ее под специфические требования.
Одним из самых важных параметров является количество выделенной оперативной памяти. Правильная настройка этого параметра позволяет обеспечить достаточные ресурсы для запуска приложений и процессов внутри виртуальной машины. Необходимо учитывать, что недостаток оперативной памяти может привести к замедлению работы системы, а избыток – к потере ресурсов хост-системы.
Еще одним важным параметром является количество процессоров, доступных для виртуальной машины. Настройка этого параметра позволяет распределить нагрузку на процессоры и обеспечить более эффективную работу виртуальной среды. Здесь необходимо учитывать возможности хост-системы и требования запускаемых процессов.
Также стоит уделить внимание настройке сетевых параметров виртуальной машины. Задание IP-адреса, маски подсети и шлюза позволяет виртуальной машине быть доступной в сети и обеспечить ее взаимодействие с другими устройствами. Кроме того, настройка портов и проброс сетевых интерфейсов может быть полезной для реализации определенных сетевых сценариев.
| Параметр | Описание |
|---|---|
| Выделенная оперативная память | Количество памяти, доступной для виртуальной машины |
| Количество процессоров | Количество процессоров, доступных для виртуальной машины |
| Сетевые параметры | Настройка сети для виртуальной машины |
Конфигурирование основных параметров виртуальной машины позволяет достичь оптимальной производительности и гибкости работы виртуальной среды. Подбор и настройка этих параметров должны учитывать специфические требования и задачи, решаемые виртуальной машиной.
Установка виртуальной среды KVM в программной платформе VirtualBox
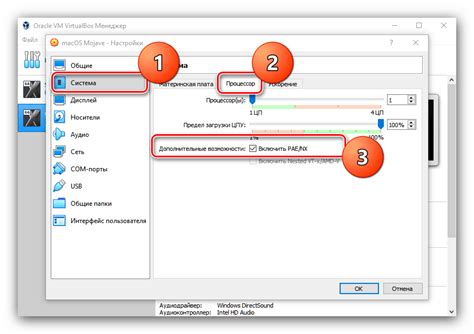
В данном разделе будет представлена подробная процедура установки виртуальной среды KVM в популярной программной платформе VirtualBox. Здесь будут описаны необходимые шаги и настройки, позволяющие создать и работать с виртуальными машинами KVM на основе VirtualBox.
| Шаг 1 | Настройка виртуального окружения |
| Шаг 2 | Проведение предварительных настроек VirtualBox |
| Шаг 3 | Установка и настройка KVM в VirtualBox |
| Шаг 4 | Настройка сетевого подключения для виртуальной машины KVM |
| Шаг 5 | Запуск и управление виртуальной машиной KVM в VirtualBox |
Процесс установки KVM на VirtualBox позволяет создавать и настраивать виртуальную среду, которая позволяет эмулировать один или несколько виртуальных компьютеров, работающих на базе KVM. Это особенно полезно для разработчиков и администраторов, которые хотят тестировать и разрабатывать приложения под KVM в изолированной среде. Благодаря этой инструкции вы сможете настроить функциональную и стабильную среду KVM на базе VirtualBox.
Проверка работоспособности KVM после настройки
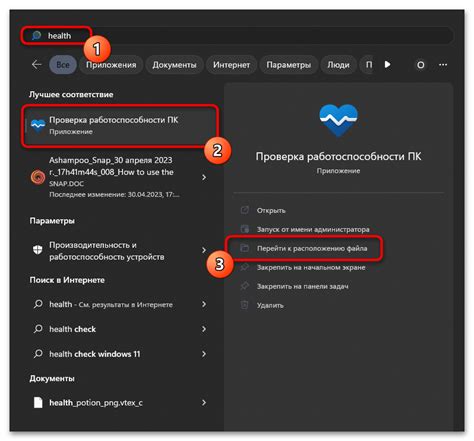
В этом разделе мы рассмотрим, как проверить правильность установки и настройки KVM на вашей виртуальной машине. После завершения всех действий по установке и конфигурации KVM в VirtualBox, необходимо убедиться, что система работает корректно и готова к использованию.
Для начала, запустите виртуальную машину, на которой вы установили KVM. Убедитесь, что она успешно загружается и не возникает никаких ошибок или предупреждений.
Далее, проверим возможность создания и запуска новой виртуальной машины. Для этого воспользуемся командой virt-install, создавая новую виртуальную машину с заданными параметрами. После успешного создания, запустите созданную виртуальную машину и убедитесь, что она загружается и функционирует без ошибок.
Важно также проверить работоспособность сети внутри виртуальной машины, используя команду ping или подобные инструменты. Удостоверьтесь, что виртуальная машина может успешно связываться с другими устройствами в сети и получать доступ к интернету, если это требуется.
В случае возникновения каких-либо проблем или ошибок, проверьте настройки вашей виртуальной машины, а также правильность установки и настройки KVM. Используйте официальную документацию и форумы сообщества для получения дополнительной поддержки.
Проверка работоспособности KVM после установки позволит вам убедиться, что ваша виртуальная машина готова к использованию. Теперь вы можете продолжить развертывание и настройку различных сервисов и приложений внутри виртуальной среды KVM.
Вопрос-ответ

Какую пользу можно получить от установки KVM на VirtualBox?
Установка KVM на VirtualBox позволяет добавить функциональность мощной виртуализации в стандартную среду VirtualBox. Это открывает новые возможности для создания и управления виртуальными машинами с использованием KVM-технологий на своем локальном компьютере.
Какие системные требования необходимы для установки KVM на VirtualBox?
Для установки KVM на VirtualBox, необходим компьютер с процессором, поддерживающим аппаратную виртуализацию, операционная система с установленной VirtualBox и достаточное количество оперативной памяти для работы с виртуальными машинами.
Как проверить наличие KVM на VirtualBox?
Чтобы проверить наличие KVM на VirtualBox, нужно запустить виртуальную машину, зайти в командную строку операционной системы внутри виртуальной машины и выполнить команду "kvm-ok". Если вывод этой команды показывает, что KVM работает нормально, значит KVM установлен и функционирует на VirtualBox.
Какую пользу можно получить от установки KVM на VirtualBox?
Установка KVM на VirtualBox позволит вам использовать возможности KVM (Kernel-based Virtual Machine) в программе VirtualBox. Это даст вам возможность работать с виртуальными машинами, используя преимущества обеих этих систем одновременно.



